[Windows 11] 無線マウスが動作しない場合の対処方法
Q. 質問
無線で接続しているマウスが動作しません。対処方法を教えてください。
A. 回答
お使いのマウスがどの接続方法かを確認します。対処方法については下記を確認してください。
使用しているマウスの接続方法を確認してください。
-
「Bluetooth接続」の場合
マウスによってペアリングモードへ移行する操作が異なるため、マウスの取扱説明書を確認してください。
マウスの裏に「CONNECT」ボタンがある場合は「CONNECT」ボタンを3秒以上押し続け、パソコン側でBluetooth接続の設定が必要です。
※「CONNECT」ボタンのあるマウスのイラスト例
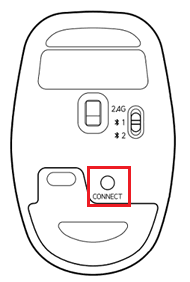
-
「2.4GHz ワイヤレス接続」の場合
「専用受信機(レシーバー)」をUSBポートに差し込んで使用します。通常、設定は必要ありません。
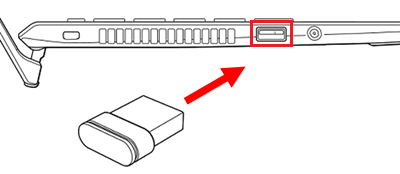
使用しているマウスの接続方法をクリックして確認してください。
Bluetooth接続の場合
マウスを「Bluetooth」で接続している場合の対処方法については以下の情報を参照してください。
ワイヤレス接続の場合
1. マウス本体を確認する
-
マウス裏面のスイッチが「ON」になっているか確認してください。
※マウスのイラスト例
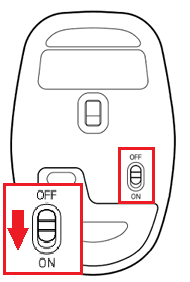
-
電池残量が少ないと電波の飛びが不安定になり、正常に動作しない場合があります。
電池を交換するか、充電式電池の場合は充電を行ってください。 -
マウスのセンサー部分に汚れが付着していないか確認してください。
2. マウスの接続部分を確認する
-
マウスのレシーバーが、パソコンのUSBポートに正しく接続されているか確認してください。
※USBハブなどを介して接続している場合は、パソコンのUSBポートに直接接続してください。 -
パソコンに複数のUSBポートがある場合は、別のUSBポートにマウスのレシーバーを接続し、動作するか確認してください。
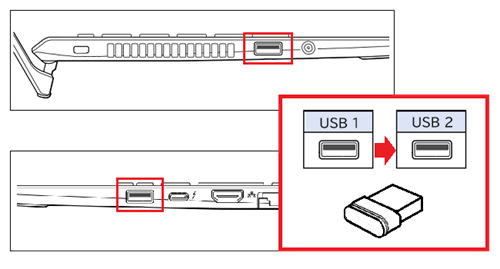
-
パソコン本体のUSBポートの故障、またはマウスのレシーバーが破損していないか確認してください。
-
他のパソコンで検証できる場合は、マウスを接続して動作するか確認してください。動作しない場合は、マウスに欠陥がある可能性があります。
3. パソコン本体の放電をする
バッテリーオフボタンを押して「放電」を行うことで、本体内の各ハードウェアを制御しているエンベデッドコントローラー(EC)のリセットが行われ、問題が改善できる場合があります。
バッテリーの取り外しが可能なモデルについては、バッテリーを取り外して放電をしてください。
放電方法やバッテリーオフボタンの位置の確認については以下の情報を参照してください。
4. ワイヤレスマウスの設定を確認する
ワイヤレスマウスを使用するにはマウスのプロパティ画面で、デバイスが「有効」になっていないと使用できません。
通常、この設定は「有効」になっていますが、何かしらの操作で「無効」になっている可能性があります。
ワイヤレスマウスが「有効」になっているか確認する方法については以下の情報を参照してください。
5. ドライバーを再インストールする
マウスのドライバーのバージョンが古かったり、ドライバー自体が破損していたりすると、マウスが正常に動作しなくなる場合があります。
ドライバーを再インストールして、正常に動作するか確認してください。
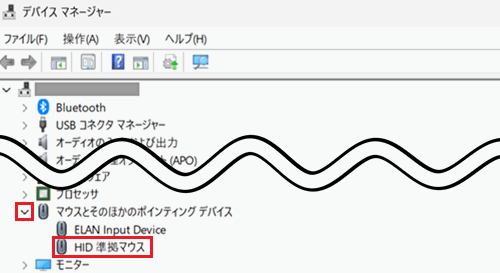
マウスのドライバーを再インストールする操作方法については以下を参照してください。