[Windows 10] SDメモリーカードを認識できない場合の対処方法
Q. 質問
Windows 10で、SDメモリーカードを認識しません。対処方法を教えてください。
A. 回答
最初にSDメモリーカード(メモリーカード)の使用環境を確認します。
 注 意
注 意VAIOのWAN用のSIMスロットはSIM専用であり、microSDカードスロットを兼用している製品はありません。
故障の原因になるため、WAN用SIMスロットにはmicroSDカードを挿入しないようにしてください。
以下の対処方法を順に確認してください。
1. メモリーカードや使用環境を確認する
仕様の確認
ご使用のパソコンにSDカードスロットが内蔵されているか確認してください。
SDカードスロットが内蔵されていない場合は、外付けの「メモリーカードリーダー / ライター」をご使用ください。パソコンの仕様については以下の情報を参照してください。
他社製のメモリーカードリーダー / ライターをご利用の場合
メモリーカードリーダー / ライターがご使用のメモリーカードに対応しているか確認してください。
メモリーカードリーダー / ライターの使用方法や詳細については、メーカーにお問い合わせください。カードの向きの確認と再装着
メモリーカードによっては、カードが挿入されていない状態でパソコンを起動し、デスクトップ画面が表示されたあとに差し込み直す必要がある場合があります。
メモリーカードの表裏など差し込む方向を確認し、メモリーカードスロットに差し込み直して認識するか確認してください。別の機器での確認
別のパソコンでも該当のメモリーカードが認識しない場合や、別のメモリーカードではご使用のパソコンで認識できる場合は、該当のメモリーカードが故障している可能性がありますので、メモリーカードのメーカーにお問い合わせください。
2. パソコン本体の放電をする
バッテリーオフボタンを押して「放電」を行うことで、本体内の各ハードウェアを制御しているエンベデッドコントローラー(EC)のリセットが行われ、問題が改善できる場合があります。
バッテリーの取り外しが可能なモデルについては、バッテリーを取り外して放電をしてください。
放電方法やバッテリーオフボタンの位置の確認については以下の情報を参照してください。
3. ドライバーの状態を確認する
デバイスマネージャーより、SDカードドライバーの状態を確認し、その状態に合わせて対処します。
画面下部にある、スタート
 ボタンを右クリックして、表示されるメニューから「デバイス マネージャー」をクリックします。
ボタンを右クリックして、表示されるメニューから「デバイス マネージャー」をクリックします。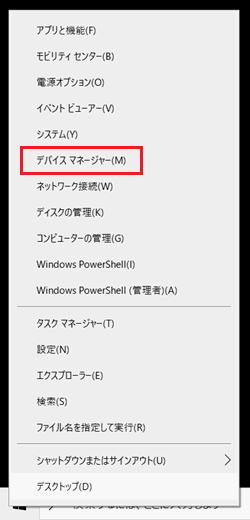 参考情報
参考情報【Windows】キーを押しながら【X】キーを押すことでも同じメニューを表示できます。
「メモリ テクノロジ デバイス」または「ディスク ドライブ」をダブルクリックし、表示されるドライバーを確認します。
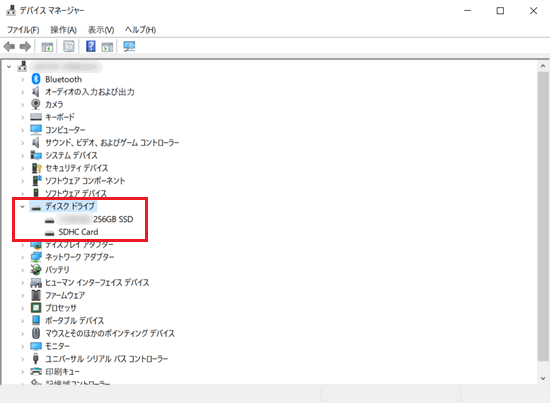 参考情報
参考情報ご使用のモデルによっては、SDカードを挿入していないとデバイスマネージャー上にドライバー名が表示されません。
デバイスマネージャー上にドライバー名が表示されない場合は、SDカードを挿入した状態でご確認ください。
ドライバー名に下向き矢印が表示されている場合
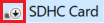
ドライバーが無効になっています。
ドライバーを右クリックし、表示されたメニューから「デバイスを有効にする」をクリックしてください。ドライバー名にエクスクラメーションマーク(!)が表示されている場合 / ドライバー名が表示されない場合
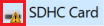
ドライバーが正常に認識されていません。
ドライバーの再インストールをお試しください。
4. BIOS設定値の初期化をする
BIOSはドライバーやハードディスクなどの基本的な機器を管理しています。
このBIOSの設定が正しくないために、メモリーカードが読み込めない場合があります。
BIOS設定値の初期化を行い、パソコン購入時の状態に戻すことで問題が改善するか確認してください。
※BIOS設定値を初期化してもデータが消えることはありません。
BIOS設定値を初期化する方法については、以下の情報を参照してください。
5. システムの復元を行う
システムの復元を行い、正常にSDカードが認識されていたときの状態に戻すことで、問題が改善する場合があります。
※システムの復元を行うには、正常にSDカードが認識されていた時に復元ポイントが作成されている必要があります。
復元ポイントを作成していない場合は次の対処方法へお進みください。
システムを復元する方法については、以下の情報を参照してください。
6. リカバリー(再セットアップ・初期化)をする
各項目の対処方法を実施してもSDカードが認識されない場合は、パソコンのリカバリー(再セットアップ・初期化)を行うことで問題が改善する場合があります。
※パソコンを初期状態に戻すため、保存しているデータや設定が削除されます。
必要に応じてデータをバックアップした後に行ってください。
リカバリー(再セットアップ・初期化)を行う方法については、以下の情報を参照してください。
上記対処方法を行っても問題が改善しない場合は、VAIOサポートセンター「修理相談窓口」までご相談ください。
また、その際には以下の内容をお伝えください。
確認いただいていたFAQのタイトルやURL
[Windows 10] SDメモリーカードを認識できない場合の対処方法
https://solutions.vaio.com/338- FAQの手順でご確認、お試しいただいた内容。