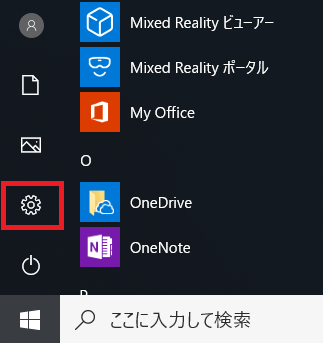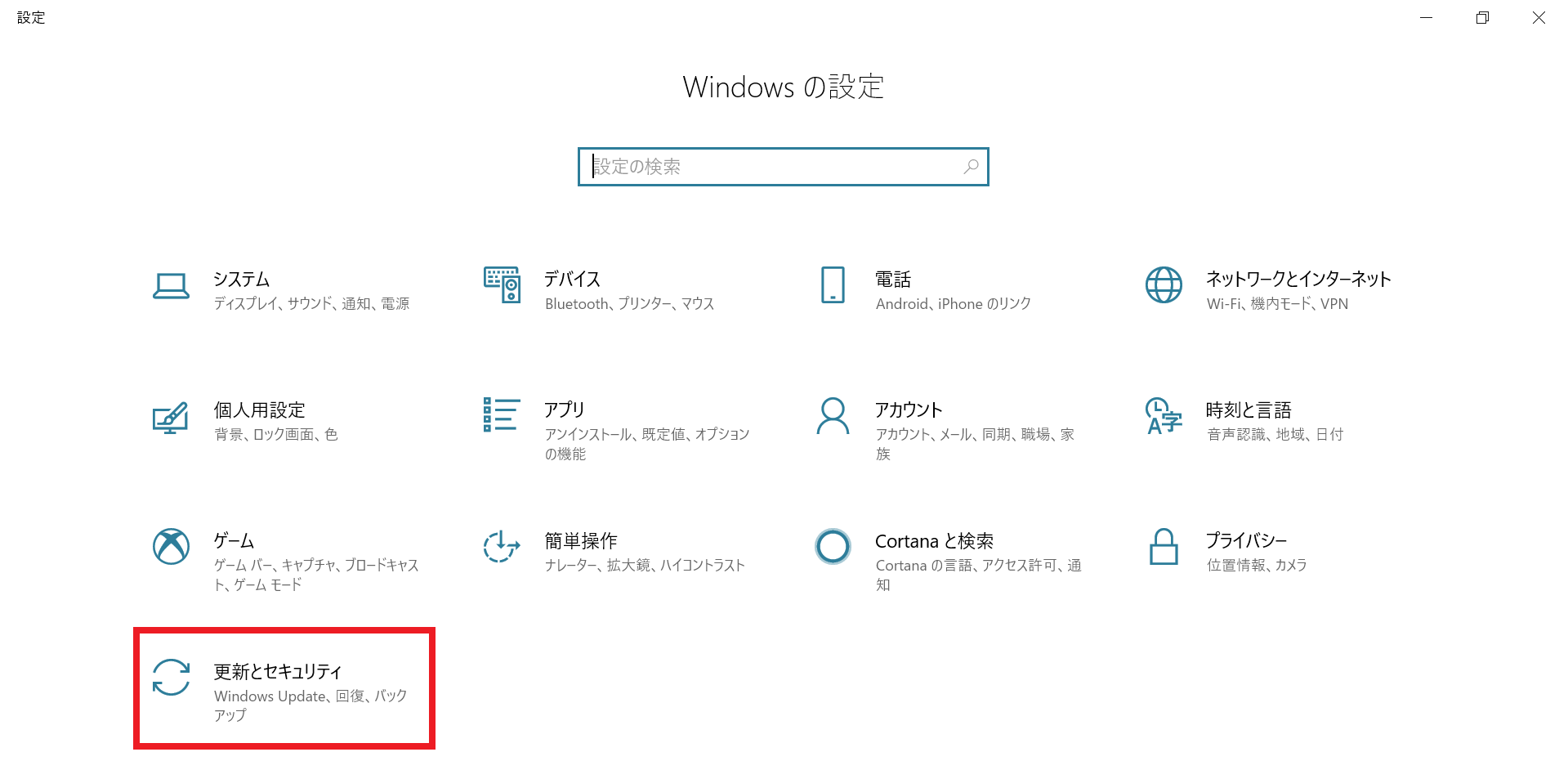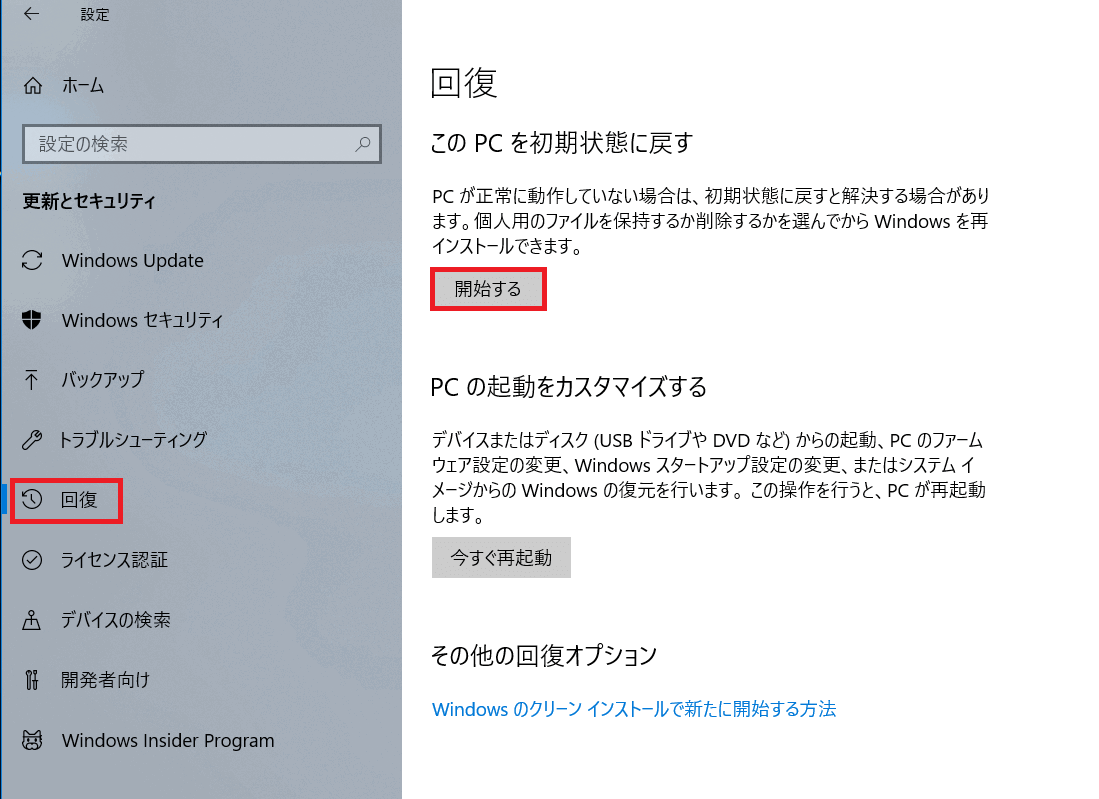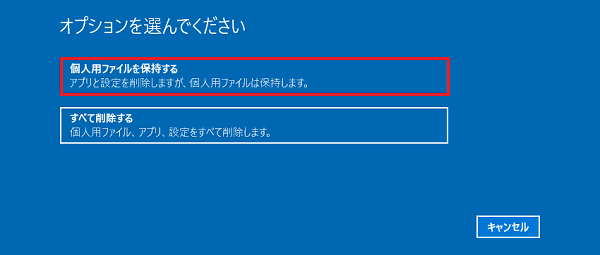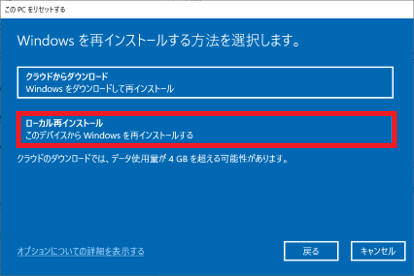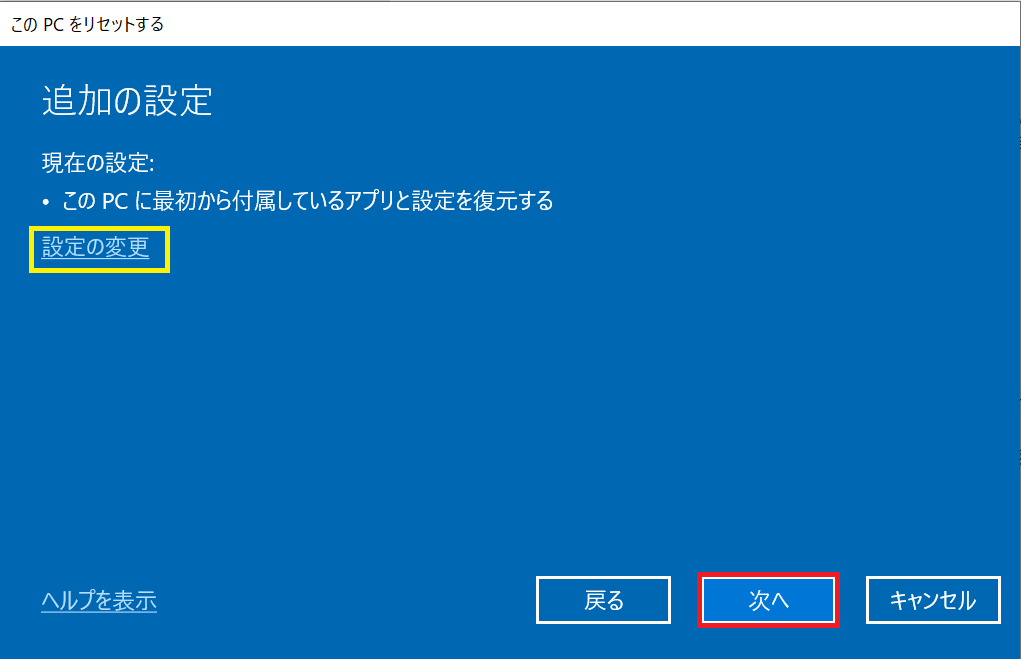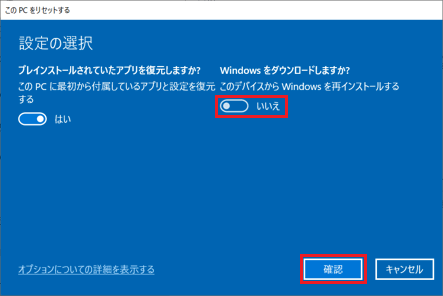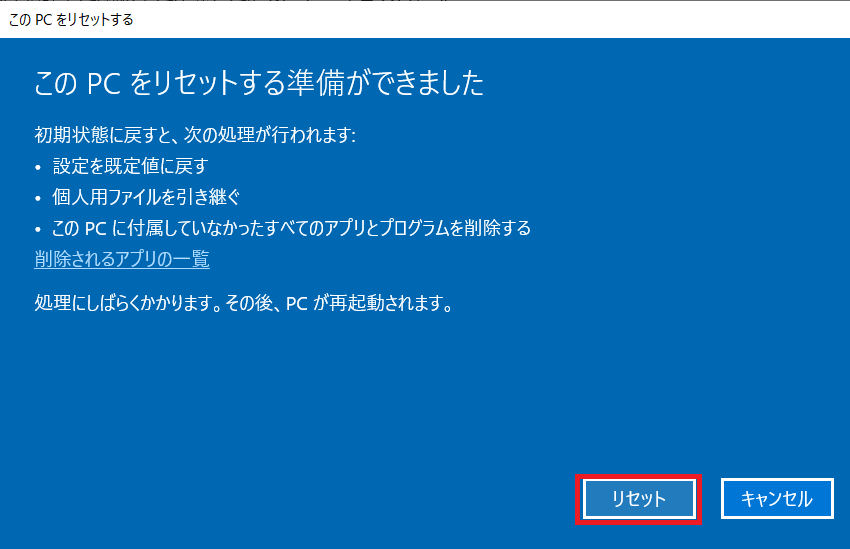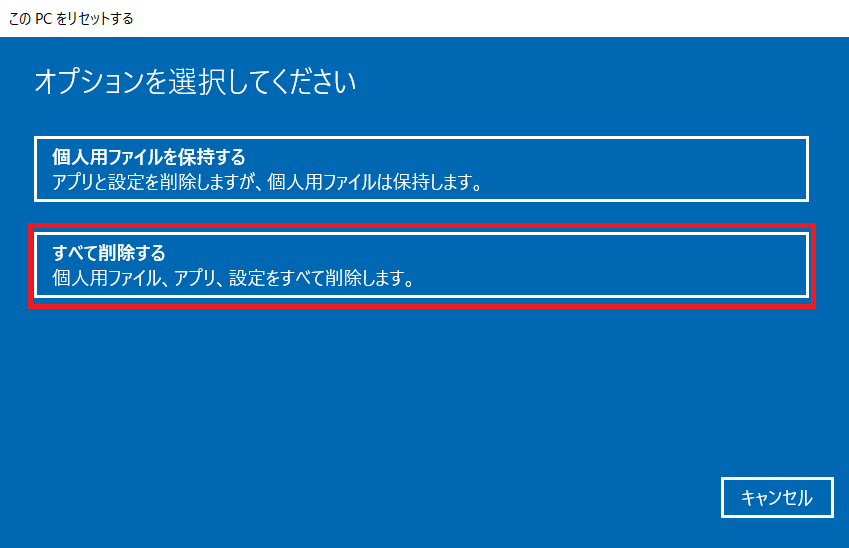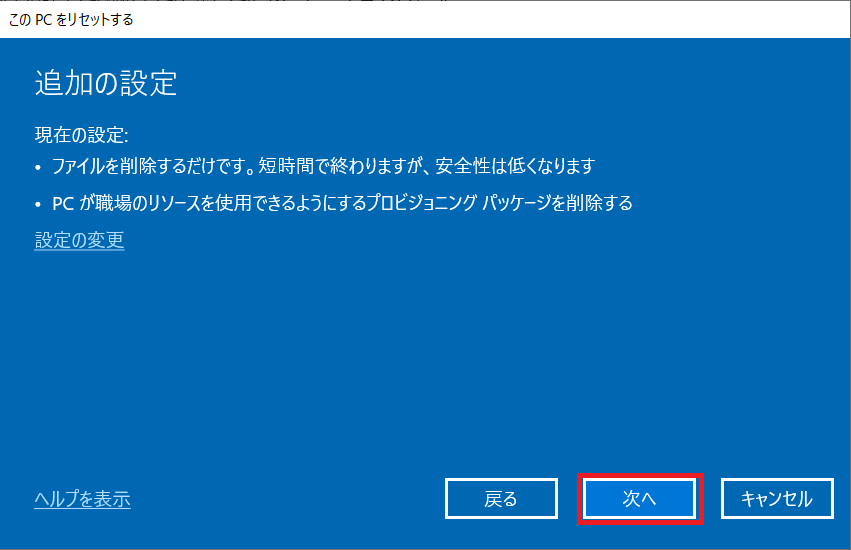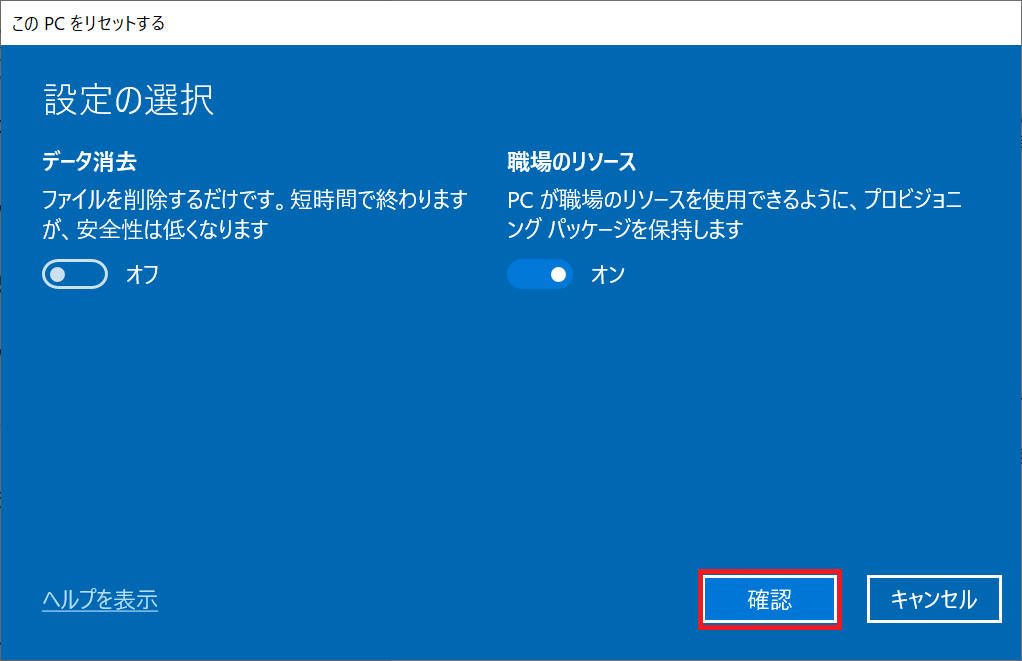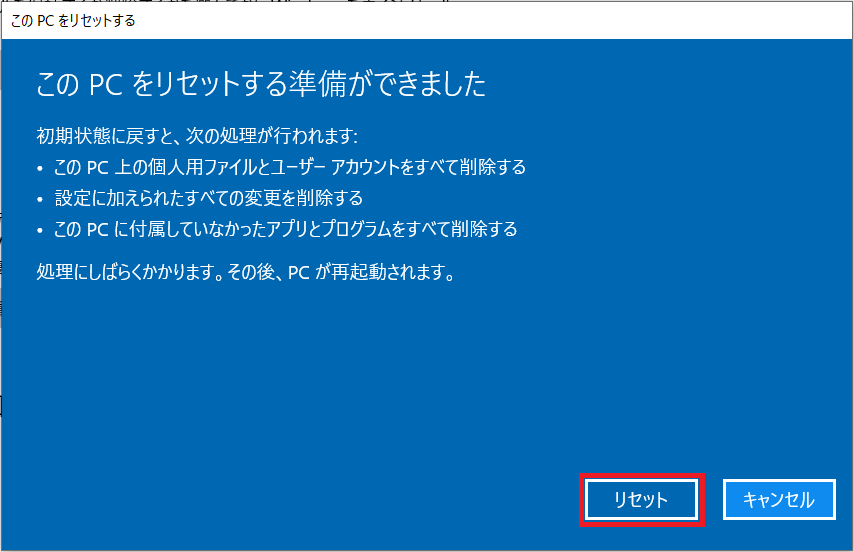[Windows 10] リカバリー(再セットアップ・初期化)を行う方法
対象製品
-
Windows 10プリインストールモデル
【事前確認】
Windows 7 や、Windows 8.1 をWindows 10にアップグレードしたモデルをリカバリーする場合は、以下の関連Q&Aをご確認ください。
▼関連Q&A:
[Windows 10アップグレード] アップグレード後に以前のバージョンのWindowsにリカバリー(再セットアップ・初期化)する方法
- VJZ12A*シリーズでワイヤレスキーボードをUSBケーブルで接続した状態でリカバリーを実行すると、リカバリー後にキーボードが正常に動作しなくなる場合があるため、リカバリー実行時は、ワイヤレスキーボードをUSBケーブルで接続しないでください。
- リカバリーを実行すると、データは失われてしまいます。必要なデータがある場合は、事前に必ずデータのバックアップを行ってください。
事前にリカバリーメディアを作成することをおすすめします。
下記のような操作を行った場合に、リカバリーに必要になる情報が書き換わり、ハードディスク/SSDからリカバリーができなくなることがあります。
- パーティションを操作するアプリを使用する
- 出荷時以外のOSをインストールする
- リカバリーに必要な機器や電源ケーブルを除くすべての周辺機器やSDカードを、PCから取りはずしてください。
- リカバリーには時間がかかるため、必ずACアダプターを接続してください。
- 音楽再生アプリで管理している音楽データや、 地上デジタル放送 (地デジ)のデータなど、著作権保護されているデータは、リカバリーを行うと、以前と同じ場所に保存されていても、再生できない場合があります。
事前にアプリのヘルプファイルなどを参照してご確認ください。InstantGo対応モデルは、リカバリーをする前に、必ずデバイスの暗号化を無効にしてください。
デバイスの暗号化を行ったままリカバリーをすると、暗号化したデータを読み取れなくなります。
また、リカバリーも行えません。関連FAQ:
[Windows 10] デバイスの暗号化を設定する方法TPMセキュリティーチップが搭載されたモデルの場合は、リカバリーをする前に、必ず暗号化したデータを復号化してからバックアップを行ってください。
TPM機能を使用し、暗号化を行ったままリカバリーをすると、暗号化したデータを読み取れなくなります。また、リカバリーも行えません。Windowsが起動しないなどの理由で、バックアップがとれない場合は、システムバックアップアーカイブや緊急時復元用トークンなどを使用して、TPMの設定を復元してください。
なお、復元できなくなったデータは読み取れませんので、ご注意ください。- Windowsの暗号化機能を使用し、暗号化を行ったままリカバリーを実行すると、暗号化したデータを読み取れなくなります。
リカバリーをする前に、必ず暗号化を解除してください。
なお、復元できなくなったデータは読み取れせんので、ご注意ください。SSD/HDDからリカバリーできない場合は、お客様が事前に作成したリカバリーメディアからのリカバリーが必要となります。
事前にリカバリーメディアを作成していない場合、リカバリーメディアを購入したり、有償による修理が必要となるため、あらかじめリカバリーメディアを作成することをおすすめします。▼関連Q&A:
[Windows 10] リカバリーメディアを作成する方法「Office」をご使用の場合は、PCをリカバリーした後にインストール、およびライセンス 認証を行う必要があります。インストール、およびライセンス認証を行うには、プロダクトキー が必要です。プロダクトキーは、同梱されているプロダクトキーカードに記載されています。
▼関連Q&A:
[Microsoft Office] Office 2013 の概要・インストール方法
[Microsoft Office] Office 2016 の概要・インストール方法
[Microsoft Office] Office Premiumの概要・インストール方法
[Microsoft Office] Office 2019 の概要・インストール方法- リカバリーには下記の種類があります。
個人用ファイルを保持するリカバリー
以下の内容を保持した上でリカバリーが行われます。
- Windows Updateで適用された重要な更新、およびドライバー
- 工場出荷時よりインストールされているアプリ
- 「ゴミ箱」内のデータ
- ユーザーアカウント
- インターネットや無線LANなどのネットワーク接続設定
- 「設定」で変更した内容
すべてのデータを削除するリカバリー
- Windows Updateで適用された重要な更新、およびドライバー
- 工場出荷時よりインストールされているアプリ
上記以外のデータはすべて削除されます。
Windowsが起動しない状態からリカバリーを行う場合は、下記の関連Q&A を参照してください。
▼関連Q&A:
[Windows 10] Windowsが起動しない状態からリカバリー(再セットアップ・初期化)を行う方法
[Windows 10] リカバリーメディアを使用してリカバリー(再セットアップ・初期化)をする方法- Windows 10プリインストールのVAIOのリカバリー機能は、OS標準の回復オプション(リカバリー)の仕様に準じています。
このため初期設定時より、インターネットに接続しているとWindows Updateにより、OSのアップデートにあわせリカバリーのデータが順次更新されます。
また、アップグレード後も、アップグレード後のOSにリカバリーのデータが更新されます。
このため初期設定完了後にインターネットに接続し、ご使用されているとリカバリーを実施しても、工場出荷時と完全に同じ状態になりませんので、あらかじめご了承ください。
アプリや設定などは削除されますが、個人用のデータを残してリカバリーをする場合は以下の手順で操作してください。
※ご使用環境によっては、表示される内容など異なる場合があります。
[スタート]ボタンを選択し、[設定]を選択します。
「設定」画面が表示されるので、[更新とセキュリティ]を選択します。
「更新とセキュリティ」画面が表示されるので、画面左側の[回復]を選択し、画面右側の「このPCを初期状態に戻す」の[開始する]ボタンを選択します。
「オプションを選んでください」と表示されるので、[個人用ファイルを保持する]を選択します。
【参考情報】
この後、Windows 10 Ver,2004 以降のバージョンの場合は、以下の選択画面が表示されるので必ず「ローカル再インストール」を選択してください。
「追加の設定」画面が表示されるので、現在の設定内容を確認して[次へ]を選択します。 現在の設定に表示された内容を変更したい場合は「設定の変更」リンクをクリックして、変更することができます。
「設定の変更」をクリックすると以下のような画面が表示されます。
変更した後は「確認」ボタンを押して次へ進みます。【ご注意】
「Windows をダウンロードしますか?
このデバイスから Windows を再インストールする」の項目が出ている場合は必ず「いいえ」の状態で「確認」をクリックしてください。
「このPCを初期状態に戻す準備ができました」と表示されるので、[リセット]を選択してください。
このあと、自動的に再起動などが行われ、リカバリーが実行されます。
リカバリーが完了するまでお客様のご使用環境によっては非常に時間がかかる場合があります。
すべてのデータを削除する場合は、以下の手順で操作してください。
※ご使用環境によっては、表示される内容など異なる場合があります。重要
WAN搭載モデルでeSIM対応のVAIO をリカバリーする場合、設定変更を行わずにリカバリーを行うと eSIMプロファイルが削除されます。
eSIMプロファイルを削除せずにリカバリーを行うためには、下記のアンサーの「リカバリー時の注意事項」をご確認ください。▼関連Q&A:
[スタート]ボタンを選択し、[設定]を選択します。
「設定」画面が表示されるので、[更新とセキュリティ]を選択します。
「更新とセキュリティ」画面が表示されるので、画面左側の[回復]を選択し、画面右側の「このPCを初期状態に戻す」の[開始する]ボタンを選択します。
「オプションを選んでください」と表示されるので、[すべて削除する]を選択します。
【参考情報】
この後、Windows 10 Ver,2004 以降のバージョンの場合は、以下の選択画面が表示されるので必ず「ローカル再インストール」を選択してください。
「追加の設定」画面が表示されるので「現在の設定」を確認して[次へ]を選択します。
「現在の設定」に表示された内容を変更したい場合は「設定の変更」リンクをクリックして、変更することができます。
「設定の変更」ボタンをクリックすると、以下のような画面が表示されるので、必要に応じて設定を変更できます。
変更した後は「確認」ボタンを押して次へ進みます。
【参考情報】
「プロビジョニングパッケージ」は、Windows 10 がプリインストールされたVAIOに予めインストールされている環境構築設定です。
リカバリーを行った後でも、プロビジョニングパッケージが保持されていれば「Intel Processor Power Management Package」あるいは「Processor Power Management Package (Intel)」がインストールされるように設定されています。
基本的には「職場のリソース」は削除せず、「オン」の設定で進めます。ここでプロビジョニングパッケージを削除した場合でも、「Intel Processor Power Management Package」あるいは「Processor Power Management Package (Intel)」を個別にインストールすることが可能なため、問題はありません。
【ご注意】
「Windows をダウンロードしますか?
このデバイスから Windows を再インストールする」の項目が出ている場合は必ず「いいえ」の状態で「確認」をクリックしてください。
- パーティションを分割している場合は「PCに複数のドライブがあります」と表示されるので、[Windows がインストールされているドライブのみ]、もしくは[すべてのドライブ]のいずれかを選択します。
パーティションを分割していない場合は、この画面は表示されません。次の手順に進んでください。「このPCを初期状態に戻す準備ができました」と表示されるので、[リセット]を選択してください。
このあと、自動的に再起動などが行われ、リカバリーが実行されます。
リカバリーが完了するまでお客様のご使用環境によっては非常に時間がかかる場合があります。
リカバリー完了後、初期設定画面が表示されます。▼関連Q&A:
[Windows 10] Windows初期設定の方法