[Windows 10] Windows Hello顔認証が利用できない場合の確認事項
Q. 質問
顔認証を利用できません。
A. 回答
最初にカメラプライバシーシャッターをご確認ください。
-
内蔵カメラの大半には「カメラプライバシーシャッター」が搭載されています。
ビデオ会議中の離席時などに接続を維持したままでも、一時的にカメラのレンズをシャッターで物理的に塞ぐ機能です。
顔認証を設定・ご利用の際は、この「カメラプライバシーシャッター」を開いている必要があります。
「カメラプライバシーシャッター」の詳細や、対象モデルにつきましては、以下の関連FAQをご確認ください。
 注 意
注 意-
Windows Helloの顔認証機能を利用するためには、Windows Hello顔認証対応のカメラが必要です。
顔認証カメラの対象モデルは、以下の関連FAQをご確認ください。 - Windows Hello顔認証の「認識精度を高める」機能を使用して複数回顔を登録することで認識率を改善する事ができます。
また、メガネをお使いの方は「認識精度を高める」機能を使用し、メガネを外した顔も追加登録しておくことで認識率を改善する事ができます。 - 顔認証を使用するときは、マスクなどを身に着けている場合は取り外し、顔を登録した際の状態に戻してから使用してください。
-
使用状況などにより、顔の登録 / 認証ができない場合があります。その場合は、以下を行うことで改善されることがあります。
- すでに登録されている顔のデータを一度削除し、顔を登録し直す。
- 強い日差しが当たる場合は、日差しを避けて顔認証を行う。
-
顔に対してカメラ部分を垂直になるように調整し、顔の正面で顔認証を行う
顔認証を利用しようとしたところ、設定ができない / エラーが出る / 認証できなくなった など問題が発生した場合の対処方法については以下を確認してください。
1. 完全なシャットダウンと放電を行う
パソコンを完全にシャットダウンさせることとパソコン本体の放電を実施することで、内蔵カメラを認識し直し、顔認証機能も改善できることがあります。
パソコン本体の完全シャットダウンと放電をする方法
-
シャットダウン時に【Shift】キーを押しながら「シャットダウン」をクリックし、完全にシャットダウンします。
-
パソコン本体に接続されているすべての周辺機器やケーブルを外します。
-
ACアダプターは、パソコン本体から外した後にコンセントからも外します。
-
バッテリー搭載モデルの場合は、バッテリーも本体から取り外します。
バッテリーオフボタン搭載モデルの場合は、バッテリーオフボタンを3秒間長押しします。 -
約1分間、そのまま放置し、パソコン本体に残っている電気を放電します。
-
1分以上が経過しましたら、壁のコンセント差込口に直接電源ケーブルまたはACアダプターを差し込みます。
-
パソコン本体の電源を入れて動作をご確認ください。
2. 「カメラ」アプリで正常に動作するか確認する
顔認証機能に問題があるのか、カメラ機能に問題があるのかを確認するため、「カメラ」アプリでの挙動を確認します。
-
Windows画面下部にある「スタートボタン」
 をクリックして、表示されたスタートメニューのアプリ「か」欄から「カメラ」をクリックします。
をクリックして、表示されたスタートメニューのアプリ「か」欄から「カメラ」をクリックします。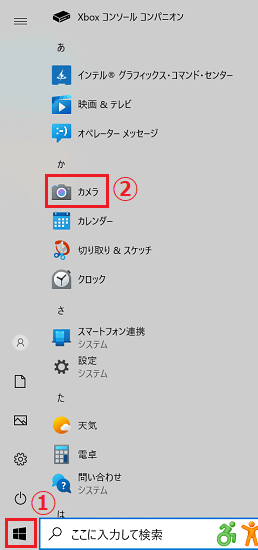
-
「カメラ」アプリの動作を確認し、現在の状況に合った項目をクリックして参照してください。
「カメラ」アプリで映像が映らない / 映像が映っても不具合がある場合
「カメラ」アプリ上でカメラの映像が表示されなかったり、表示はされても線や砂嵐が入る場合は、カメラ機能そのものに不具合が生じている可能性があります。
以下の関連FAQ内の「3.「カメラ」アプリでカメラが反応しない場合」に沿ってご確認ください。
「カメラ」アプリで正常に映像が映る場合
- 顔認証の削除と再設定を行う
- 「Windows Biometric Service」が動作しているか確認する
- 「カメラ」ドライバーを再インストール / 更新する
- リカバリー(再セットアップ・初期化)を行う
1. 顔認証の削除と再設定を行う
以下の関連FAQを参照して「登録した顔データを削除」した後、「顔データの登録方法」を参照し顔認証を新たに登録し直してください。
2. 「Windows Biometric Service」が動作しているか確認する
「Windows Biometric Service」が「実行」されていないと、Windows生体認証サービスは使用できません。
以下の操作手順を参照して「停止」となっていた場合は「開始」してください。
-
Windows画面下部にある「スタートボタン」
 をクリックして、表示されたスタートメニューのアプリ内より「Windows 管理ツール」をクリックし、その中の「サービス」をクリックします。
をクリックして、表示されたスタートメニューのアプリ内より「Windows 管理ツール」をクリックし、その中の「サービス」をクリックします。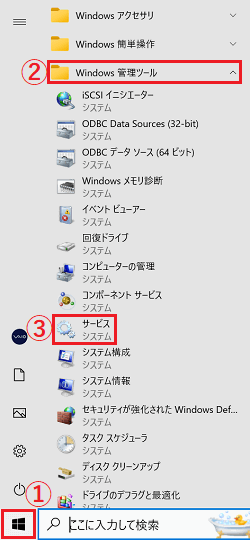
-
「サービス」画面が起動しましたら、一覧の中から「Windows Biometric Service」を探し、ダブルクリックします。
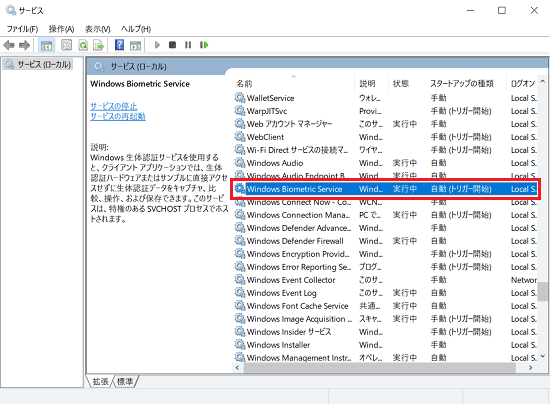
-
既に「サービスの状態」が「実行中」となっている場合は操作は不要ですので、すべての画面を閉じて次項の「カメラ」ドライバーを再インストールするへ進みます。
それ以外の場合は、「スタートアップの種類」をクリックします。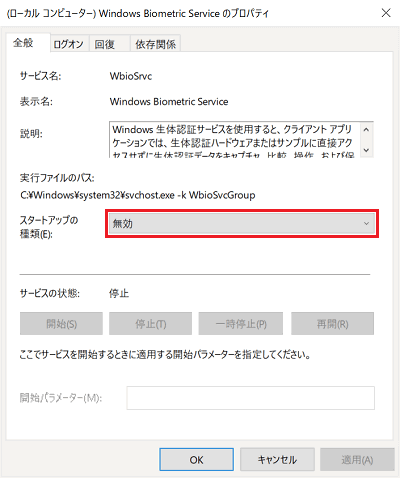
-
「スタートアップの種類」にて「自動」を選択し、「適用」をクリックします。
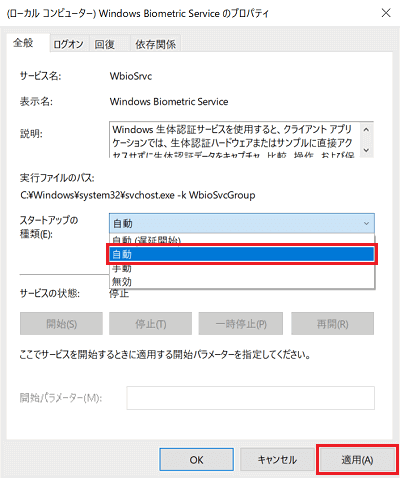
-
「サービスの状態」にて「開始」を選択し、サービスの状態が「実行中」となりましたら「OK」をクリックし画面を閉じます。
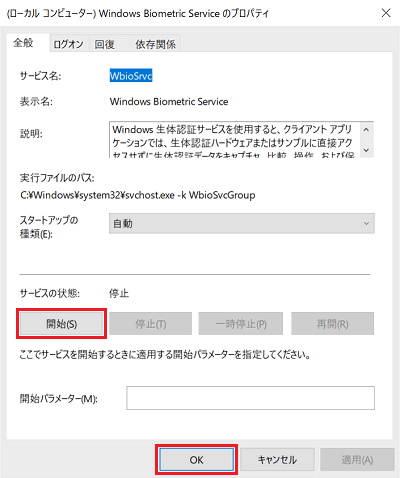
操作は以上です。顔認証ができるようになったか確認してください。
3. 「カメラ」ドライバーを再インストールする
「カメラ」ドライバーのバージョンが古かったり、不具合が発生していて顔認証が利用できない可能性があります。
以下の操作手順を参照してドライバーの再インストールを行ってください。
-
以下の関連FAQを参照し「デバイスマネージャー」を起動します。
-
デバイスマネージャーが起動しましたら「カメラ」のアイコンをダブルクリックします。
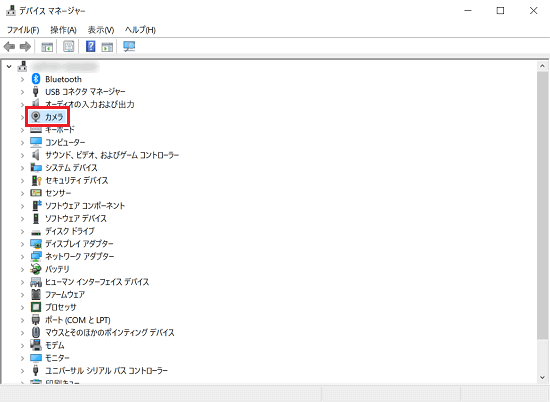
-
「カメラ」内にある「Front Camera」および「Front IR Camera」をそれぞれ右クリックし、表示されたメニューから「デバイスのアンインストール」を選択して、両方とも削除します。
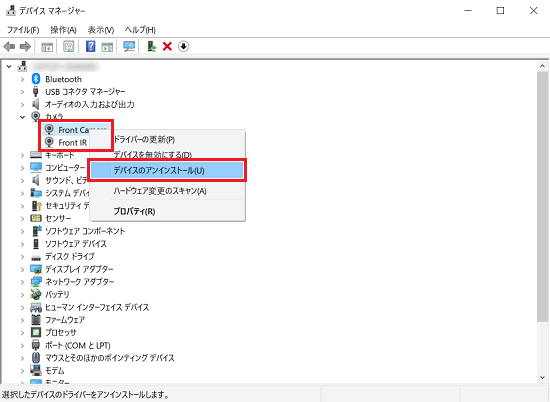
 注 意
注 意デバイスマネージャーにある「生体認証デバイス」内の「Windows Hello Software Device」は絶対に削除しないでください。
誤って削除した場合、Windowsのリカバリー(再セットアップ・初期化)が必要になります。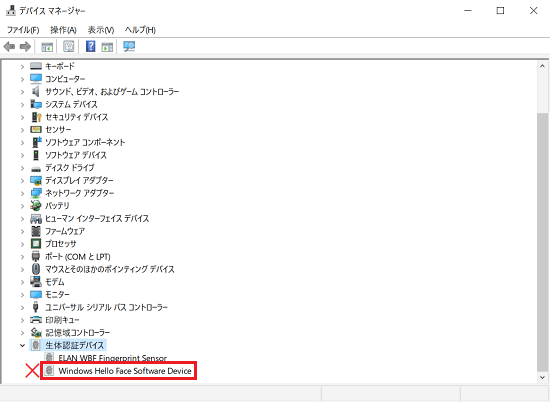
-
「デバイスのアンインストール」画面が出た際は「このデバイスのドライバーソフトウェアを削除します。」のチェックを入れた上で「アンインストール」をクリックします。
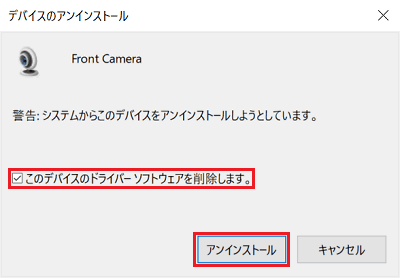
-
デバイスマネージャーを右上の「×」ボタンで閉じた後、パソコンを再起動し、起動後に顔認証ができるようになったか確認してください。
-
最新のドライバーへの更新も実施します。
以下のリンクからご利用のパソコンのモデルを選択後の画面、もしくはソフトウェア使用許諾契約書に同意して進んだダウンロードページにて「Hello Camera Firmware」と「Camera ドライバー」のインストールを行ってください。
※掲載が無い機種もございます。 -
ドライバーの更新後、パソコンを再起動し、起動後に顔認証ができるようになったか確認してください。
4. リカバリー(再セットアップ・初期化)を行う
各項目の対処方法を実施しても解決しない場合は、パソコンのリカバリー(再セットアップ・初期化)を行うことで改善する可能性があります。
※パソコンを初期状態に戻すため、保存しているデータや設定が削除される場合があります。
必要に応じてデータをバックアップした後に行ってください。
リカバリー(再セットアップ・初期化)を行う方法については、以下の情報を参照してください。