[Microsoft Office] Office 2021 (中小企業向け)の概要・ライセンス認証方法(デジタルアタッチ版・プロダクトキーカードが同梱されていない機種)
本ページは、中小企業向け のMicrosoft Office 2021 に関連するページです。
-
Microsoft Office のライセンス認証の方法変更に伴い、2023年発売の一部のパソコンにプリインストールされているOffice 2021 (中小企業向け)ではプロダクトキーカードは同梱されておらず、デジタルライセンスによるオンライン認証方式に変更になりました。
本ページでは、従来のOffice との違いやインストール方法について説明します。
以下のリンクよりご確認ください。ご注意
プロダクトキーカードが同梱されている場合は、以下の関連Q&A をご参照ください。
一般のお客様向けに販売しているMicrosoft Officeは、法人のお客様向けに販売しているMicrosoft Office(中小企業向け)とライセンス認証等の方法が異なります。
詳細は以下のページをご参照ください。関連FAQ:[Microsoft Office] Office 2021 の概要・ライセンス認証方法(デジタルアタッチ版・プロダクトキーカードが同梱されていない機種)
従来のOfficeとの違い
-
デジタルアタッチ版 従来のOffice プロダクトキーカード なし 同梱されています インターネット接続 必須 必須 Microsoftアカウント 不要 不要 ライセンス認証方法 インターネットに接続し、Offceを起動することで認証。 インターネットに接続し、プロダクトキーの入力を行うことで認証。 再インストール方法 マイクロソフトストアより再インストール Microsoftアカウントで、マイクロソフトのWebページにサインインし
プロダクトキーを使用して再インストール重要
- Office を使う前に、OS のライセンス認証が完了していることを確認してください。
(インターネットに接続できていれば自動的にライセンス認証は完了します。) -
Officeをご使用される前にPCのリカバリーやキッティング等「カスタマイズ」を行った場合は、Officeのライセンスの認証ができなくなります。
以下のマイクロソフト社のページの内容に従って、ライセンスの復元操作を行ってください。 - デジタルアタッチ版Officeは、定期的なインターネット接続が必須です。
オフライン環境や企業内ネットワークでマイクロソフト社との接続制限がある状態で使用し続けると、リボン表示下に黄色のメッセージバーで「インターネットに接続してください Officeライセンスの確認中に問題が発生しました」と表示される場合や、通常どおり起動せず「サインインしてOfficeを設定する」メッセージが表示され、ライセンス認証がされていない状態になります。
そのままの状態で使用し続けると使用できなくなる場合がありますので、インターネットに接続してライセンスの再認証を行ってください。
- Office を使う前に、OS のライセンス認証が完了していることを確認してください。
Office 2021サポートのご案内
-
「Office」関連のお問い合わせは、VAIO サポートセンターではお受けしておりません。
office 2021 に関連する各種機能のご利用方法や、詳細については、マイクロソフト社にお問い合わせください。
■付属ソフトウェアに関するご相談|Microsoft Office
■Microsoft|サポート
■マイクロソフト アクセシビリティ
■Microsoft 365 のアクセシビリティ機能
※コンピューターを使うことに困難がある方や、その方の困難をコンピューターなどテクノロジーで支援する機能や製品を紹介します。 ライセンス認証方法
-
お使いの環境によっては、表示される画面が異なります。
- インターネットに接続し、Windows にログインします。
-
スタート タイル メニュー、または、スタート画面にある、Word, Excel, PowerPoint などをクリックして Office アプリを起動します。
Windows 10 の画像
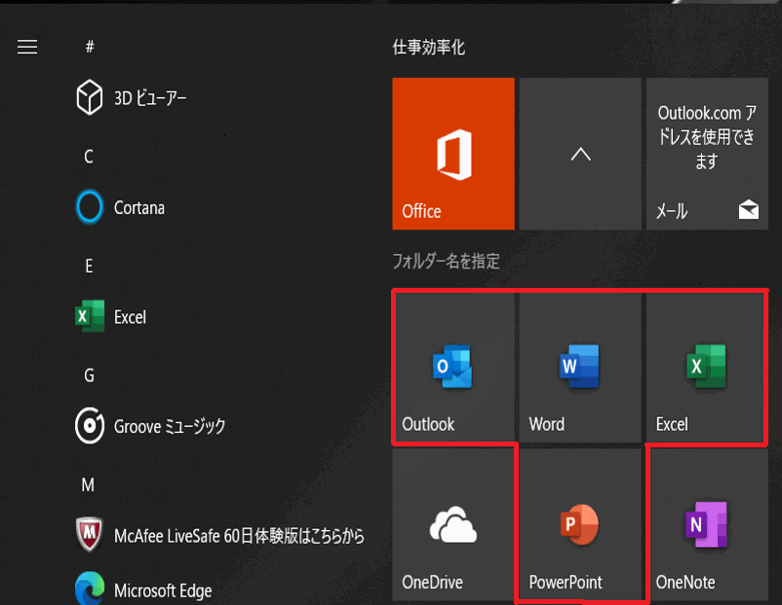
Windows 11 の画像

ご注意
以下のOffice のアイコンはプリインストールされているOffice 2021のものではありません。
Web版のOffice(Office on the web)のアイコンですので、間違って起動しないようにしてください。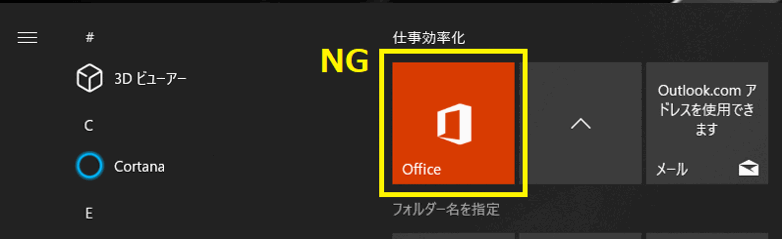

-
「正常に完了しました。」画面が表示されるので「使ってみる」をクリックしてください。
※「成功しました!」と表示された場合は「開始する」をクリックしてください。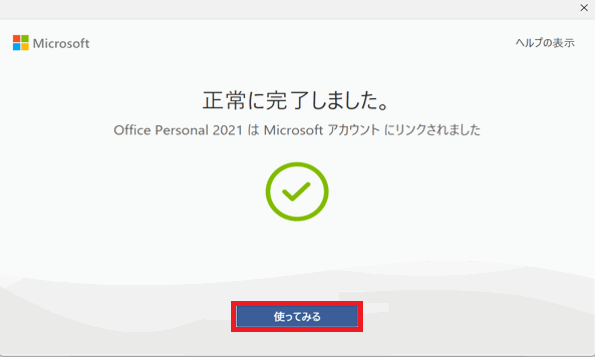
-
お客様のご使用環境によっては、以下の画面が表示される場合があります。表示される内容にしたがって進めてください。
「ライセンス契約に同意します」と表示されるので、内容を確認した上で「同意する」をクリックします。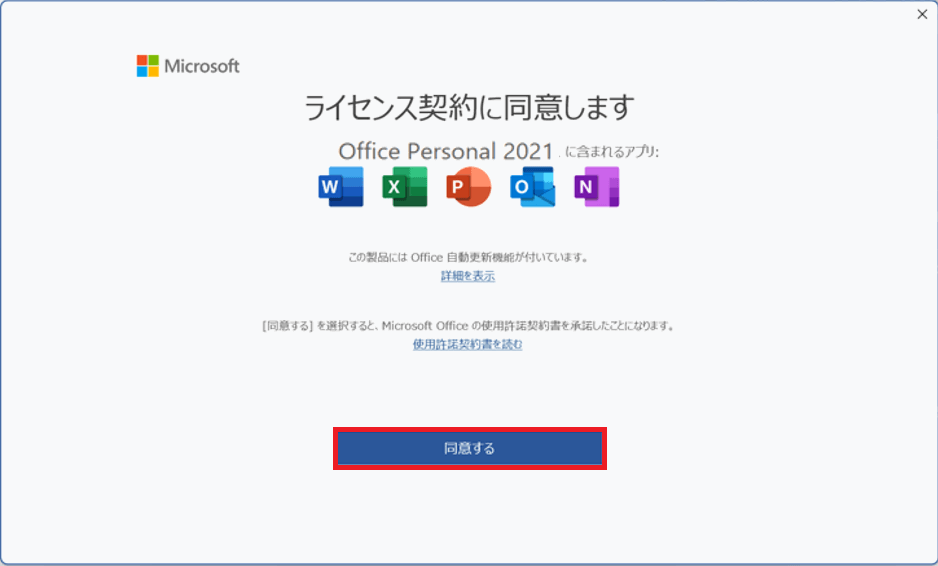
-
「Microsoft はお客様のプライバシーを尊重しています」画面が表示されるので「次へ」をクリックします。
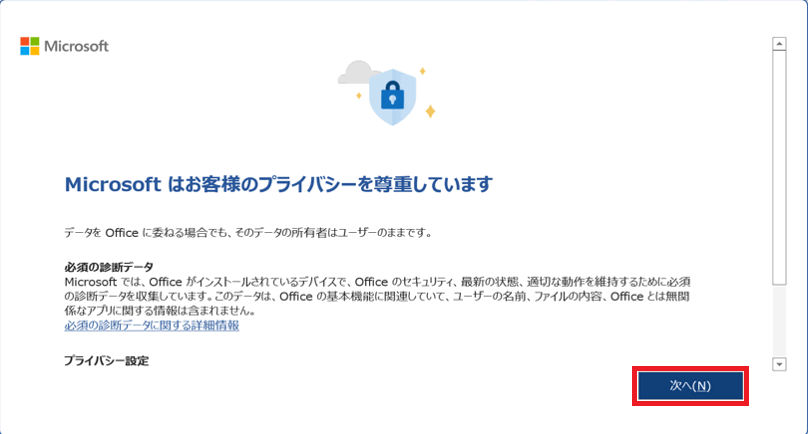
-
「一緒に進歩する」画面が表示されます。
追加の診断データと利用状況データをMicrosoft 社に送信する場合は「オプションのデータを送信する」を、送信しない場合は「オプションのデータを送信しない」をクリックします。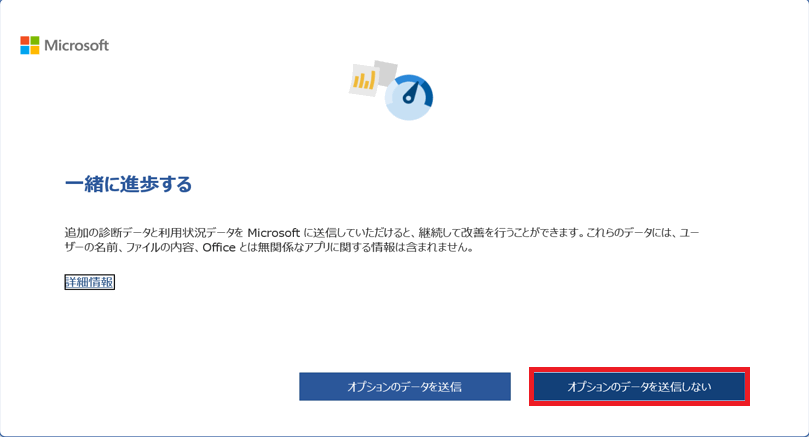
-
「エクスペリエンスの強化」の画面が表示されるので「完了」をクリックします。
※この画面が表示される前に「Microsoft 製品のオファーと割引をパーソナライズしますか?」と表示された場合は、表示された内容をよく確認し、お好みに応じて「パーソナライズする」ボタン、または「パーソナライズしない」ボタンをクリックします。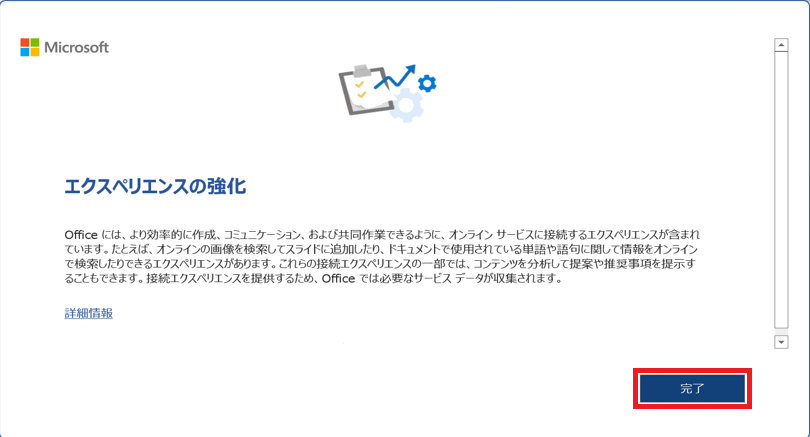
-
アプリが起動したら、設定は完了です。
※「Office を更新する必要があります」画面が表示された場合は、表示された内容にしたがって、Office の更新を行ってください。参考情報
以下のマイクロソフト社のページもご参照ください。
新しい PC で購入済みまたは無料プランの Office をアクティブ化する。
Office の修復方法
-
重要
ライセンス認証ができていない状態では、Officeの修復は行わないでください。ライセンス認証が出来なくなる場合があります。
必ずマイクロソフト社にお問い合わせください。「Office 2021」が正常に操作しない場合は、修復をすることで改善することがあります。
修復方法は2つ用意され、インターネット環境にあるかどうか、などの状況に応じて選択できます。
以下のマイクロソフト社のWeb ページを参照してください。クイック修復
インターネット接続は必要ありません。発生しやすい問題がすばやく修復されます。オンライン修復
「Office 2021」を再インストールします。クイック修復で改善しない場合などに選択します。
「Office 2021」をダウンロードするため、インターネットに接続している必要があります。参考情報
修復で改善しない場合や、Office 2021を再インストールをしたい場合は、下記の関連FAQのリンクをご確認ください。