[Windows 11] エクスプローラーが応答しない場合の対処方法
Q. 質問
エクスプローラーが動作せず、応答しません。
A. 回答
パソコンの利用状況による一過性の問題の可能性があります。
事前確認
エクスプローラーとは
Windowsのファイルやフォルダーの管理ができるアプリケーションの一つです。
エクスプローラーを開くと、よく使うフォルダーや、最近使ったファイル、お気に入りのフォルダを表示させたり、クイックアクセスなどの機能により、目的のファイルへのアクセスが容易になります。
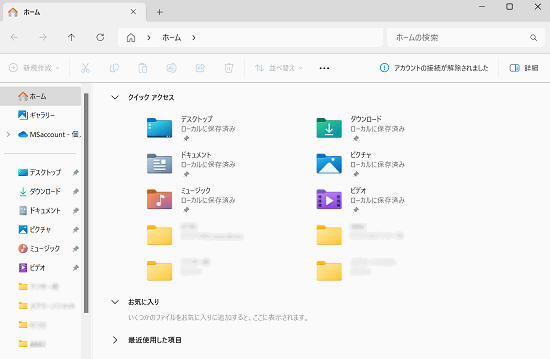
このエクスプローラーを起動させても、何も反応が無かったり、画面左上に「応答なし」などの表記が出て動作しない場合が起きる場合があります。
ここでは、このような場合の対処方法をご紹介します。
応答なしの例:
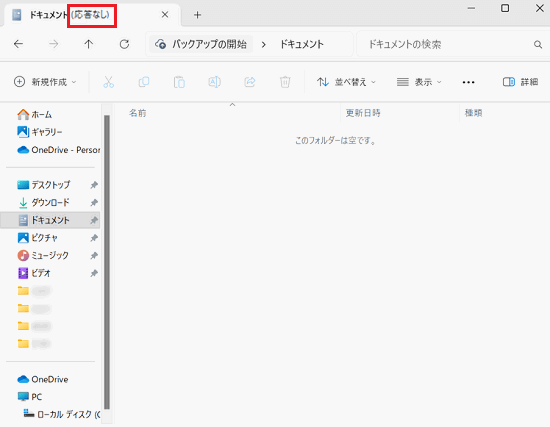
エクスプローラーが応答しない、動作しない場合は、以下の対処方法を順に確認してください。
1. エクスプローラーを再起動する
-
タスクマネージャーを起動します。
タスクマネージャーの起動方法は、下記の関連FAQを参照してください。
-
タスクマネージャーが表示されたら「アプリ」欄から「エクスプローラー」を右クリックして、表示されたメニューから「再起動」をクリックします。
※この操作でタスクバーなど「エクスプローラー」に関連する部分が全て再起動されますが「エクスプローラー」のアプリ画面表示は終了した状態になります。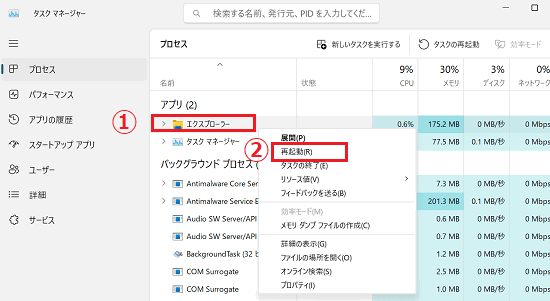
-
タスクバーにある「エクスプローラー」アイコンをクリックします。

-
「エクスプローラー」が起動できるか、アクセスしたいフォルダなどをクリックできるかどうか、確認します。
2. VAIO本体の完全なシャットダウンを行う
Windows 11では、シャットダウン時に、その時のメモリやCPUなどの状態を保存して、次回の起動時に新たに構成などの状態を読み込まずともすぐに起動できるようになっています。
この保存された情報が、アプリやアップデートなど他の影響事象により、エクスプローラーの挙動の妨げになっている可能性があります。
「完全なシャットダウン」を行い、保存された情報を解放させてから、通常起動を行います。(いつもよりも起動に時間が掛かります。)
完全なシャットダウンの方法は、「シャットダウン」をクリックする前に、キーボードの【Shift】キーを押し、【Shift】キーを押したまま「シャットダウン」をクリックします。
画像を含めた手順を掲載しておりますので、下記の関連FAQをご確認ください。
改善しない場合は、次に進みます。
3. エクスプローラーの履歴を消去する
「エクスプローラー」を開くと、既定の設定では「クイックアクセス」や「お気に入り」などが表示されます。
「クイックアクセス」には、よく使用するフォルダーと最近使用したファイルが表示されますが、これらは「履歴」にあたるものとなり
この「履歴」が挙動の妨げになるケースもあります。
これらを消去することでエクスプローラーの挙動が改善するか、確認します。
-
「コントロールパネル」を表示します。
コントロールパネルの起動方法は、下記の関連FAQを参照してください。 -
コントロールパネルが表示されたら、表示方法が「カテゴリ」になっているのを確認して、「デスクトップのカスタマイズ」をクリックします。
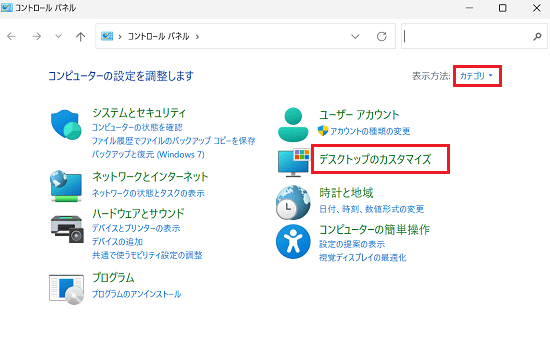
-
「デスクトップのカスタマイズ」から「エクスプローラーのオプション」をクリックします。
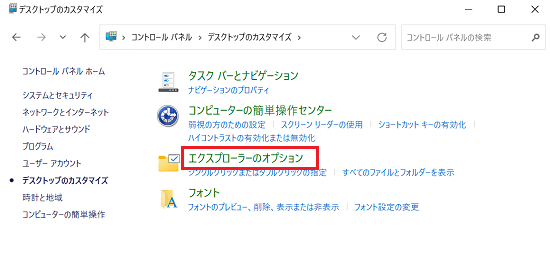
-
「エクスプローラーのオプション」が起動します。「プライバシー」の項目にある「消去」をクリックします。(ここでは何も反応はありません)
クリック後「OK」をクリックします。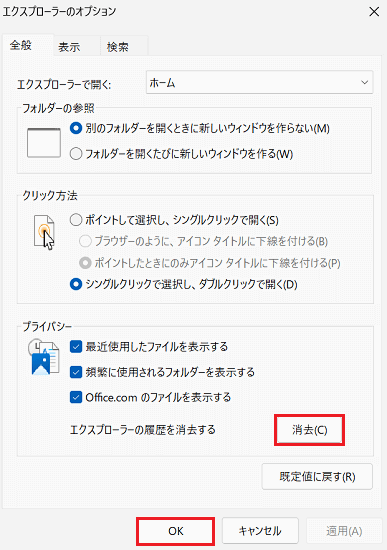
-
タスクバーにある「エクスプローラー」アイコンをクリックします。

-
「エクスプローラー」の動作に問題がないか、確認します。
4. システムファイルチェッカーを実施する
ここまでの操作でも改善しない場合は「システムファイルチェッカー」をお試しください。
何らかの原因でWindowsのシステムファイルが破損した場合などに、動作が不安定になることがあります。
システムファイルチェッカーで、破損したり上書きされてしまったファイルの修復を試すことができます。
システムファイルチェッカーを実施する方法は、以下の情報を参照してください。
5. リカバリー(再セットアップ・初期化)を行う
ここまですべての項目を確認しても、現象が改善しない場合は、修復できない問題が発生している可能性があります。
リカバリーをお試しください。
Windows 11 のリカバリーには下記の種類があります。
-
個人用ファイルを保持するリカバリー
アプリと設定を削除しますが、個人用のファイルは残します。 -
すべてのデータを削除するリカバリー
個人用ファイル、アプリ、設定を削除します。
なお、一部のWindows Updateで適用された更新プログラムなどは残ります。
リカバリーの詳細については、下記の関連FAQを参照してください。