内蔵カメラで写真や動画を撮影する方法
Q. 質問
パソコンの内蔵カメラを使って写真や動画を撮影する方法を教えてください。
A. 回答
Windows標準カメラアプリを使うと、パソコンの内蔵カメラで写真や動画を撮影できます。操作手順については下記を確認してください。
ここで紹介している操作手順は、カメラアプリのバージョン2024.2408.1.0のものです。
お使いの環境やバージョンによっては、表示される画面が異なります。
以下の項目をクリックして確認してください。
写真や動画を撮影する方法
-
「カメラ」を起動します。
Windows 11の場合:
 「スタート」ボタンをクリックして「すべてのアプリ」→「カメラ」の順でクリックします。
「スタート」ボタンをクリックして「すべてのアプリ」→「カメラ」の順でクリックします。
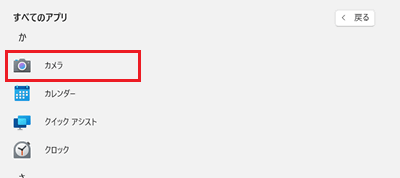
Windows 10の場合:
 「スタート」ボタンをクリックして「カメラ」をクリックします。
「スタート」ボタンをクリックして「カメラ」をクリックします。
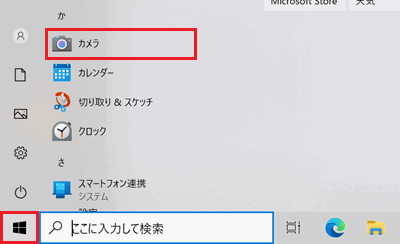
-
カメラが起動します。
右側の「 」「
」「 」ボタンをクリックして撮影モードを選択します。
」ボタンをクリックして撮影モードを選択します。
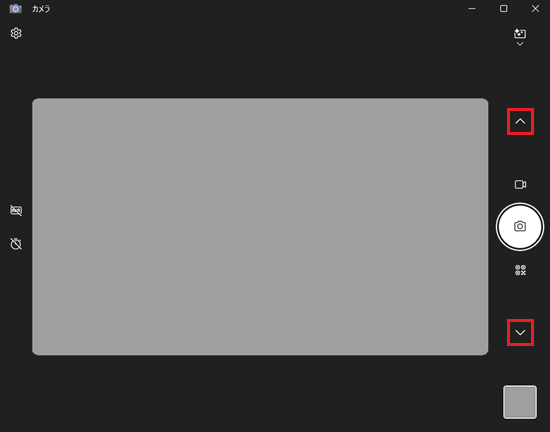
 「写真」ボタン:静止画が撮影できます。
「写真」ボタン:静止画が撮影できます。 「ビデオ」ボタン:動画が撮影できます。
「ビデオ」ボタン:動画が撮影できます。 「バーコード」ボタン:QRコードやバーコードを読み取ることができます。参考情報
「バーコード」ボタン:QRコードやバーコードを読み取ることができます。参考情報-
カメラが起動せず「許可が必要です」と表示された場合は「プライバシー設定」をクリックします。
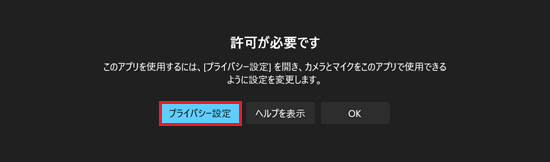
windowsの設定「プライバシーとセキュリティ」の「カメラ」が表示されるので「カメラへのアクセス」を
 「オン」にします。
「オン」にします。
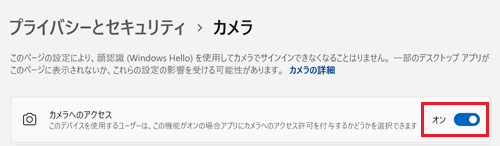
-
「カメラがカバーで覆われている可能性があります」と表示された場合は、パソコン本体の「カメラプライバシーシャッター」が閉まっていないか確認してください。
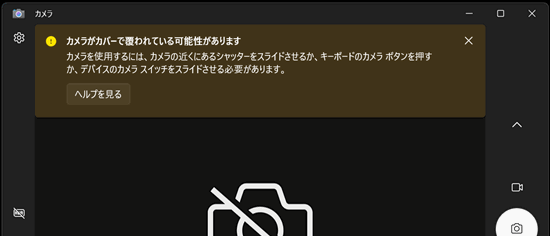
内蔵カメラが利用できない場合は以下の情報を参照してください。
-
-
撮影モードを選択したら撮影ボタンをクリック、または【Enter】キーを押して撮影します。
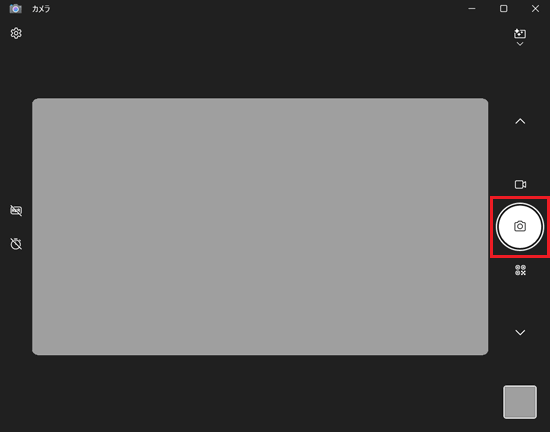 参考情報
参考情報-
動画を撮影する場合は撮影モードを「ビデオ」ボタンにしてクリック、または【Enter】キーを押すと、撮影が開始されます。
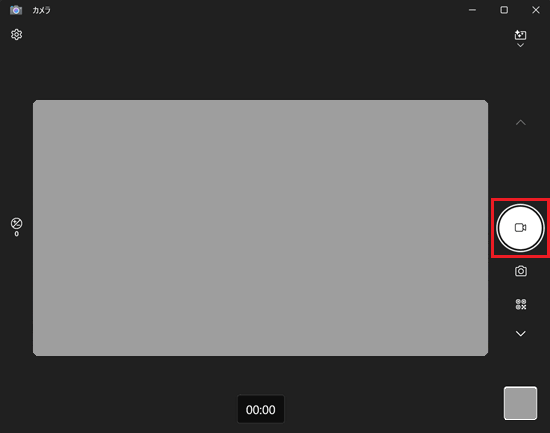
「停止」ボタンをクリックすると動画の撮影が終了します。
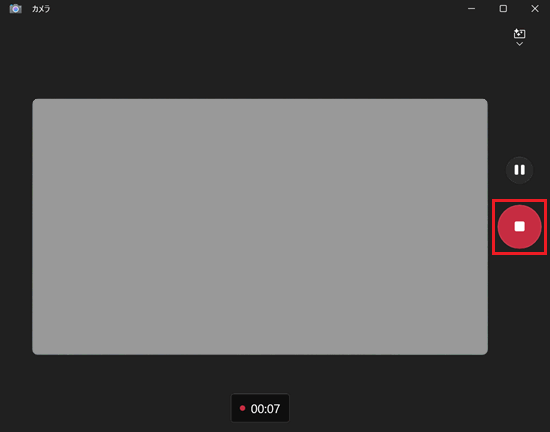
-
QRコードやバーコードの読み取り方法については以下の情報を参照してください。
-
-
撮影した静止画、または動画を確認する場合は右下をクリックします。
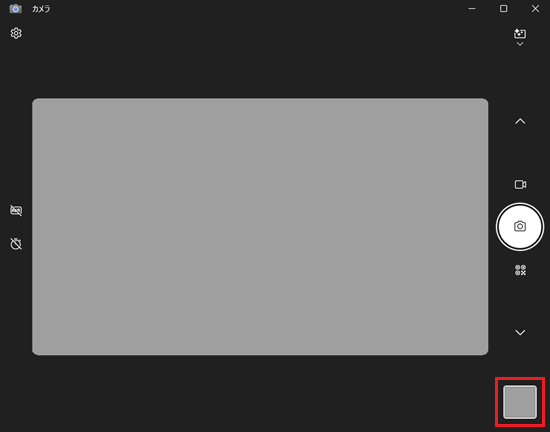
-
撮影した静止画、または動画が表示されます。
右上の「 」ボタンをクリックして表示されたメニューから「フォルダーを開く」をクリックすると、撮影した静止画、または動画が保存されているフォルダーが表示されます。
」ボタンをクリックして表示されたメニューから「フォルダーを開く」をクリックすると、撮影した静止画、または動画が保存されているフォルダーが表示されます。
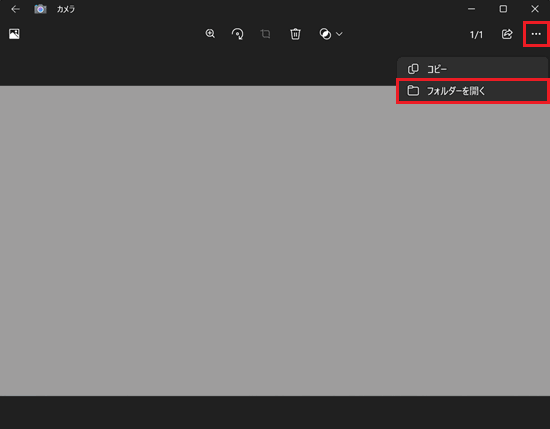
写真や動画の画質などを変更する方法
写真や動画の画質などを変更する場合は、撮影画面の左上にある![]() 「設定」ボタンをクリックします。
「設定」ボタンをクリックします。
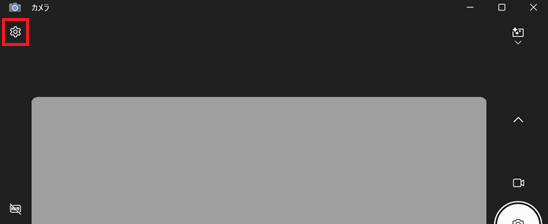
「設定」画面が表示されます。
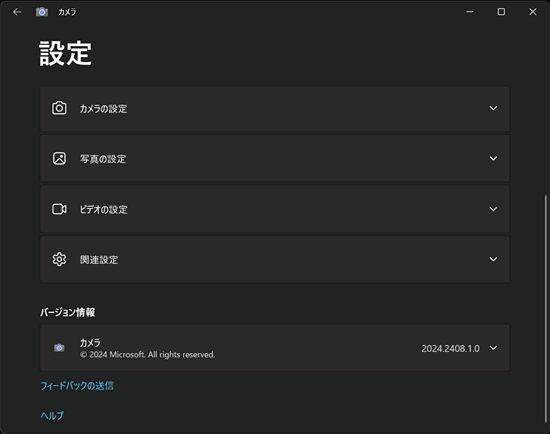
主な設定内容は以下より確認してください。
1. カメラの設定
「カメラの設定」をクリックすると項目が表示されます。
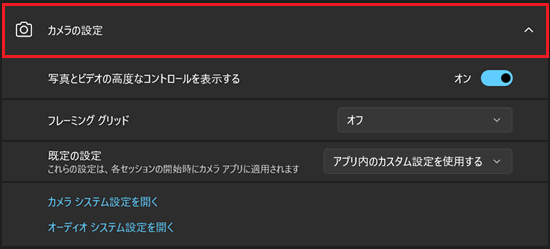
-
「写真とビデオの高度なコントロールを表示する」のスイッチを
 「オン」にすると、撮影画面に「明るさ」ボタンが表示がされます。
「オン」にすると、撮影画面に「明るさ」ボタンが表示がされます。
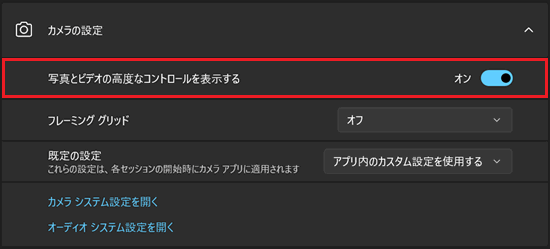
「明るさ」ボタンをクリックして画面に表示されたつまみをクリックしながら上下に動かすと、明るさを変更することができます。
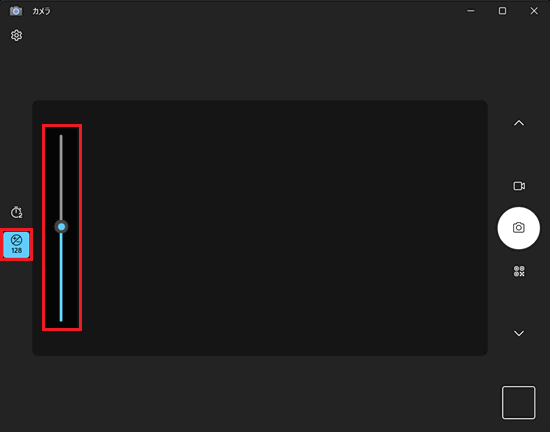
-
「フレーミング グリッド」のプルダウンをクリックして、表示されたメニューからお好みのグリッド(線)を選択します。
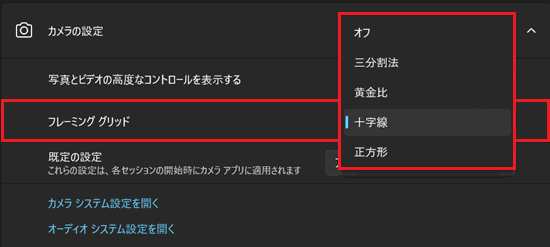
選択したグリッド(線)が撮影画面に表示されます。グリッドは撮影の目安であり、写真やビデオには映りません。
※ここでは例として「十字線」を選択しています。
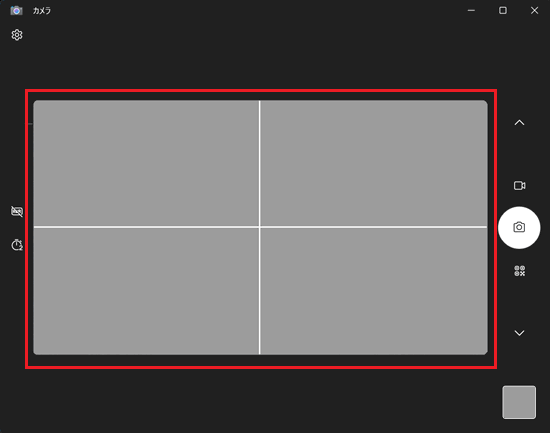
2. 写真の設定
「写真の設定」をクリックすると項目が表示されます。
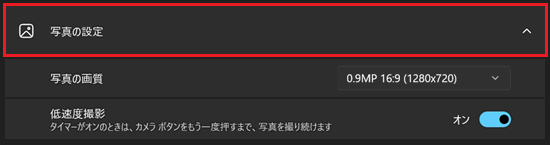
-
「写真の画質」のプルダウンをクリックして、表示された一覧からお好みの解像度、縦横比を選択します。
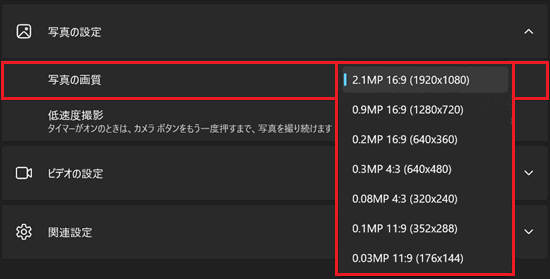
-
「低速度撮影」のスイッチを
 「オン」にして撮影画面の左側にある
「オン」にして撮影画面の左側にある 「タイマー」アイコンをクリックし、タイマーの秒数設定をします。
「タイマー」アイコンをクリックし、タイマーの秒数設定をします。
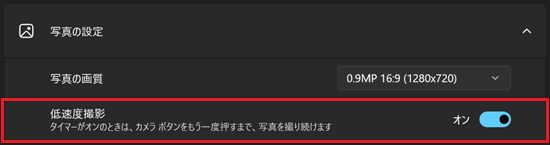
※ここでは例としてタイマー設定「5秒」で撮影をしています。
「カメラ」ボタンを押すとカウントダウンが始まり「5秒後」に撮影をします。再度「カメラ」ボタンをクリックするまで「5秒間隔」で連続撮影をし続けます。
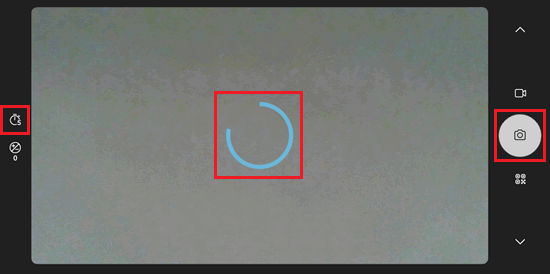
3. ビデオの設定
「ビデオの設定」をクリックすると項目が表示されます。
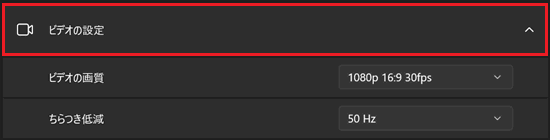
-
「ビデオの画質」のプルダウンをクリックして、表示された一覧からお好みの解像度、縦横比を選択します。
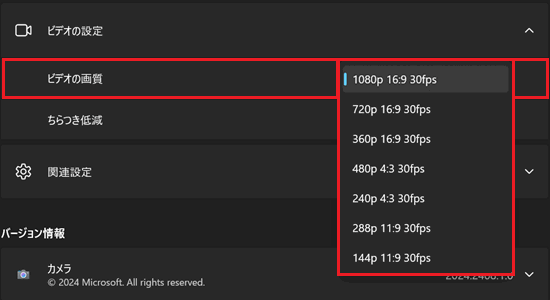
-
映像がちらつく場合は「ちらつき低減」のプルダウンをクリックして「50 Hz」または「60 Hz」を選択します。
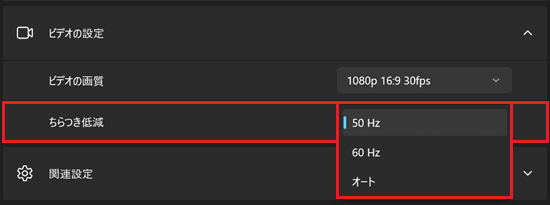
ビデオチャットやライブ配信、オンラインミーティングなどで内蔵カメラを使用する場合は、Windowsの設定で各アプリのカメラやマイクのアクセスを有効にする必要があります。
各アプリのカメラやマイクのアクセスを有効にするには、以下の情報を参照してください。