[Windows 11] タッチパッドが動作しない場合の対処方法
Q. 質問
Windows 11でタッチパッドが反応しなくなりました。対処方法を教えてください。
A. 回答
最初にタッチパッド機能が「有効」になっているか確認します。対処方法については下記を確認してください。
対処方法については以下を順に確認してください。
- タッチパッド機能が「有効」になっているか確認する
- 接続している周辺機器をすべて取り外す
- BIOSを初期化する
- 「VAIO レスキューモード」で操作ができるか確認する
- タッチパッドドライバーをアップデートします
- リカバリー(再セットアップ・初期化)をする
1. タッチパッド機能が「有効」になっているか確認する
タッチパッド機能が「有効」になっているか確認してください。
タッチパッドの設定については以下を参照してください。
2. 接続している周辺機器をすべて取り外す
USB接続の周辺機器がある場合は、本体からすべて取り外してタッチパッドが正常に動作するか確認してください。
SDメモリーカード、外付けハードディスクなどの記憶媒体を接続している場合は以下の情報を参照してください。
3. BIOSを初期化する
BIOS設定値の初期化を行い、パソコン購入時の状態に戻すことでタッチパッドが正常に動作するか確認してください。
※BIOS設定値を初期化してもデータが消えることはありません。
BIOS設定値を初期化する方法については、以下の情報を参照してください。
4. 「VAIO レスキューモード」で操作ができるか確認する
「VAIO レスキューモード」を起動して、タッチパッドで操作ができるか確認してください。
- パソコンをシャットダウンして【F3】キー、または【F4】キーを押しながらVAIO本体の電源ボタンを押します。
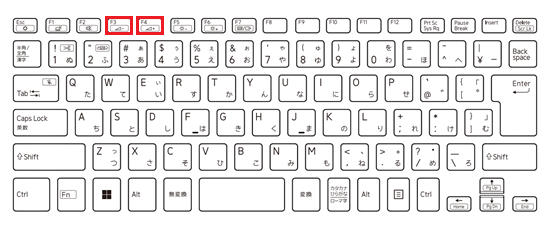
- 「VAIO レスキューモード」画面が表示されます。
この画面でタッチパッド操作ができるか確認してください。
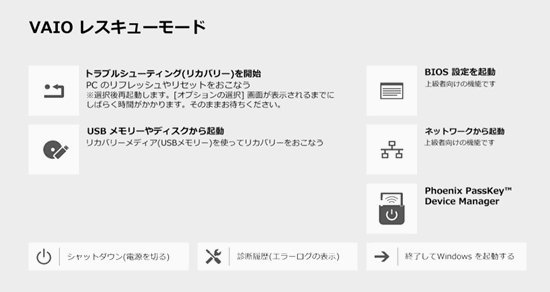
「VAIO レスキューモード」でタッチパッドの操作ができない場合は、VAIOサポートセンター「修理相談窓口」へご連絡ください。
担当者に以下の内容をお伝えください。
・現在ご覧いただいているFAQ
・FAQの手順でご確認いただいた内容
5. タッチパッドドライバーをアップデートします
ドライバーが正常に機能していない場合、タッチパッドの操作ができない場合があります。
USBマウスを使用可能な場合は、USBマウスを接続してドライバーをアップデートし、タッチパッドが正常に操作できるか確認してください。
ドライバーをアップデートする方法については以下の情報を参照してください。
6. リカバリー(再セットアップ・初期化)をする
各項目の対処方法を実施してもタッチパッドが動作しない場合は、パソコンのリカバリー(再セットアップ・初期化)を行うことで問題が改善する場合があります。
※パソコンを初期状態に戻すため、保存しているデータや設定が削除される場合があります。必要に応じてデータをバックアップ後に行ってください。
リカバリー(再セットアップ・初期化)を行う方法については、以下の情報を参照してください。
リカバリーを行っても現象が改善しない場合は、VAIOサポートセンター「修理相談窓口」へご連絡ください。