[Windows 11] 日本語入力に切り替えできない場合の対処方法
Q. 質問
日本語入力に切り替えができません。
A. 回答
キーボードの操作や通知領域などから切り替えます。
キーボードが日本語ではなく英語などの別の言語として認識されている場合、【半角 / 全角】キーや【カタカナ / ひらがな】キーを押しても日本語入力ができません。
英語キーボードとして認識されている場合は【半角 / 全角】キーを押すと「`」(シングルクォーテーション)が入力されます。
症状が異なる場合は以下の関連FAQより該当の症状項目を参照してください。
1. 入力方式を切り替える
Windowsに複数の言語を追加している場合、入力方式を日本語に切り替える必要があります。
画面右下の通知領域にある入力方式欄をクリックし、「日本語」をクリックします。
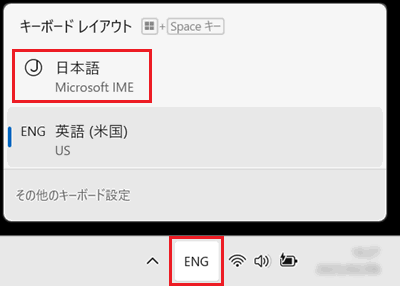
ショートカットキーとして、【Windows】キーを押しながら【空白(スペース)】キーを入力しても切り替えることができます。
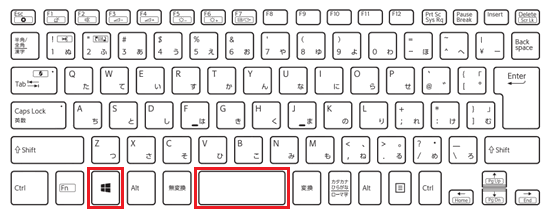
切り替えられるアイコンが無い場合や、ほかの入力方式に「日本語」が出てこない場合は以下の関連FAQを確認してください。
2. 入力方式を設定する
今後誤って切り替えてしまわないように「日本語」以外の入力方式を消しておきたい場合や、日本語を優先にしておきたい場合は以下の操作手順を確認してください。
日本語以外の入力方式を削除したい場合
-
画面下部にある、スタート
 ボタンをクリックして、スタートメニューから「設定」
ボタンをクリックして、スタートメニューから「設定」 をクリックします。
をクリックします。 -
左側のメニューの「時刻と言語」をクリックし、右側の「言語と地域」をクリックします。
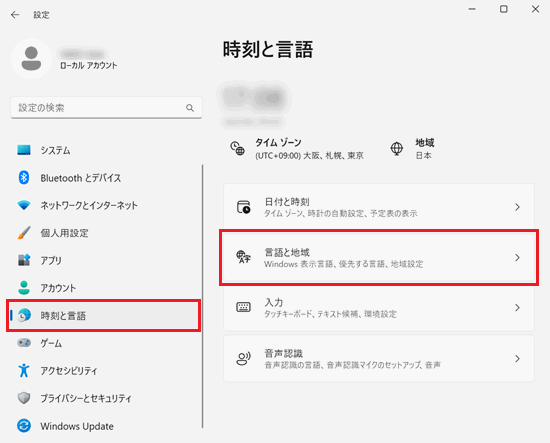
-
「優先する言語」項目の下に、追加されている言語が一覧で表示されます。
一番上にある項目は削除することができないため、「日本語」が一番上にない場合は「日本語」をクリックし、「上へ」をクリックします。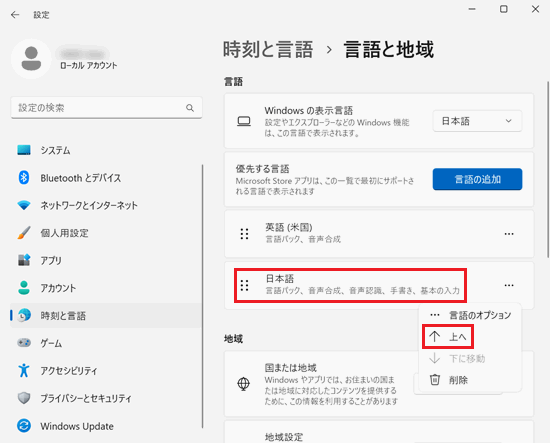
-
「日本語」が一番上にきますと、それ以外の言語は削除することができるようになります。
削除したい言語をクリックし、出てくるメニューから「削除」をクリックします。※画像では例として「英語(米国)」が追加されていたため、そちらを削除しています。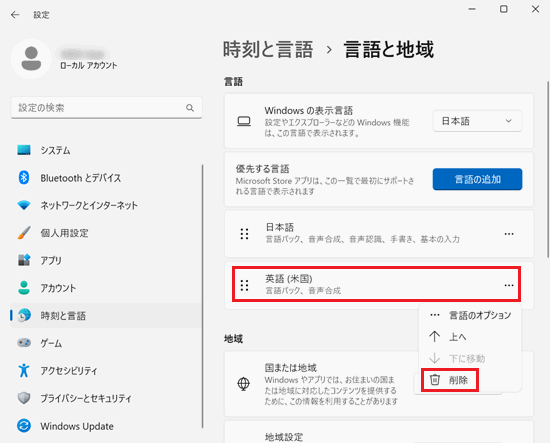
「日本語」のみになるまで作業を繰り返します。
複数言語の入力方式のうち、日本語を優先にしておきたい場合
-
画面下部にある、
 「スタート」ボタンをクリックして、スタートメニューから
「スタート」ボタンをクリックして、スタートメニューから 「設定」 をクリックします。
「設定」 をクリックします。 -
左側のメニューの「時刻と言語」をクリックし、右側の「入力」をクリックします。
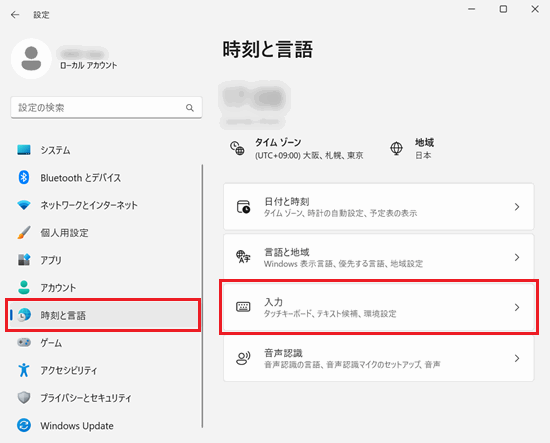
-
「キーボードの詳細設定」をクリックします。
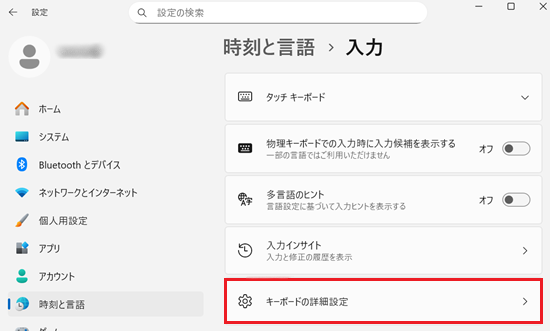
-
「既定の入力方式の上書き」項目内のプルダウンをクリックします。
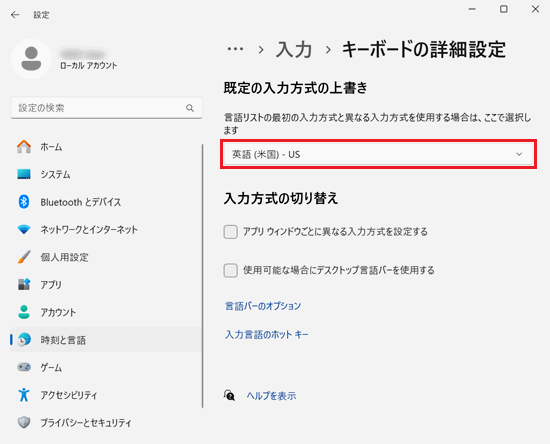
-
「日本語」をクリックします。
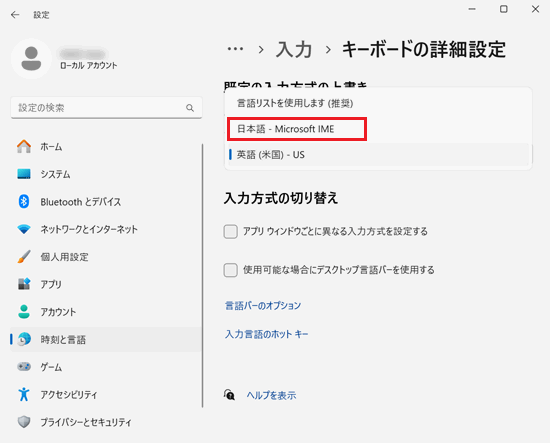
日本語以外の入力方式を残すことで、Windowsを再起動するたびに入力方式の再切り替えが必要になる場合があります。
また、アプリごとに入力方式を個別に記憶する設定が「有効」な場合、各アプリケーションごとに日本語へ切り替える必要があります。
アプリ間で入力方式を統一したい場合は、「アプリ ウィンドウごとに異なる入力方式を設定する」のチェックを必ず外してください。
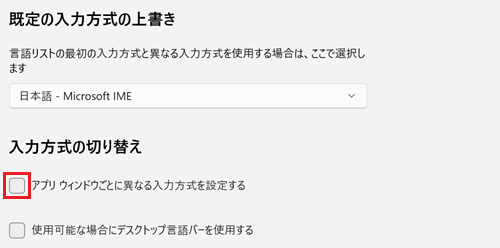
以上で設定は完了です。
3. Microsoft IMEで日本語を再インストールする
Microsoft IMEの使用言語から日本語を削除し、再度追加することで入力できるようになるか確認してください。
Microsoft IMEで日本語を再インストールする方法については、以下をクリックして確認してください。
Microsoft IMEで日本語を再インストールする方法
 注 意
注 意-
Microsoft IMEの使用言語から日本語を削除するには、日本語以外の言語が第一言語に設定されている必要があります。
-
ここでは例として、英語を追加してから日本語を削除し、その後日本語を再追加する操作手順を案内します。
※日本語を削除すると、再追加するまで日本語は使用できません。注意して操作を行ってください。
-
 「スタート」ボタンをクリックし「設定」をクリックします。
「スタート」ボタンをクリックし「設定」をクリックします。
※「設定」がない場合は右上「すべて」をクリックして、一覧から探してください。
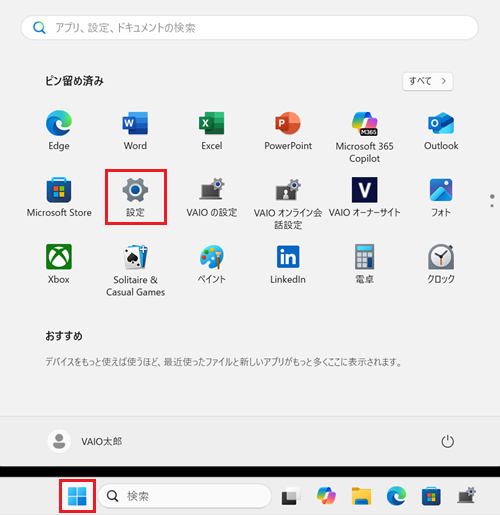
-
「時刻と言語」をクリックします。
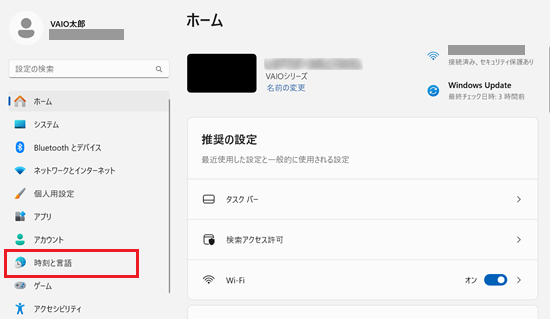
-
「時刻と言語」が表示されます。
「言語と地域」をクリックします。
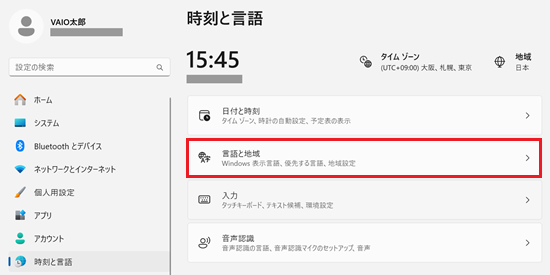
-
「言語と地域」が表示されます。
「言語」項目の「優先する言語」右横にある「言語の追加」をクリックします。
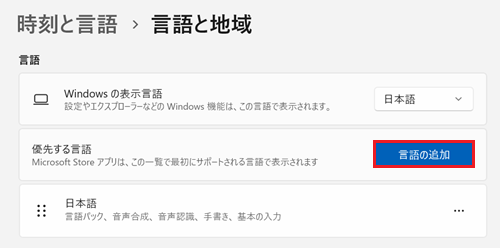 参考情報
参考情報「言語」項目に「日本語」以外も表示されている場合は、他の言語をインストールする必要はありません。
手順7.へ進んでください。
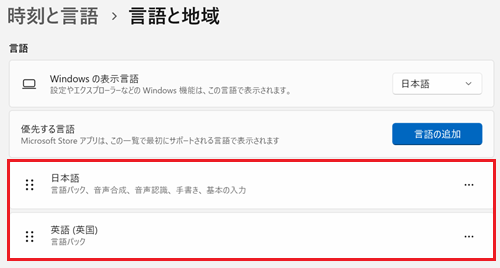
-
「インストールする言語を選択してください」と表示されます。
一覧からダウンロード、およびインストールする言語を選択して「次へ」をクリックします
※ここでは例として「英語(英国)」をインストールします。
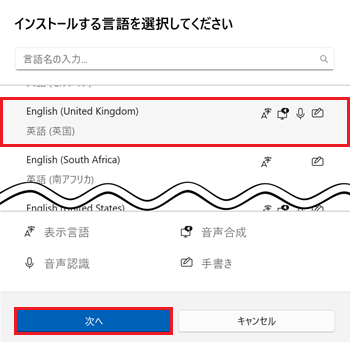
-
「言語機能のインストール」と表示されます。
「言語パック」および「自分の Windows の表示言語として設定する」にチェックを入れて「インストール」をクリックし、インストールが完了するまでしばらく待ちます。
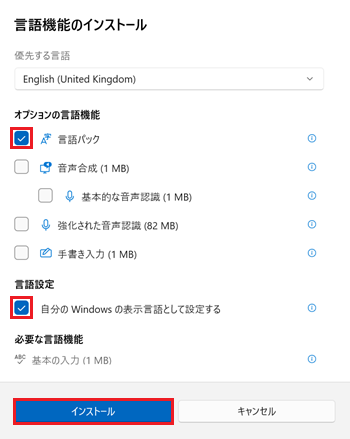
-
インストールが完了したら、「Windows の表示言語」のプルダウンが「English(United Kingdom)」になっていることを確認して、「日本語」の右横にある「
 」ボタンをクリックし、表示されたメニューから「削除」をクリックします。
」ボタンをクリックし、表示されたメニューから「削除」をクリックします。
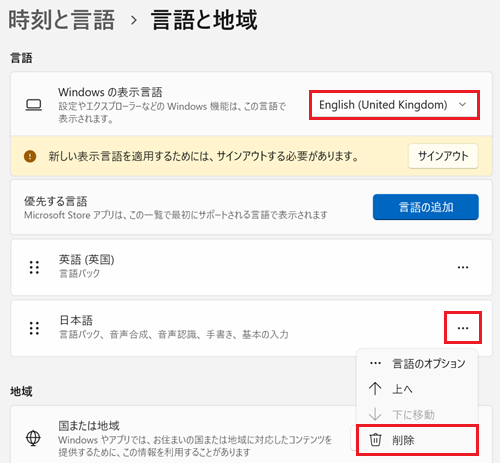
-
「日本語を削除しますか?」とメッセージが表示されます。
「はい」をクリックします。
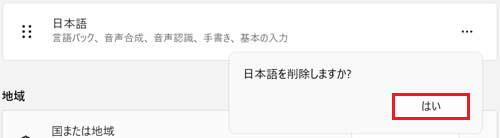
-
「日本語」が削除されたことを確認し、「サインアウト」をクリックします。
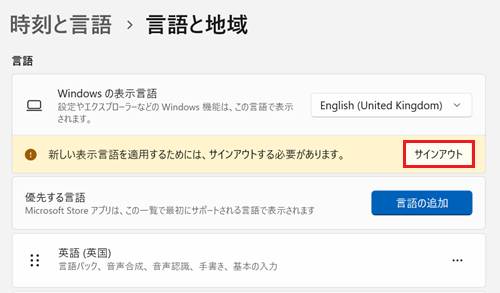
-
Windowsのサインイン画面が表示されます。
サインインを行います。
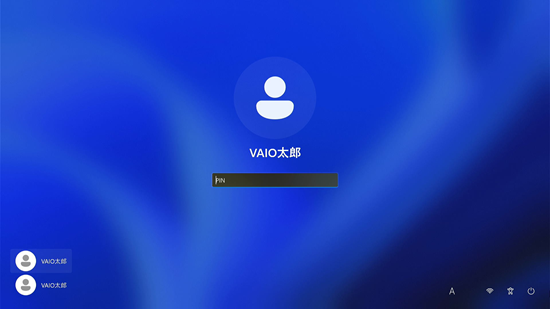
-
 「Start」ボタンをクリックし「Settings」をクリックします。
「Start」ボタンをクリックし「Settings」をクリックします。
※「Settings」がない場合は右上「All」をクリックして、一覧から探してください。
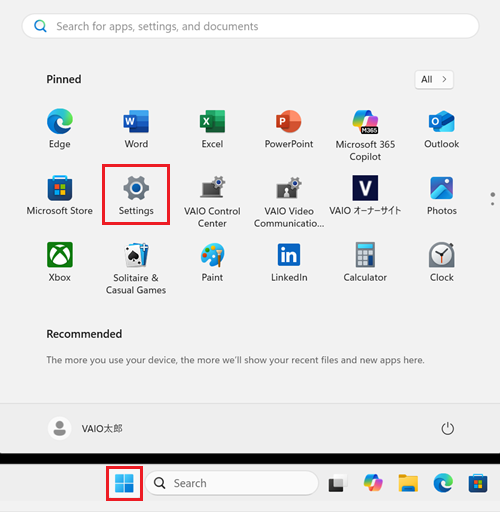
-
「Time & language」をクリックします。
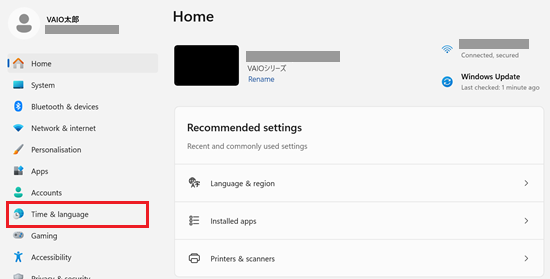
-
「Time & language」が表示されます。
「Language & region」をクリックします。
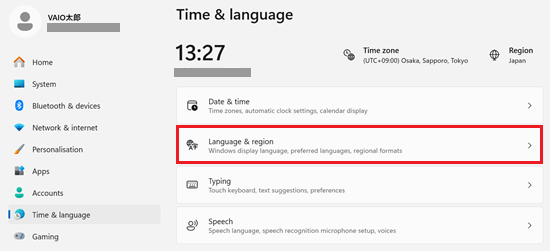
-
「Language & region」が表示されます。
「Preferred languages」右横の「Add a language」をクリックします。
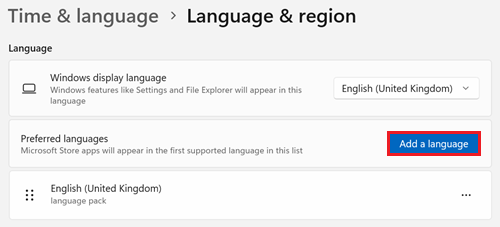
-
「Choose a language to install」と表示されます。
一覧から「日本語」を選択し、「Next」をクリックします。
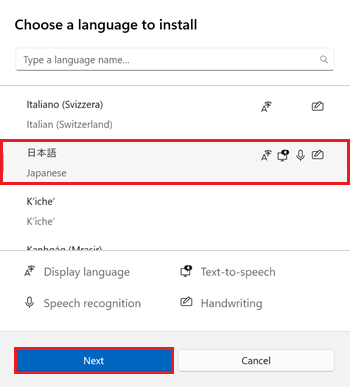
-
「Install language features」と表示されます。
「Language pack」と「Set as my Windows display language」にチェックを入れて「Install」をクリックし、インストールが完了するまでしばらく待ちます。
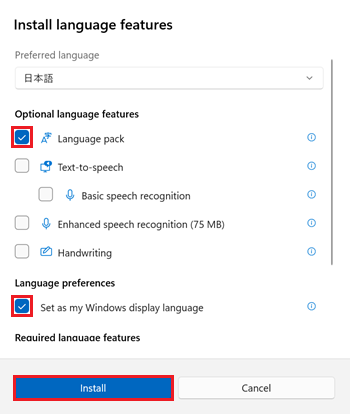 参考情報
参考情報「Optional language features(オプションの言語機能)」については「Language pack」以外、任意です。
必要に応じてチェックを入れてください。
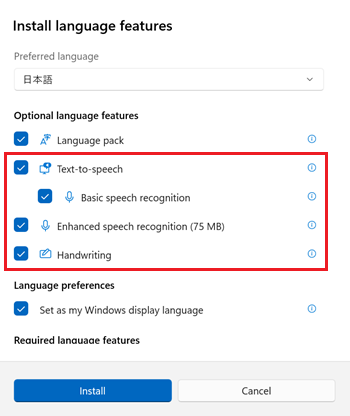
-
text-to-speach(音声合成):画面の内容を読み上げます。
-
Basic speech recognition(基本的な音声認識):入力する代わりに話すことができます。
-
Enhanced speech recognition(強化された音声認識):音声でテキストを入力できます。音声を書き起こしてライブキャプションを表示することも可能です。
-
Handwriting(手書き入力):デバイスへの手書き入力を認識します。
-
-
インストール完了後、「Windows display language」のプルダウンが「日本語」になっていることを確認ます。
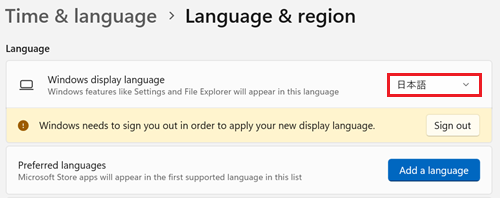
-
画面を下にスクロールして「Related settings」項目から「Typing」をクリックします。
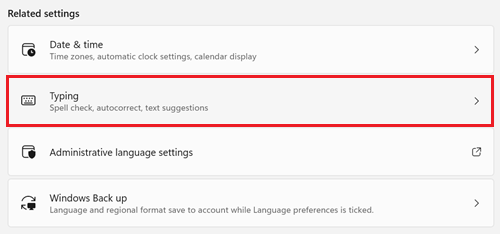
-
「Typing」が表示されます。
「Advanced keyboard settings」をクリックします。
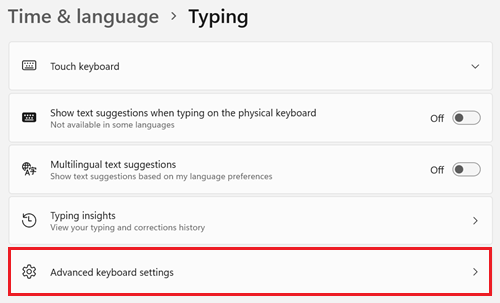
-
「Advanced keyboard settings」が表示されます。
「Override for default input method」のプルダウンをクリックして、表示された一覧から「Japanese - Microsoft IME」をクリックします。
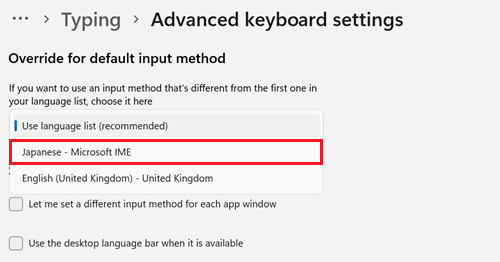
-
画面左上の「←」(戻る)を二回クリックします。
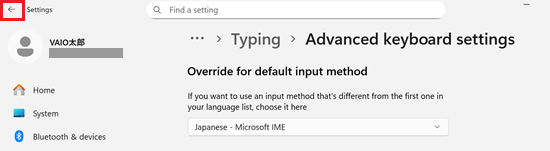
-
「Language & region」画面に戻ります。
「Sign out」をクリックします。
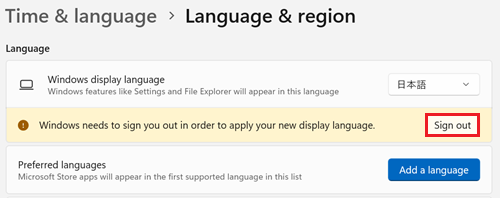
-
再度Windowsのサインイン画面が表示されます。
サインインを行います。
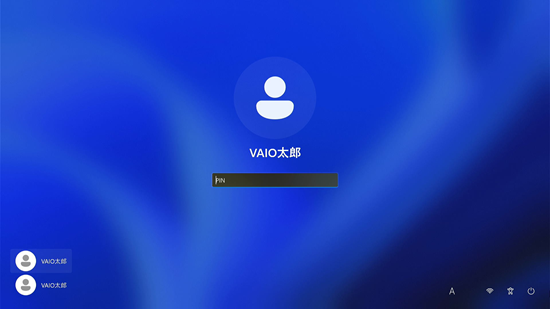
以上で操作は完了です。正しく日本語入力ができるか確認してください。
4. キーボードドライバーを更新する
ここまでの操作でも切り替えができない場合、キーボードドライバーが正しく認識されていない可能性があります。 以下の関連FAQをご確認ください。