[Windows 10] CPU使用率が高い場合の対処方法
Q. 質問
CPU使用率が高いです。改善方法を教えてください。
A. 回答
負荷の高いアプリや不要なアプリを終了します。
「CPU使用率」とは、パソコンの中央処理装置(CPU)が実行中のプログラムにどれくらいの処理時間を割いているかを示す割合です。
CPU使用率が高いほどそのプログラムのCPUへの処理要求が高く、その処理を実行中の状態であることを意味します。CPU使用率が100%に近いときはCPUの処理能力を超えた処理要求がたまっている状態であり、パソコンの動作が遅くなり、システム全体のパフォーマンスが低下します。
- CPU使用率が100%近くの状態から下がらない場合は、処理要求が膨大になり過ぎている / 無限ループが発生している / CPUの性能が低下しているなど不正常な状態に陥っている可能性があります。
「CPU使用率」が高い場合は、以下の改善方法を順に行ってください。
- 放電する
- CPU使用率の高いアプリを特定し、不要なアプリを終了する
- ネットワークから切断する
- 不要なスタートアップアプリ(常駐アプリ)を無効にする
- ドライバーを最新の状態に更新する
- ウイルスのスキャンを実行する
- リカバリー(再セットアップ・初期化)を実行する
1. 放電する
接続された周辺機器を外し、パソコンを完全にシャットダウンさせ、パソコン本体の放電も実施することで、一時的なハードウェア上の問題であった場合改善できる可能性があります。
バッテリーの取り外しが可能なモデルについては、バッテリーを取り外して放電をしてください。
放電方法の確認やバッテリーオフボタンの位置の確認をする場合は以下の情報を参照してください。
2. CPU使用率の高いアプリを特定し、不要なアプリを終了する
「タスクマネージャー」でCPU使用率の高いアプリを特定し、不要なアプリを終了します。
操作手順は以下をクリックして参照してください。
CPU使用率の高いアプリを終了させる方法
 注 意
注 意重要なプロセスを終了させてしまった場合、システムが不安定になる可能性があるため、終了するプロセスには注意して操作を行ってください。
画面下部にある、スタート
 ボタンをクリックして、スタートメニューを表示します。
ボタンをクリックして、スタートメニューを表示します。
表示されたスタートメニュの「Windows システム ツール」を選択し、「タスクマネージャー」をクリックします。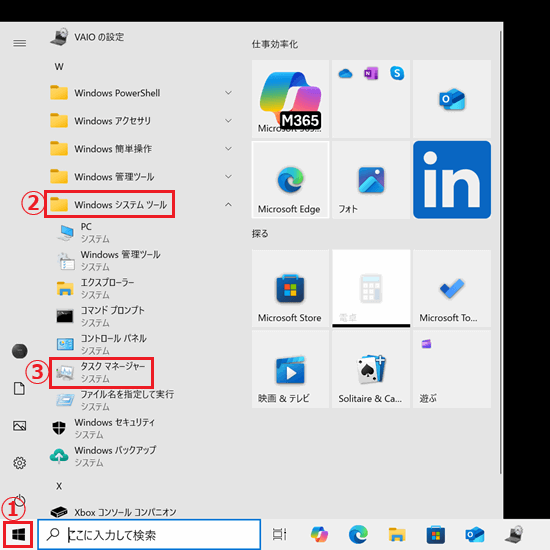 参考情報
参考情報「タスクマネージャー」はタスクバーの何も書かれていない部分を右クリックし「タスクマネージャー」をクリックしても起動できます。
また、ショートカットキーとして【Windows】キーと【Shift】キーと【ESC】キーを同時に押すことでも起動できます。「タスク マネージャー」画面が表示されましたら、「CPU」の項目を確認します。
「CPU」部分をクリックすることで使用率が高い順に並べることも可能ですが、随時情報が更新され順番が入れ替わりますのでご注意ください。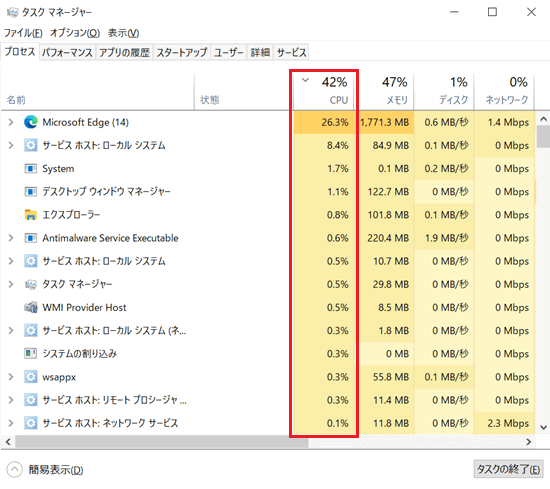
「CPU」の使用率が高く、タスクを終了してもよいアプリと確認できた場合、そのアプリで右クリックをし「タスクの終了」をクリックすると終了できます。
※ここでは「Microsoft Edge」を選択しています。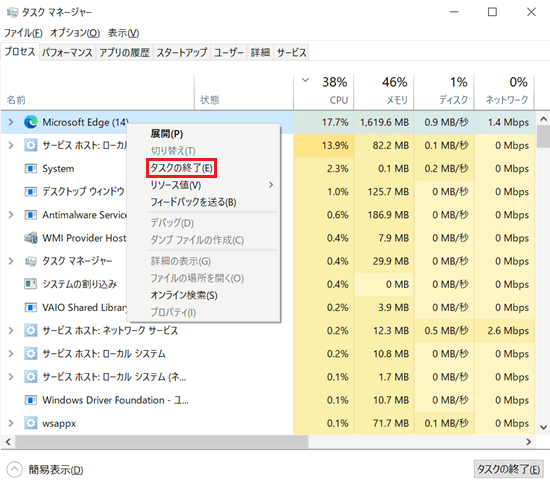
上部の「パフォーマンス」タブに切り替え、CPU「使用率」が下がっているか確認してください。
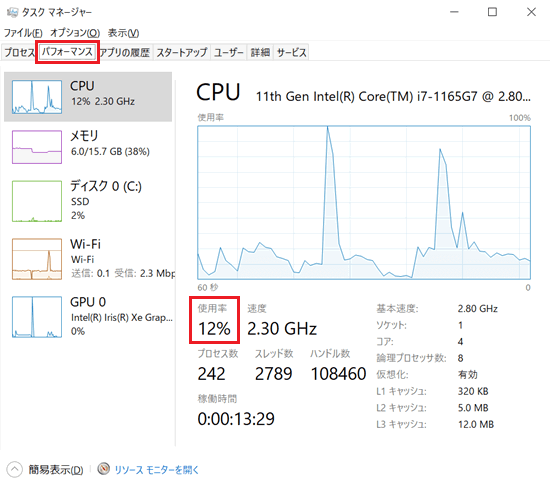
CPU使用率が高い項目がまだある場合は同じ手順を繰り返します。
終了してもすぐに復活したり、不明瞭なものしか残っていない場合は次の手順に進んでください。
3. ネットワークから切断する
Windows Updateの実施中はCPUの使用率が高まります。
ただし、Windowsを最新の状態に保つためには必要なことのため、Windows Updateは随時実施し最新の状態にしておきます。
Windows Updateが最新の状態にもかかわらずCPU使用率が高い場合、アプリやシステムなどでネットワークを経由した大量のデータのやり取りがかかっていたり、参照先の確認に時間がかかることが重複しCPUの使用率が上がることがあります。
有線接続の場合:LANケーブルをパソコンから抜く。
無線接続の場合:無線機能をオフにする。
ネットワークから切断して解消する場合は、何らかの通信がかかっている模様のため、思い当たるソフトがあれば手順2の操作でタスクを終了してください。
思い当たるソフトがない場合や、ネットワークから切断しても改善がない場合は次の手順に進んでください。
4. 不要なスタートアップアプリ(常駐アプリ)を無効にする
システム起動時に多くのアプリケーションが自動的に起動すると、CPUに負荷がかかります。
使用頻度の低いスタートアップアプリを無効にすることで、CPU使用率を下げられる可能性があります。
スタートアップアプリ(常駐アプリ)を無効にする方法については以下の情報を参照してください、
5. ドライバーを最新の状態に更新する
ご使用のドライバーが古いと、システムの機能が低下してCPU使用率が高くなる可能性があります。
そのため、ドライバーは常に最新の状態になるようにアップデートすることをおすすめします。
ドライバーをアップデートする方法については以下の情報を参照してください、
6. ウイルスのスキャンを実行する
パソコンのCPU使用率が高いにもかかわらず、原因を特定できない場合はウイルスやマルウェアに感染している可能性があります。
ウイルスやマルウェアはバックグラウンドで動作し、CPUやメモリを大量に消費してパソコンの動作が遅くしたり、CPU使用率を急激に上がて作業することがあります。
ウイルスやマルウェアの感染を防ぐためには、定期的にウイルス対策ソフトを更新し、スキャンを行うことが重要です。
不審なメールやウェブサイトからのダウンロードは避け、感染が疑われる場合はすぐにウイルス対策ソフトでスキャンを行ってください。
ウイルス対策ソフトを独自に導入していない場合、初期状態で搭載されているWindowsセキュリティの機能でウイルスやマルウェアをスキャンすることができます。
操作方法については以下の情報を参照してください。
7. リカバリー(再セットアップ・初期化)を実行する
各項目の対処方法を実施してもCPU使用率が下がらない場合は、パソコンのリカバリー(再セットアップ・初期化)を行うことで問題が改善する場合があります。
リカバリー(再セットアップ・初期化)を行う際の注意事項と実施方法については、それぞれ以下の情報を参照してください。
リカバリーを行っても現象が改善しない場合は、VAIOサポートセンター「修理相談窓口」までご相談ください。
また、その際には以下の内容をお伝えください。
確認いただいていたFAQのタイトルやURL
[Windows 10] CPU使用率が高い場合の対処方法
https://solutions.vaio.com/5649FAQの手順でご確認、お試しいただいた内容。
リカバリ実施後も改善がないこと。