[Windows 10] すべてのCD/DVD/BDメディアが再生・読み込みできない場合や 認識しない場合の確認事項
Q. 質問
CDやDVD、ブルーレイのメディアを再生できません。
A. 回答
すべてのディスクで再生・読み込みができない場合の対応について説明します。リンクよりご確認ください。
1.放電を行います
「バッテリーオフボタン」を押すことで、放電(ECリセット)を行うことができます。
一部の15インチモデルで、物理的にバッテリーを取り外せるモデルは、バッテリーを取り外します。
(15インチモデルでも、バッテリーの取り外しが出来ないモデルがあります。)
バッテリーオフボタンを押す際は、ゼムクリップを伸ばしたものや、ピン先が針状になっていないものをご用意ください。
折れる懸念のあるものや、針状のもののご使用はお控えください。故障の原因となります。
「放電」の実施方法や、バッテリーオフボタンの確認方法は、下記の関連FAQにてご確認ください。
2.BIOSの設定を初期状態に戻します
BIOSは、CD / DVD / BDドライブやハードディスクなどの基本的な機器を管理しています。
このBIOSの設定が正しくないために、CD / DVD / BD メディアが読み込めない場合があります。
下記の関連FAQを参照して、BIOSの設定を初期値に戻して改善するかをご確認ください。
3.ドライバーを再インスト―ルします
DVD / BD ドライブをVAIOで使用するにはドライバーが必要になります。
ドライバーが正常に動作していないと、CD / DVD / BDメディアを再生・読み込みできません。
ドライバーが正しく認識しているかをご確認ください。
「デバイス マネージャー」を開きます。
「ユーザーアカウント制御」画面が表示された場合は「はい」ボタンをクリックします。
管理者アカウントのパスワードの入力を求められた場合は、パスワードを入力すると操作を続行できます。「ユーザー アカウント制御」画面が表示されない場合は、次の手順に進みます。
- 「デバイス マネージャー」画面が表示されるので「DVD / CD-ROMドライブ」をダブルクリックします。
ドライブ名のところに、エクスクラメーションマーク(!マーク)がついているかを確認します。
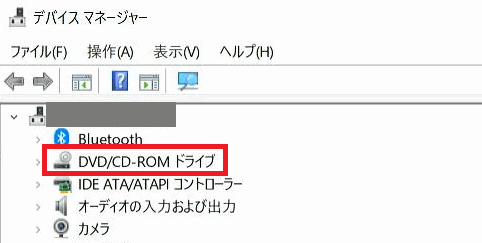
エクスクラメーションマーク(!マーク)がついていない場合
ほかの原因が考えられますので、追加したアプリがある場合は削除します へお進みください。
エクスクラメーションマーク(!マーク)がついている場合
ドライバーが正常に動作していません。
下記の操作を参照してドライバーを入れなおし、正常に動作するようにします。セーフモードで起動します。
「デバイス マネージャー」を起動します。
「ユーザーアカウント制御」画面が表示されるので「はい」ボタンをクリックします。
管理者アカウントのパスワードの入力を求められた場合は、パスワードを入力すると操作を続行できます。「ユーザー アカウント制御」画面が表示されない場合は、次の手順に進みます。
「デバイス マネージャー」画面が表示されましたら「DVD / CD-ROMドライブ」をダブルクリックします。
ツリー状で配下に表示されるドライブアイコンを右クリックし、表示されたメニューの「削除」をクリックします。
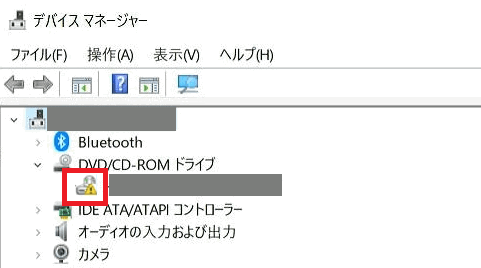
「デバイスの削除の確認」画面、または「デバイスのアンインストールの確認」画面が表示されるので「OK」ボタンをクリックします。
Windowsを再起動します。
再起動後、新しいドライバーが自動的にインストールされます。
デバイスマネージャー上に「DVD / CD-ROMドライブ」の表示が無い場合
搭載しているDVD / BD ドライブをパソコンが認識していない可能性があります。
追加したアプリがある場合は削除します へお進みください。
4.追加したアプリがある場合は削除します
CD / DVD / BD 書き込みアプリやCD / DVD / BD 再生アプリ、仮想ドライブアプリなどをインストールすると、ドライブが正常に動作しなくなる場合があります。
追加したアプリをアンインストールして、改善するかどうか確認してください。
アプリのアンインストール方法は、アプリの説明書などをご確認ください。
参考情報
アプリのアンインストール方法が不明な場合は、以下の関連FAQをご参照ください。
改善しない場合は、次の項へお進みください。
5.システムの復元を行います
Windowsのシステムの状態を、現象が発生する前の状態に戻すことで、改善する可能性があります。
下記の関連FAQをご覧いただき、システムの復元をお試しください。
6.リカバリー(再セットアップ・初期化)を行います
リカバリー(再セットアップ・初期化)によって、パソコンを購入時の状態に戻してから解決しているかをご確認ください。
ただし、リカバリーをするとパソコン内のデータや設定は消えて、Windowsが初期状態に戻ります。
事前に外部メディアへデータをバックアップするなど、ご注意ください。
リカバリーはあくまで最終手段と考え、ほかの解決方法がまだであれば先にお試しください。
リカバリーを実行しても、現象が改善しない場合は、VAIOサポートセンター「修理相談窓口」にご相談ください。