キーボードのバックライトが点灯しない場合の対処方法
Q. 質問
キーボードのバックライトが点灯しなくなりました。対処方法を教えてください。
A. 回答
まず「VAIOレスキューモード」画面での動作を確認します。対処方法については下記を確認してください。
暗い部屋などで【Fn】キーを押しながら【F5】キーを数回押し、画面の明るさを最も暗くしてキートップの刻印がうっすらと光って見えれば、キーボードバックライト機能に問題はないと判断ができます。
キーボードのバックライトが点灯しない場合は、以下を順に確認してください。
- VAIOレスキューモード画面で確認する
- 「VAIO の設定」を確認する
- アップデートプログラムを確認する
- パソコンを再起動する
- 「VAIO の設定」を再インストールする
- リカバリー(再セットアップ・初期化)をする
1. 「VAIOレスキューモード」画面で確認する
「VAIOレスキューモード」画面を開いた際にキーボードのバックライトが点灯しているか確認してください。
-
電源が切れた状態で、【F3】キーもしくは【F4】キーを押しながら電源ボタンを押します。
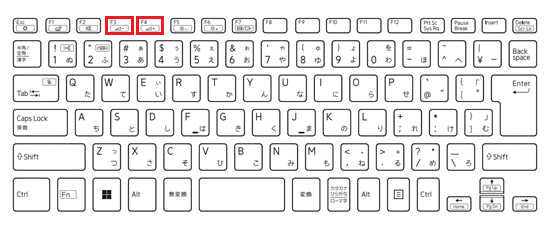
-
「VAIOレスキューモード」画面が表示されます。
キーボードのバックライトが点灯するかを確認します。
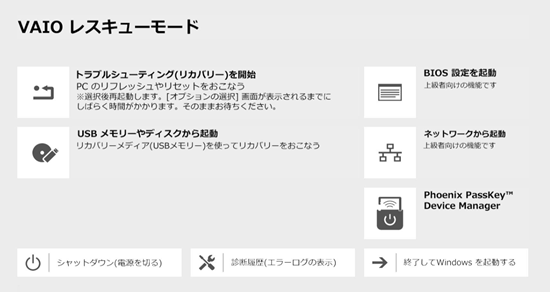 参考情報
参考情報「VAIOレスキューモード」画面で点灯しない場合は、ハードウェアの問題の可能性があります。VAIOサポートセンター「修理相談窓口」までご相談ください。
2. 「VAIO の設定」を確認する
「VAIO の設定」の「キーボードバックライト」項目がきちんと設定されているかを確認してください。
-
「VAIO の設定」を開きます。
「VAIO の設定」を開く方法については以下の情報を参照してください。
-
「VAIOの設定」画面が表示されます。
左側メニューの「入力デバイス」をクリックします。

-
「入力デバイス」が表示されます。
「キーボードバックライト」項目の「電源接続時のキーボードバックライトの動作について設定します」のプルダウンが「常に点灯する」または「いずれかのキーを押したときに点灯する」に選択されているか確認します。
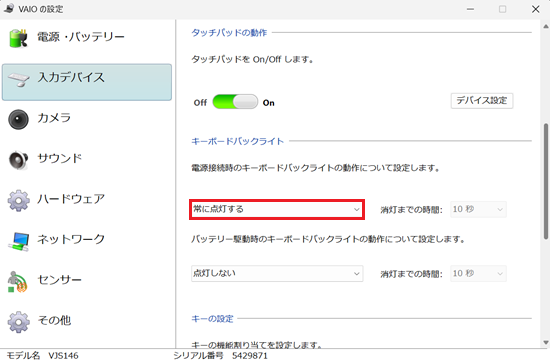
-
選択されていない場合は「常に点灯する」または「いずれかのキーを押したときに点灯する」を選択して「VAIOの設定」画面を閉じます。
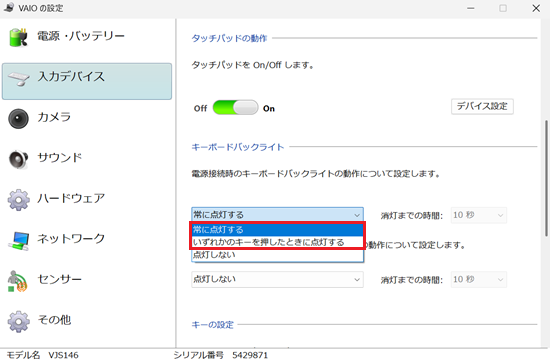 参考情報
参考情報「常に点灯する」または「いずれかのキーを押したときに点灯する」を選択しても、電源を投入しWindowsが起動するまでの間、バックライトがいったん消灯します。
この動作については、製品の仕様となります。
3. アップデートプログラムを確認する
ソフトウェアやドライバーのアップデートプログラムが適用されていない可能性があります。
ソフトウェアやドライバーを最新のバージョンにアップデートして、問題が改善するか確認してください。
各モデルごとのアップデートプログラムについては、以下の情報を参照してください。
4. パソコンを再起動する
パソコンを再起動して、問題が改善するか確認してください。
 「スタート」ボタン、
「スタート」ボタン、 「電源」ボタンを順にクリックし「再起動」をクリックします。
「電源」ボタンを順にクリックし「再起動」をクリックします。

5. 「VAIO の設定」を再インストールする
「VAIO の設定」を再インストールし、問題が改善するか確認してください。
VAIOオリジナルソフトウェアの再インストール方法については、以下の情報を参照してください。
6. リカバリー(再セットアップ・初期化)をする
各項目の対処方法を実施してもキーボードのバックライトが点灯しない場合は、パソコンのリカバリー(再セットアップ・初期化)を行うことで問題が改善する場合があります。
※パソコンを初期状態に戻すため、保存しているデータや設定が削除される場合があります。必要に応じてデータをバックアップ後に行ってください。
リカバリー(再セットアップ・初期化)を行う方法については、以下の情報を参照してください。