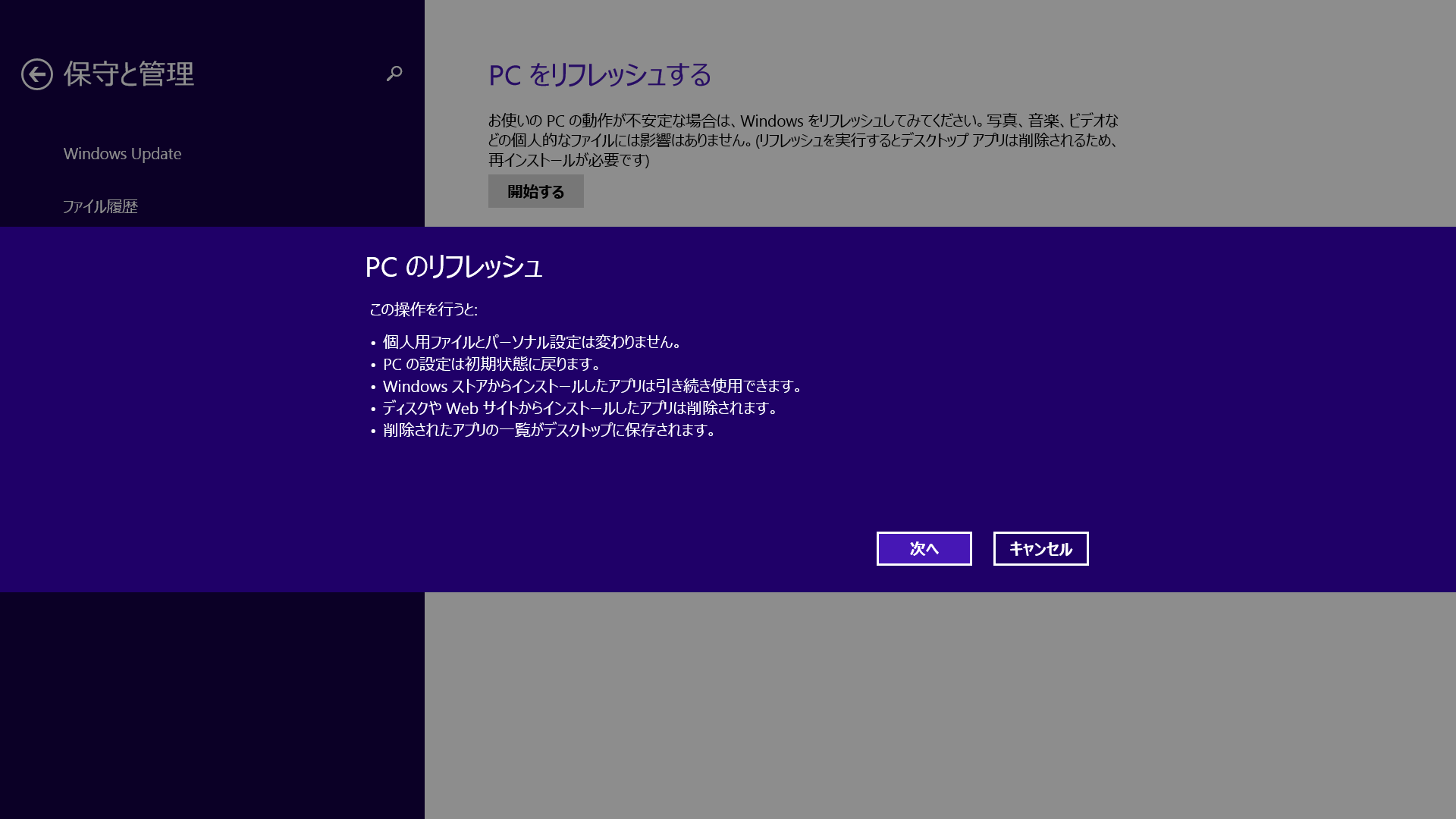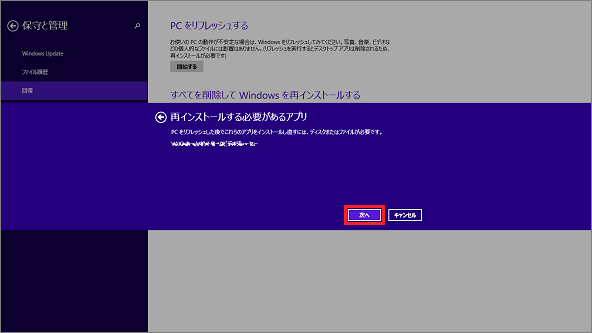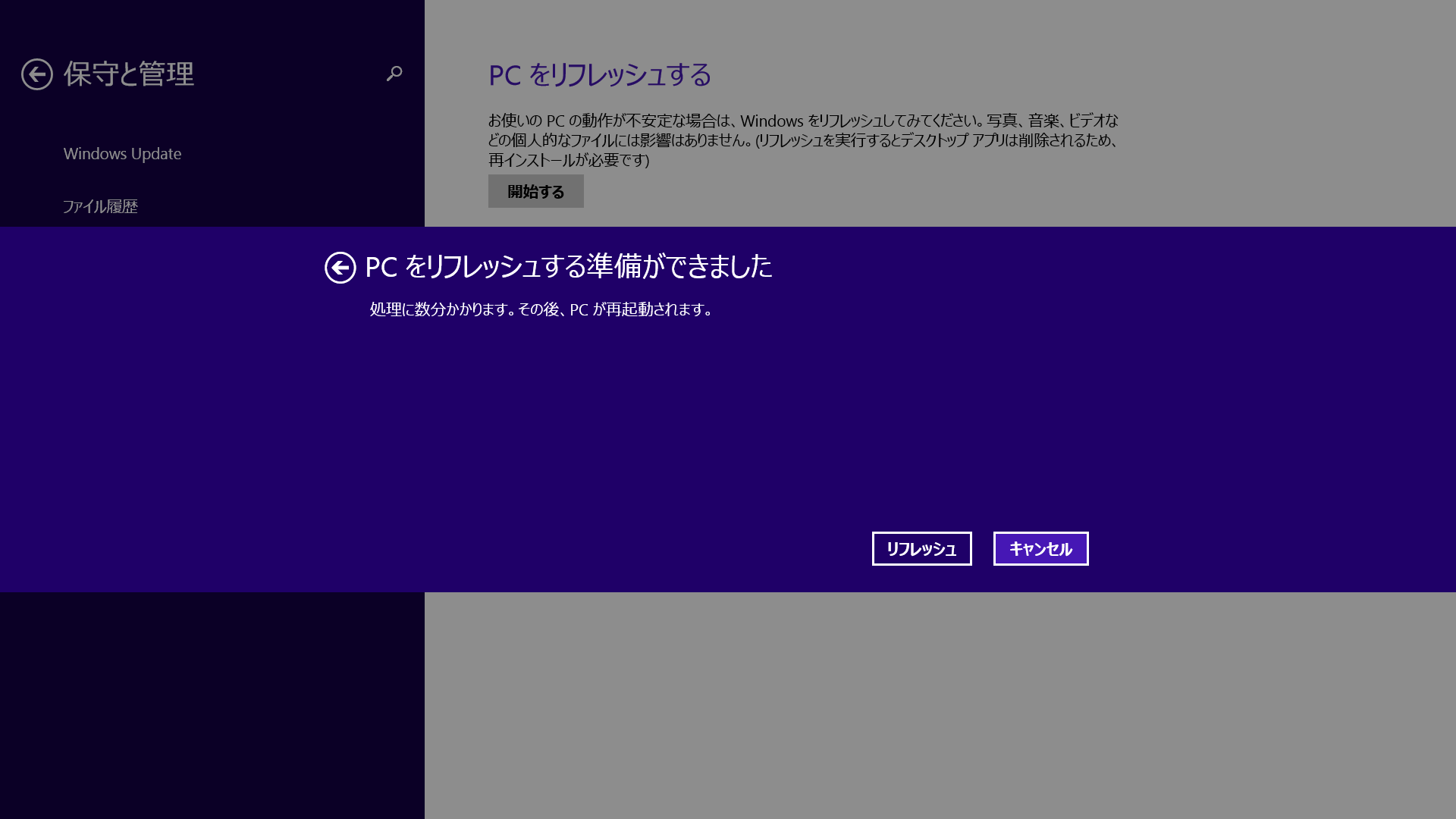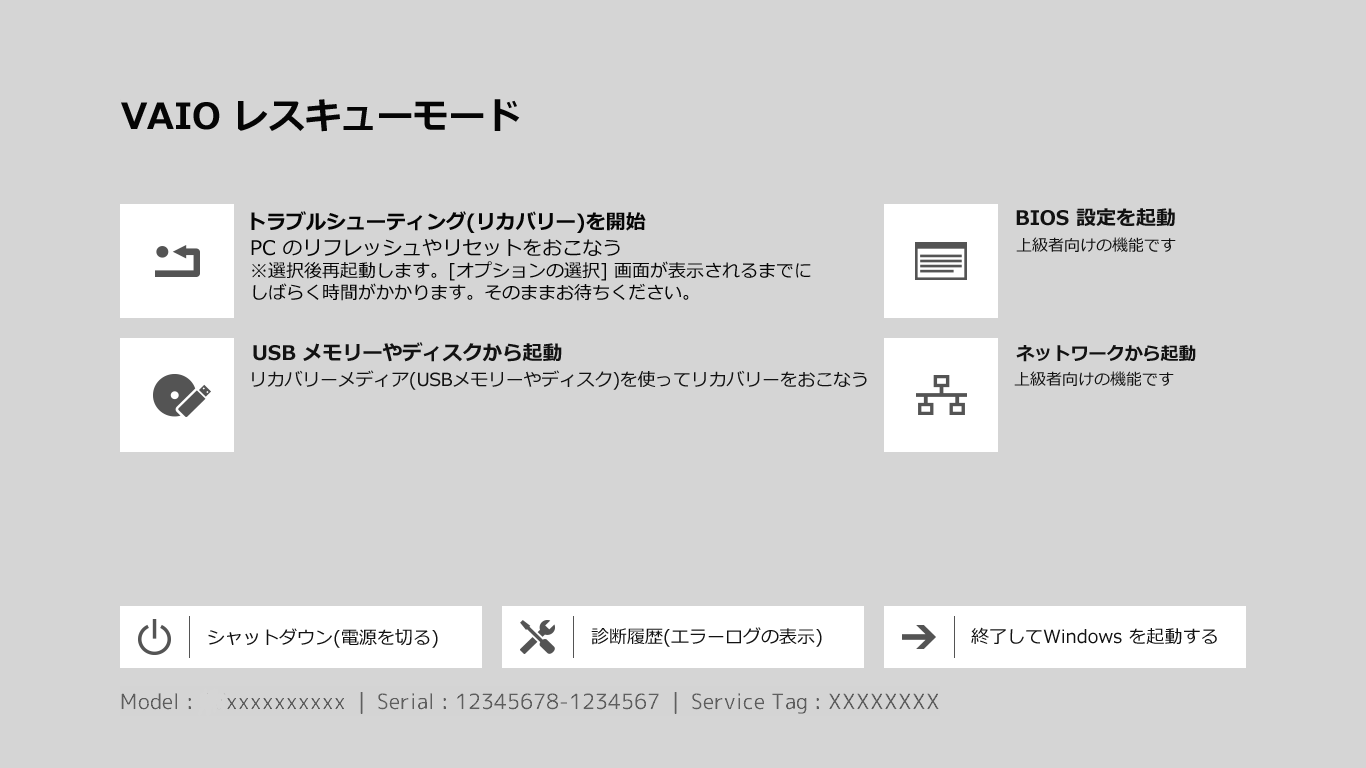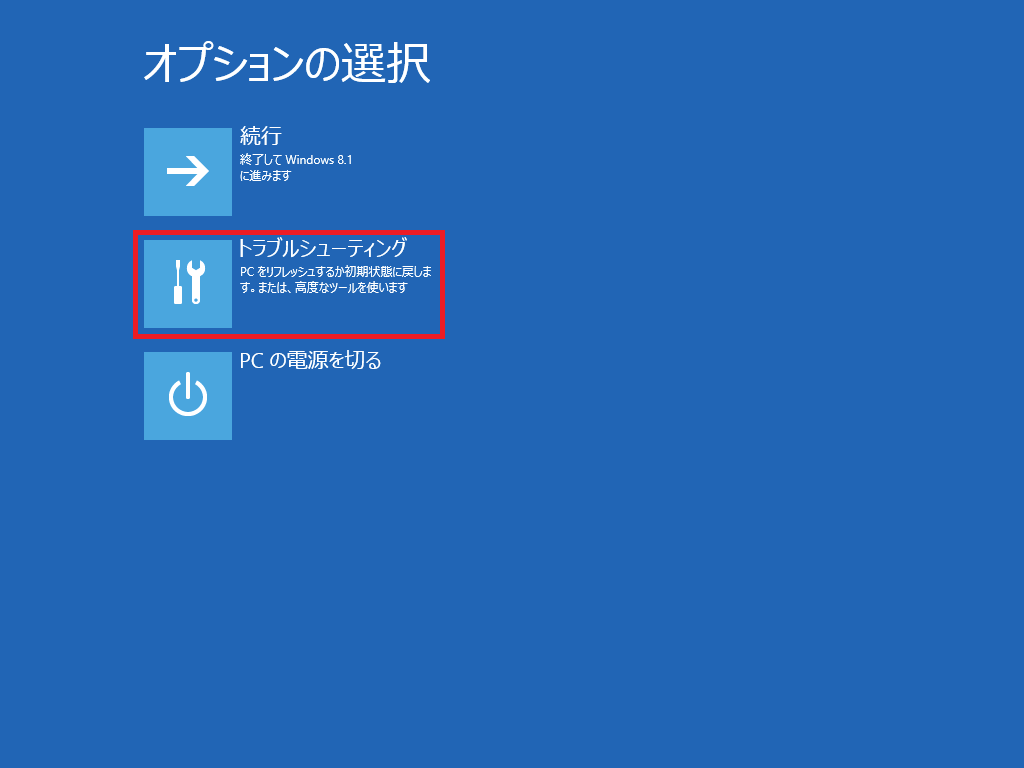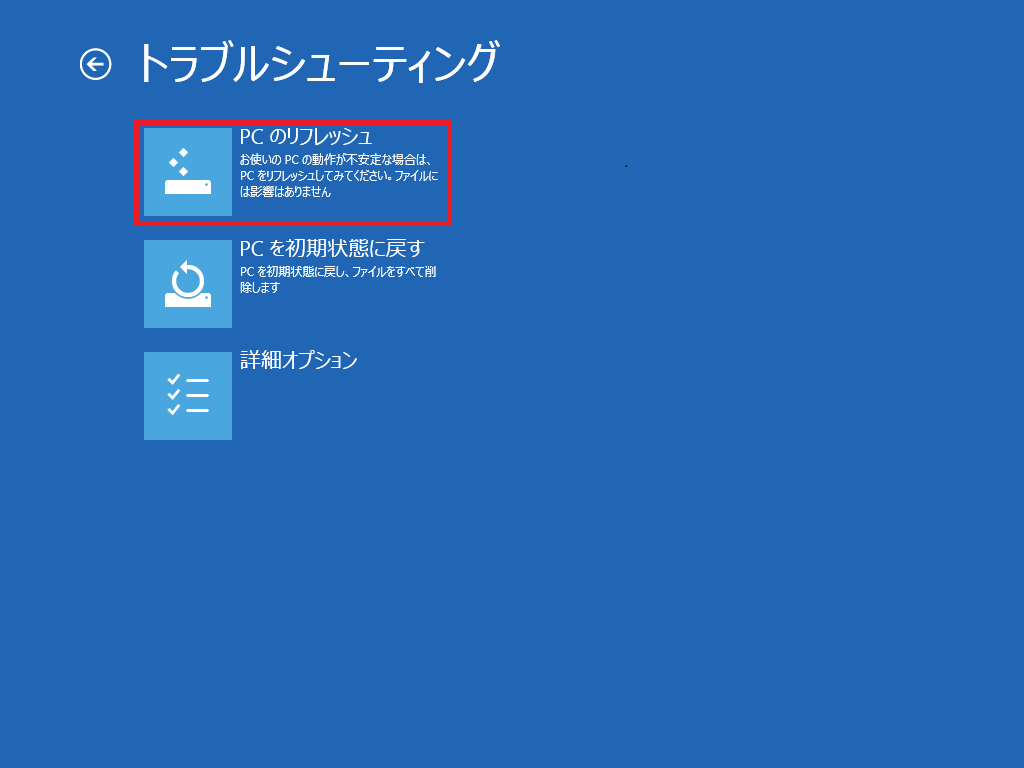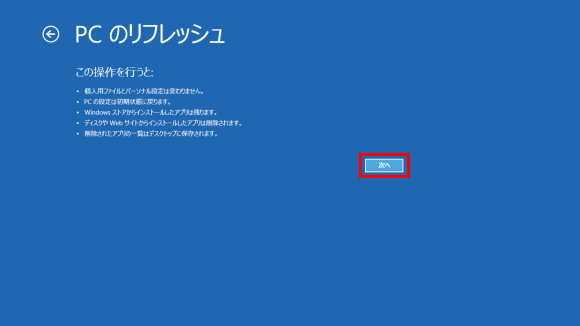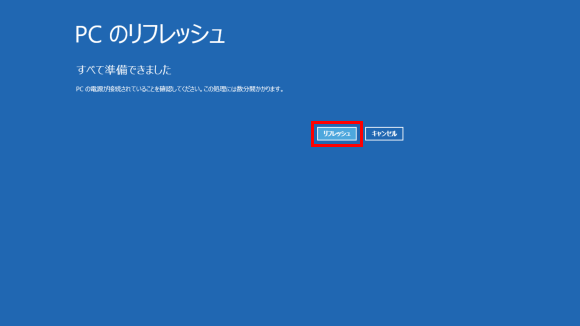[Windows 8.1] PCのリフレッシュの操作方法・注意事項
-
-
Windowsが起動する場合
-
Windowsが起動しない場合
-
PCのリフレッシュはPCに問題が発生している場合に、Windowsを正常に起動させることを優先目的としてPCを修復する機能です。
問題が発生していない場合にPCのリフレッシュを行うと、Windowsの機能以外の部分で予期せぬ問題が発生することがあります。
そのため、問題が発生していない場合は、PCのリフレッシュを行うことはおすすめしません。InstantGo対応モデルは、リフレッシュをする前に、必ずデバイスの暗号化を無効にしてください。
デバイスの暗号化を行ったままリフレッシュをすると、暗号化したデータを読み取れなくなります。▼関連Q&A:
[VAIO_PC] デバイスの暗号化の機能説明と設定Windows 8.1 モデル(Windows 10 Proライセンス付)は、工場出荷時のみ、Windows 10のリカバリーデータがインストールされています。
リフレッシュを行う前に、必ず、Windows 10のリカバリーメディアを作成してください。▼関連Q&A:
[Windows 8.1] Windows 8.1 ライセンス付モデルのリカバリーメディアを作成する方法TPMセキュリティーチップが搭載されたモデルの場合は、リフレッシュをする前に、必ず暗号化したデータを復号化してから行ってください。
TPM機能を使用し、暗号化を行ったままリフレッシュをすると、暗号化したデータを読み取れなくなります。Windowsの暗号化機能を利用している場合
Windowsの暗号化機能を使用し、暗号化を行ったままリフレッシュを実行すると、暗号化したデータを読み取れなくなります。
リフレッシュをする前に、必ず暗号化を解除してから、リフレッシュを行ってください。
なお、復元できなくなったデータは読み取れせんので、ご注意ください。
PCのリフレッシュを行うと、アプリによってはアプリそのものが削除されたり、アプリの設定が削除される場合があります。 PCのリフレッシュが完了後、再インストール、および設定を行ってください。
- 下記の項目はPCのリフレッシュを行っても削除されません。そのほかのファイルやデータは削除される場合がありますので、重要なデータは事前にバックアップしてください。
- 作成したユーザーアカウント
- インターネットの接続設定
- デスクトップテーマ、壁紙
- ユーザーフォルダー、パブリックフォルダーのデータ
- Windowsストアからインストールしたアプリ
- 音楽再生アプリで管理している音楽データや、地上デジタル放送(地デジ)のデータなど、著作権保護されている データは、PCのリフレッシュを行うと、以前と同じ場所に保存されていても、再生できない場合があります。 事前にアプリのヘルプファイルなどを参照してご確認ください。
- リカバリー領域 を削除している場合は、リカバリーメディアを使用してもPCのリフレッシュを行えません。
「Office」をご使用の場合は、PCをリフレッシュした後にインストール、およびライセンス認証を行う必要が あります。 インストール、およびライセンス認証を行うには、プロダクトキーが必要です。 プロダクトキーは、同梱されているプロダクトキーカードに記載されています。
▼関連Q&A:
[Microsoft Office] Office 2013 の概要・インストール方法
[Microsoft Office] Office 2016 の概要・インストール方法
[Microsoft Office] Office Premiumの概要・インストール方法
Windowsが起動する場合
画面の右上隅に マウスポインターを合わせて( タッチパネルの場合は画面の右端からスワイプして)、表示されたチャームから[設定]を選択します。
[設定]チャームが表示されるので、[PC設定の変更]を選択します。
[PC設定]画面が表示されるので、[保守と管理]を選択します。
[保守と管理]の画面が表示されるので、[回復]を選択します。
[PCをリフレッシュする]の[開始する]ボタンを選択します。
PCのリフレッシュについての説明が表示されるので、[次へ]ボタンを選択します。
再インストールする必要があるアプリについての説明が表示されるので、[次へ]ボタンを選択します。
[PC をリフレッシュする準備できました]と表示されるので、[リフレッシュ]ボタンを選択します。
Windowsが再起動し、PCのリフレッシュが開始されるので、しばらく待ちます。
【ご注意】
ご使用のモデルにより、数分~数十分かかります。
電源を切らずにそのままお待ちください。[パーソナル設定]画面が表示された場合は、画面に沿って設定を行います。
以上で操作は完了です。
-
Windowsが起動しない場合
※下記の表示される画面はご使用のモデルにより異なる場合があります。
電源が入っている状態でリカバリーメディアを接続します。
電源を切ります。
[F3]もしくは[F4]ボタンを押しながら電源ボタンを押します。
[[VAIO レスキューモード]画面が表示されるので、[トラブルシューティング(リカバリー)を開始]、もしくは[VAIO のリカバリー機能を開始]を選択します。
[キーボードレイアウトの選択]画面が表示された場合は、[Microsoft IME]を選択します。
[オプションの選択]画面が表示されるので、[トラブルシューティング]を選択します。
[トラブルシューティング]画面が表示されるので、[PCのリフレッシュ]を選択します。
ユーザーアカウントを選択する画面が表示された場合は、任意のユーザーアカウントを選択し、パスワードを設定している場合はパスワードを入力します。
PCのリフレッシュについての説明画面が表示されるので、[次へ]ボタンを選択します。
「目的のオペレーティングシステムを選んでください。」と表示された場合は、[Windows 8.1]を選択します。
「すべて準備ができました」と表示されるので、[初期状態に戻す]ボタンを選択します。
PCのリフレッシュが開始されるので、しばらく待ちます。
【ご注意】
ご使用のモデルにより、数分~数十分かかります。
電源を切らずにそのままお待ちください。