[Windows 10] キーボードで入力すると違う文字が表示される
Q. 質問
Windows 10で、キーボードで入力すると違う文字が入力されます。
A. 回答
様々な要因があるため、キーボードの設定を順番に確認していきます。
 注 意
注 意パソコン本体に水やお茶、コーヒーなどの液体をこぼしてしまったことがある場合は、状態が悪化し感電の恐れもあるため使用を続けるのは危険です。
使用は控え、VAIOサポートセンター「修理相談窓口」にご相談ください。
- 各症状に合わせて対処する
- パソコン本体の放電をする
- コマンドプロンプトで確認する
- 追加したアプリを削除する
- IMEの設定を既定値に戻す
- キーボードドライバーを再インストールする
- システムの復元をする
- リカバリー(再セットアップ・初期化)をする
1. 各症状に合わせて対処する
現在の症状に合った項目をクリックして参照してください。
キーを押すと違う文字が入力される場合
入力方式が日本語になっていない場合、キーボードに記載された文字通りに入力することができません。
症状が合致する場合は以下の関連FAQを確認してください。
症状例:「英語キーボード」がインストールされていると、以下のように入力されます。
- 【半角 / 全角】キーを押すと「`」(シングルクォーテーション)が入力される
- 【@ / ゛】キーを押すと「[」が入力される
- 【Shift】+【2 / ふ】キーを押すと「@」が入力される
- 【Shift】+【9 / よ】キーを押すと「(」が入力される
- 【Shift】+【0 / わ】キーを押すと「)」が入力される
- 【\ / ろ】や【\ / ー】キーを押しても何も入力されない
入力方式を切り替える方法については、以下の情報を参照してください。
テンキーを押しても、数字が入力できない場合
テンキーが搭載されているモデルで、数字キーを押してもカーソル位置が動くだけで数字が入らない場合は「NumLock」が「無効」になっている可能性があります。
キーボードの【NumLock】(もしくは【NumLk】)キーを押し「NumLock」を「有効」にして正常にキーボード入力ができるか確認してください。
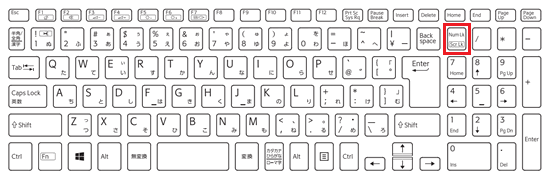
【NumLock】キーの位置などの詳細は下記関連FAQを参照してください。
アルファベットを入力すると、大文字で入力される場合
【A】キーを押すと小文字の「a」ではなく大文字の「A」が入力されるなど、アルファベットを小文字で入力したいが大文字で入力される場合は「Caps Lock」機能が「有効」になっている可能性があります。
キーボードの【Shift】キーを押しながら【Caps Lock】キーを押し「Caps Lock」を「無効」にして正常にキーボード入力ができるか確認してください。
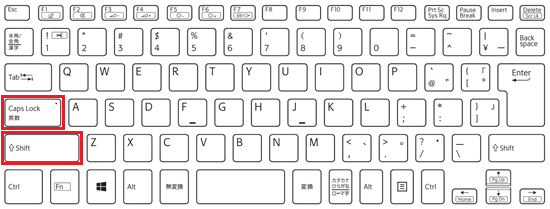
詳細は下記関連FAQを参照してください。
ローマ字入力 / かな入力ができない場合
入力モードを「かな入力」と「ローマ字入力」のどちらに設定しているかで、キーを押したときに表示される文字が異なります。
-
日本語入力状態で【A】キーを押すと「あ」が入力される場合:「ローマ字入力」が設定されています。
-
日本語入力状態で【A】キーを押すと「ち」が入力される場合:「かな入力」が設定されています。
キーボードの入力モードを変更する方法については、以下の情報を参照してください。
特定のキーを押しても入力できない場合
キーボードの特定のキーが反応しなくなった場合は、以下の関連FAQの情報を参照してください。
2. パソコン本体の放電をする
バッテリーオフボタンを押して「放電」を行うことで、本体内の各ハードウェアを制御しているエンベデッドコントローラー(EC)のリセットが行われ、問題が改善する場合があります。
バッテリーの取り外しが可能なモデルについては、バッテリーを取り外して放電をしてください。
放電方法やバッテリーオフボタンの位置を確認する場合は以下の情報を参照してください。
3. コマンドプロンプトで確認する
Windowsを起動する前の段階でもキーボード入力に不具合が発生しているのかを確認します。
コマンドプロンプトでの確認方法
-
「スタート」
 ボタンをクリックし、「電源」
ボタンをクリックし、「電源」 ボタンをクリックします。
ボタンをクリックします。
【Shift】キーを押しながら「再起動」をクリックします。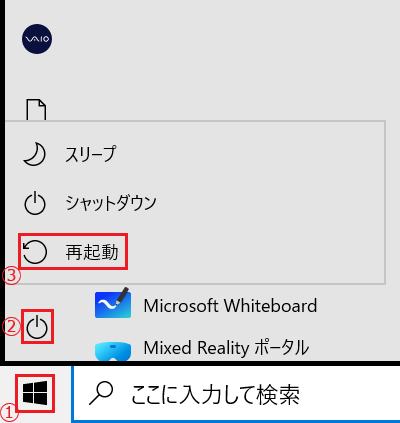
-
再起動後「オプションの選択」画面が表示されましたら、「トラブルシューティング」をクリックします。
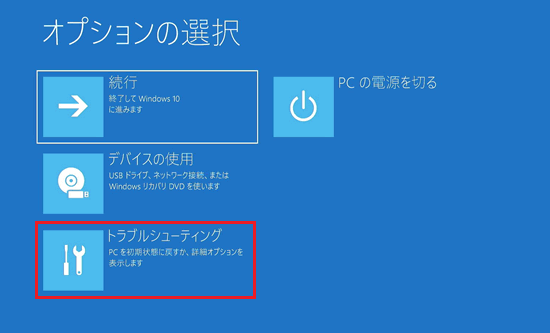
-
「詳細オプション」をクリックします。
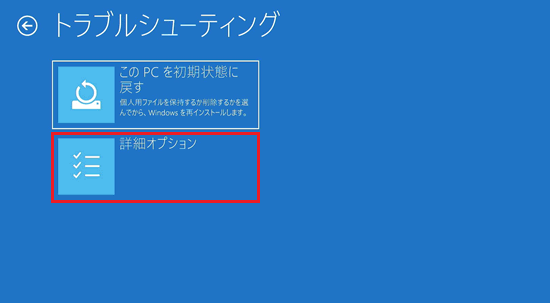
-
「コマンドプロンプト」をクリックします。
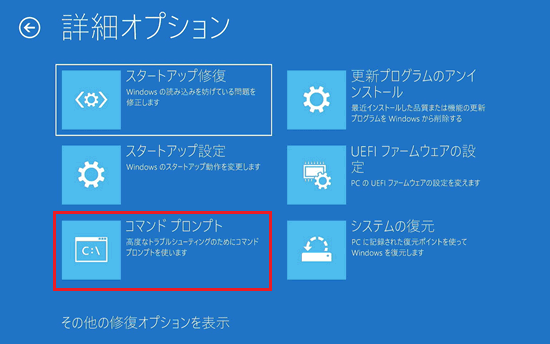
-
使用しているアカウントをクリックします。
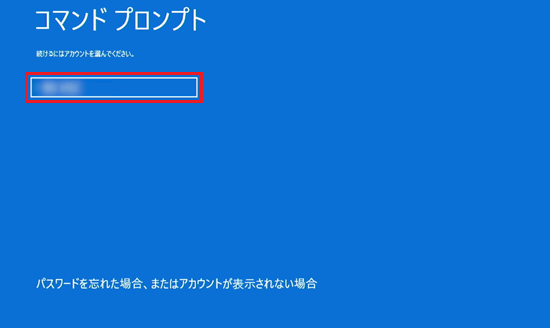
-
使用しているアカウントのパスワードを入力し、「続行」をクリックします。
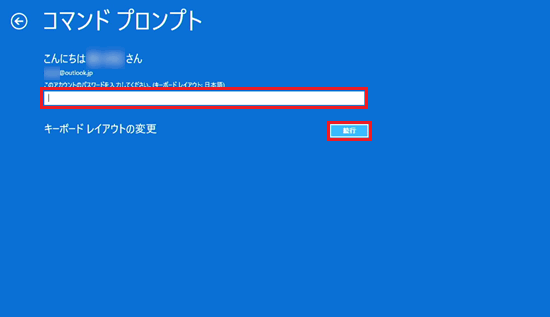
-
コマンドプロンプトの黒い画面が表示されますので、キーボードの入力を試します。
※日本語は入力できないため、英語での入力を確認してください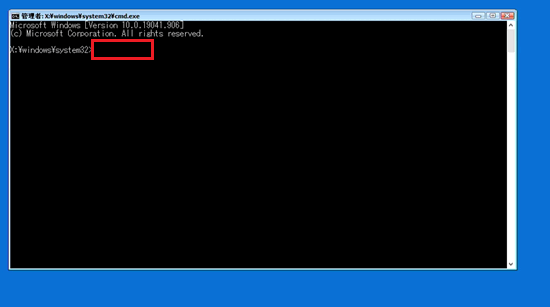
- コマンドプロンプトの画面では正常に入力できる場合
次の項目へ進んでください。 - コマンドプロンプトの画面でも正しく入力できない場合
ハードウェアが故障している可能性も考えられるため、VAIOサポートセンター「修理相談窓口」にご相談ください。 また、その際には担当者に以下の内容をお伝えください。-
確認いただいていたFAQのタイトルやURL
[Windows 10] キーボードで入力すると違う文字が表示される場合の対処方法
https://solutions.vaio.com/345 - FAQの手順でご確認、お試しいただいた内容。
- Windowsを起動する前のコマンドプロンプトの画面でもキーを正しく入力できないこと。
-
4. 追加したアプリを削除する
何らかのアプリやアップデートを追加後に現象が発生している場合は、追加したアプリ / アップデートをアンインストールしてから正常にキーボード入力ができるか確認してください。
アプリ / アップデートをアンインストールする方法については以下の情報を参照してください。
5. IMEの設定を既定値に戻す
文字入力を管理するIMEの設定を購入時の状態に戻して、正常にキーボード入力ができるか確認してください。
 注 意
注 意IMEの設定を既定値に戻すと辞書登録された文言は残りますが、ローマ字入力 / かな入力の設定や、辞書などの細かい設定も初期状態に戻ります。
事前に設定していた内容を控えておいたうえで実施してください。
IMEの設定を購入時の状態に戻す方法については、以下を参照してください。
6. キーボードドライバーを再インストールする
キーボードドライバーが正常に動作していなかったり、正規のドライバーが当たっていない場合はキーボードドライバーを更新することで解消できます。
更新後に正常にキーボード入力ができるか確認してください。
キーボードドライバーを再インストールする方法については、以下を参照してください。
7. システムの復元をする
システムの復元を行い、問題が発生する前の復元ポイントに戻すことで、改善されるかどうかを確認します。
※システムの復元を行うには、正常に動作していた時点の復元ポイントが作成されている必要があります。
システムを復元する方法については、以下の情報を参照してください。
8. リカバリー(再セットアップ・初期化)をする
各項目の対処方法を実施しても正常にキーボード入力ができない場合は、パソコンのリカバリー(再セットアップ・初期化)を行うことで問題が改善する場合があります。
※パソコンを初期状態に戻すため、保存しているデータや設定が削除されます。
必要に応じてデータをバックアップしたあとに行ってください。
リカバリー(再セットアップ・初期化)を行う方法については、以下の情報を参照してください。
上記の操作でも改善がなかった場合、PC本体のハードウェアに問題が発生している可能性がありますので、VAIOサポートセンター「修理相談窓口」までご相談ください。
また、その際には以下の内容をお伝えください。
-
確認いただいていたFAQのタイトルやURL
[Windows 10] キーボードで入力すると違う文字が表示される
https://solutions.vaio.com/345 - FAQの手順でご確認、お試しいただいた内容。