キーボードの一部のキーが入力できない場合の対処方法
Q. 質問
キーボードの一部のキーが反応しなくなりました。
A. 回答
VAIOの使用状況や入力できないキーを確認して、原因を特定してから対処方法をお試しください。
事前確認
-
すべてのキーが入力できない場合は、下記の関連Q&Aをご参照ください。
-
テンキー、【Num Lk】キーの場所
15インチ以上のモデルのキーボード右側にテンキーが搭載されています。※画像は、一例です。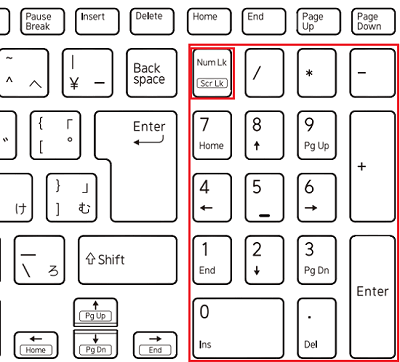
-
【Windows】キーの場所
キーボード左側、下部に搭載されています。※画像は、一例です。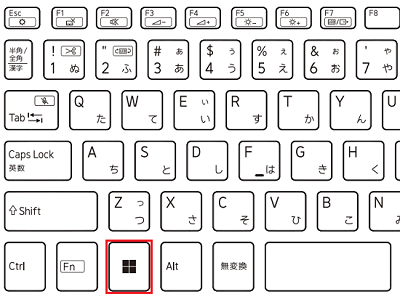
-
2018年以降に発売されたVAIOで【Ctrl】キーや【Fn】キーが反応しない場合は、以下の関連FAQに掲載されている 「キー入れ替え」 もしくは 「キーの設定」を参照いただき、反応しない【Ctrl】キーや【Fn】キーを別のキーに割り当てし、その状態でキーが反応するか、動作をご確認ください。
そこで反応した場合は、改めて元々割り当てられていたキー(使用したいキー)に再設定をする、もしくは設定を解除する事で、改善する可能性があります。 -
対象機種や機能・設定についての詳細は、以下の関連FAQをご確認ください。
-
改善しない場合
「キー機能入れ替え」もしくは「キーの設定」をしても改善が見られない場合は「VAIOの設定」の「その他」メニューを選択し「設定の初期化」から「初期設定に戻す」 ボタンを押して「VAIOの設定」をリセットしてください。
これにより、いたわり充電など「VAIOの設定」内で設定した内容が「出荷時の設定」に戻りますので、再設定を行いご利用ください。
但し「ネットワーク」の設定はリセット後も保持されます。
一部のキーだけ、または特定のアプリだけの現象ではないかを確認した上で、以下のリンクから対処方法を順番にご確認ください。
- キーの隙間に異物がないか確認する
- 放電を行います
- NumLock機能が無効になっていないか確認する
- マウスキー機能が有効になっていないか確認する(テンキーを使用されている場合のみ)
- フィルターキー機能が有効になっていないか確認する
- 固定キー機能が有効になっていないか確認する
- 入力言語を切り替えるホットキーを変更する
- キーボードドライバーを更新する
- セーフモードで起動して確認する
- BIOSを初期化する
1.キーの隙間に異物がないか確認する
キーの隙間に異物があると、そのキーを押したときに、キーが押されたままの状態になることがあります。
問題が起こっているキーの隙間に異物がないかをご確認ください。
また、VAIO本体がキーボードの入力を受けつけていない可能性もあるため、VAIO本体の放電を行い現象が改善されるかをご確認ください。
-
異物が入り込んでいる場合は、キーボードのお掃除をして取り除いてください。
VAIOのお手入れ方法については、以下の関連FAQをご参照ください。なお、VAIO本体やキーボードに水・ジュース・コーヒーなどの液体をこぼしたことがある場合は、VAIOサポートセンター「修理相談窓口」にご連絡ください。
2.放電を行います
-
Windowsをシャットダウン後、本体に接続されているすべての周辺機器やケーブルをはずします。
バッテリー搭載モデルの場合は、バッテリーも本体から取りはずします。
バッテリーオフボタン搭載モデルの場合は、バッテリーオフボタンを3秒間長押しします。 -
約1分間、そのまま放置します。
-
1分以上が経過したら、電源ケーブル、またはACアダプターを接続します。
※電源ケーブル、またはACアダプターは、本体に付属の純正品をご使用ください。 -
本体の電源を入れ、キーボードが正常に動作するか確認します。
3.NumLock機能が無効になっていないか確認する
NumLock機能が無効になっていると、テンキーを使用できません。
テンキーは、データ入力をしたり、表計算のアプリを使うなど、数字や記号を入力するときに便利です。
テンキーを使用する場合は、キーボードの【Num Lk】キーを押して、NumLock機能を有効にしてください。
4.マウスキー機能が有効になっていないかを確認する(テンキーを使用されている場合のみ)
マウスキー機能が有効になっていると、テンキーの数字キーを押しても数字を入力できません。
マウスキー機能は、マウスを使用する代わりにキーボードのテンキーを使用して、PCを操作できる機能です。
マウスでPCを操作できない場合に便利です。
マウスキー機能が有効になっていると、タスクバーの端(システムトレイ、通知領域)にはマウスキーのアイコン が表示されます。
が表示されます。
テンキーで数字を入力したい場合は、以下の操作を参照して、マウスキー機能を無効にしてください。
-
「コントロールパネル」画面を表示します。
-
「コンピューターの簡単操作」を選択します。
-
「コンピューターの簡単操作」画面が表示されるので「コンピューターの簡単操作センター」の「マウスの動作の変更」を選択します。
-
「マウスを使いやすくします」画面が表示されるので「マウス キー機能を有効にする」のチェックがついていないかを確認します。
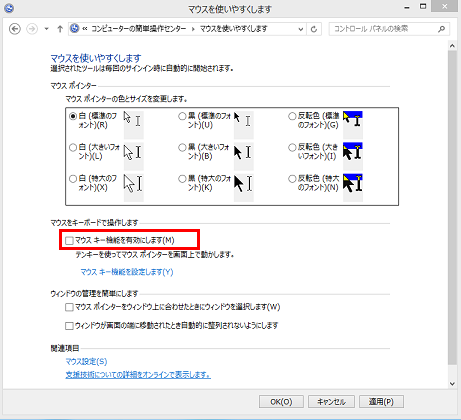
-
チェックがついている場合はチェックをはずして「OK」ボタンを選択します。
5.フィルターキー機能が有効になっていないか確認する
フィルターキー機能は、キーの入力を無視して誤入力を防ぐためのものです。
フィルターキー機能が有効になっていると、同じキーを続けて入力できなかったり、キーを長く押さないと文字入力ができません。
タスクバーの端(システムトレイ、通知領域)にはアイコン が表示されます。
が表示されます。
フィルターキー機能を使用しない場合は、以下の操作を参照して、無効にしてください。
-
「コントロールパネル」画面を表示します。
-
「コンピューターの簡単操作」を選択します。
-
「コンピューターの簡単操作」画面が表示されるので「コンピューターの簡単操作センター」の「キーボードの動作の変更」を選択します。
-
「キーボードを使いやすくします」画面が表示されるので「フィルター キー機能を有効にします」のチェックをはずします。
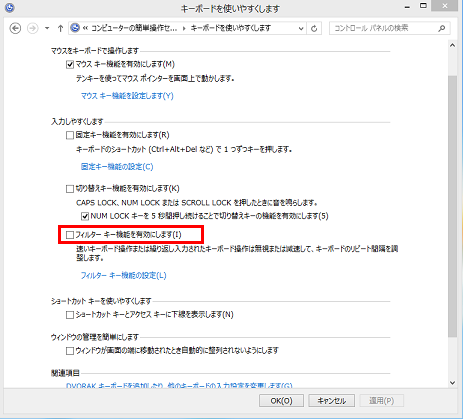
-
「OK」ボタンを選択します。
参考情報
キーボード右側にある【Shift】キーを長く(8秒間)押し続けると、フィルターキー機能を有効にするかどうかを確認する画面が表示されます。
6.固定キー機能が有効になっていないか確認する
固定キー機能を有効にすると、【Ctrl】キーや【Alt】キーなどと別のキーを一緒に押す操作を、キーを1つずつ押して操作ができるようになります。
たとえば、通常の状態(固定キーが無効の状態)の場合は、キーボード上の【Windows】キーを1回押すと「スタート」画面が表示されます。
しかし、この機能が有効になっている場合には【Windows】キーを3回押す必要があります。
固定キーを無効にするには、以下の操作手順をご参照ください。
-
「コントロールパネル」画面を表示します。
-
「コンピューターの簡単操作」を選択します。
-
「コンピューターの簡単操作」画面が表示されるので「コンピューターの簡単操作センター」の「キーボードの動作の変更」を選択します。
-
「キーボードを使いやすくします」画面が表示されるので「固定キー機能を有効にします」のチェックをはずし「OK」ボタンを選択します。
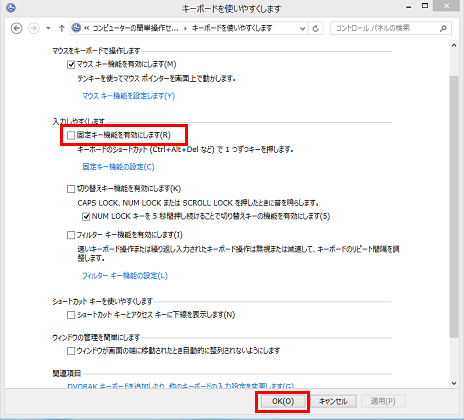
参考情報
【Shift】キーを5回押すと、固定キー機能を有効にするかどうかの確認画面が表示されます。
7.入力言語を切り替えるホットキーを変更する
【@】キーを長く押さないと「@」が入力できないときは、入力言語を切り替えるホットキーにアクサングラーブ(`)が選択されている可能性があります。
ご利用のOSによって、画面や設定項目が異なります。下記からご利用のOSの手順を参照して、設定を変更してください。
Windows 11
-
下記の関連FAQを参照して 「設定」 を開きます。
-
「時刻と言語」を選択します。
-
「入力」を選択します。
-
「キーボードの詳細設定」を選択します。
-
「入力言語のホット キー」を選択します。
-
「テキスト サービスと入力言語」画面が表示されるので「キー シーケンスの変更」ボタンを選択します。
-
「キー シーケンスの変更」画面が表示されるので「アクサン グラーブ(`)」以外の項目にチェックをつけ「OK」ボタンを選択します。
-
「テキスト サービスと入力言語」画面に戻るので「OK」ボタンを選択します。
Windows 10
-
下記の関連FAQを参照して 「設定」 を開きます。
-
「時刻と言語」を選択します。
-
左側メニューにある「言語」を選択します。
-
「キーボード」を選択します。
-
「入力言語のホット キー」を選択します。
-
「テキスト サービスと入力言語」画面が表示されるので「キー シーケンスの変更」ボタンを選択します。
-
「キー シーケンスの変更」画面が表示されるので「アクサン グラーブ(`)」以外の項目にチェックをつけ「OK」ボタンを選択します。
-
「テキスト サービスと入力言語」画面に戻るので「OK」ボタンを選択します。
8.キーボードドライバーを更新する
正しいキーボードドライバーがインストールされていないと、正常にキーボードが動作しません。
以下の関連FAQを参照して、キーボードドライバーを更新して改善するをご確認ください。
参考情報
キーボードドライバーが英語キーボードになっている場合、以下のように入力されます。
- 【Shift】+【2】キーを押すと「@」が入力される
- 【Shift】+【ほ】キーを押すと「_(アンダーバー)」が入力される
- 【Shift】+【9】キーを押すと「(」が入力される
- 【Shift】+【0】キーを押すと「)」が入力される
- 【へ】キーを押すと「=」が入力される
- 【U】キーを押すと「4」が入力される
- 【ろ】キーを押しても何も入力されない
9.セーフモードで起動して確認する
セーフモードで起動して入力できるかどうか確認します。
セーフモードの起動方法は以下の関連FAQを参照してください。
セーフモードでキーが入力できている場合は、ハードウェアとしては問題がなく、ソフトウェア上の問題の可能性があります。
何かのソフトウェアを追加後に現象が発生している場合は、追加したソフトウェアをアンインストールしてから再度お試しください。
ソフトウェアの追加等行っていない場合は、次のSTEPに進んでください。
10.BIOSを初期化する
BIOSを初期化して入力できるかどうか確認します。
BIOSの初期化の方法は以下の関連FAQを参照してください。
BIOSを初期化しても改善しない場合は、機械的な問題が起こっている可能性があります。
VAIOサポートセンター「修理相談窓口」にご連絡ください。
また、その際には担当者に以下の内容をお伝えください。
- 現在ご覧いただいているFAQ
-
FAQの手順でご確認いただいた内容