[Windows 10] タッチパッドが動作しない
Q. 質問
Windows 10でタッチパッドが反応しなくなりました。
A. 回答
最初にタッチパッド機能が「有効」になっているか確認します。
対処方法については以下を順に確認してください。
- タッチパッド機能が「有効」になっているか確認します
- 接続している周辺機器をすべて取り外します
- 完全シャットダウンし、放電します
- 「VAIO レスキューモード」で操作ができるか確認します
- BIOS設定値を初期化します
- タッチパッドドライバーをアップデートします
- リカバリー(再セットアップ・初期化)をします
1. タッチパッド機能が「有効」になっているか確認します
キーボードの【Fn】キーを押しながら【F1】キーを押しますと、タッチパッド機能の有効と無効が切り替わります。
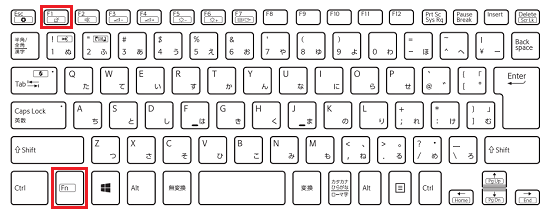
変更ができない場合は「VAIOの設定」のタッチパッド機能が有効(ON)になっているかを確認してください。
2. 接続している周辺機器をすべて取り外します
USBやBluetoothで接続している周辺機器がある場合は、本体からすべて取り外して電源を切り、タッチパッドが正常に動作するか確認してください。
SDメモリーカードや外付けハードディスクなどの記憶媒体を接続している場合は以下の情報を参照して取り外してください。
3. 完全シャットダウンし、放電します
Windowsが正しく動作していない場合や、タッチパッドを正常に認識できていない可能性があるため、完全なシャットダウンと放電を実施します。
キーボード操作で完全シャットダウンし、放電する方法
-
【Windows】キーを押しながら【X】キーを押します。

-
表示された一覧から【↑】キー、または【↓】キーを押して「シャットダウンまたはサインアウト」を選び【Enter】キーを押します。
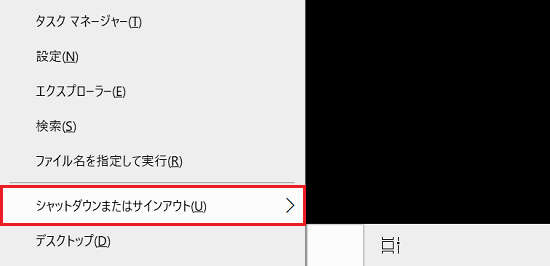
-
さらに表示された一覧から【↑】キー、または【↓】キーを押して「シャットダウン」を選び【Shift】キーを押しながら【Enter】キーを押します。
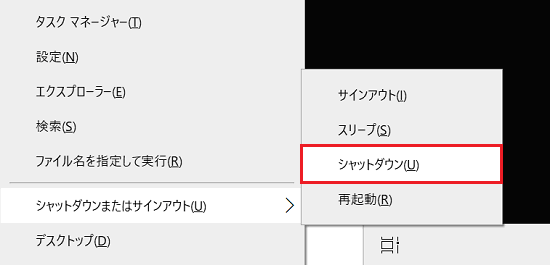
- パソコン本体に接続されているすべての周辺機器やケーブルを外します。
- ACアダプターは、パソコン本体から外した後にコンセントからも外します。
-
バッテリー搭載モデルの場合は、バッテリーも本体から取り外します。
バッテリーオフボタン搭載モデルの場合は、バッテリーオフボタンを3秒間長押しします。 - 約1分間、そのまま放置し、パソコン本体に残っている電気を放電します。
- 1分以上が経過しましたら、壁のコンセント差込口に直接電源ケーブルまたはACアダプターを差し込みます。
- パソコン本体の電源を入れてタッチパッドの操作が可能か、動作をご確認ください。
4. 「VAIO レスキューモード」で操作ができるか確認します
「VAIO レスキューモード」画面で操作できるかによって、ハードウェア上の不具合か、ソフトウェア上の不具合かが判別できます。
「VAIO レスキューモード」での確認方法
-
パソコンをシャットダウンして【F3】キー、または【F4】キーを押しながらVAIO本体の【電源】ボタンを押します。
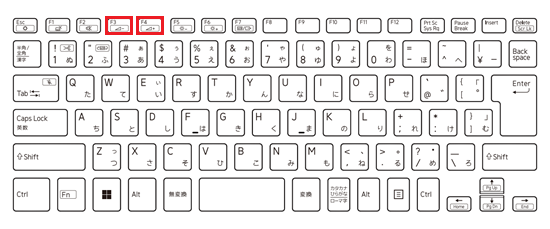
-
「VAIO レスキューモード」画面が表示されます。
この画面でタッチパッド操作ができるか確認してください。
確認後は左下の「シャットダウン(電源を切る)」をキーボードの【矢印】キーで選択し【Enter】キーを押すと閉じることができます。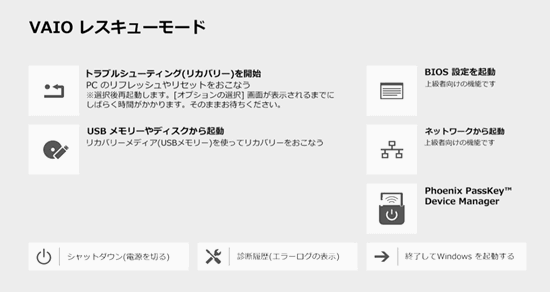 参考情報
参考情報「VAIO レスキューモード」でタッチパッドの操作ができない場合は、VAIOサポートセンター「修理相談窓口」へご相談ください。
また、その際には以下の内容をお伝えください。-
確認いただいていたFAQのタイトルやURL
[Windows 10] タッチパッドが動作しない場合の対処方法
https://solutions.vaio.com/3451 - FAQの手順でご確認、お試しいただいた内容。
- 「VAIO レスキューモード」でタッチパッドの操作ができないこと。
-
5. BIOS設定値を初期化します
BIOS設定値の初期化を行い、パソコン購入時の設定状態に戻すことで問題が改善する場合があります。
※BIOS設定値を初期化してもデータが消えることはありません。
BIOS設定値を初期化する方法については、以下の情報を参照してください。
6. タッチパッドドライバーをアップデートします
ドライバーが正常に機能していない場合、タッチパッドの操作ができない場合があります。
USBマウスやBluetoothマウスなどをご使用可能な場合は、マウスを接続して以下の手順で操作ください。
-
再インストールするドライバーは、機種によって異なります。
以下のVAIOサポートページを参照して最新のタッチパッドドライバーを確認し、必要に応じてアップデートをしてください。 - アップデートプログラムの用意のない機種につきましては、以前のドライバーをデバイスマネージャから削除後、パソコンを再起動し動作を確認してください。
- タッチパッドドライバーは、デバイスマネージャーの「マウスとそのほかのポインティングデバイス」内にある「Telit」または「Synaptics」または「ELAN」から始まるもの、それらが無い場合は「ヒューマン インターフェイス デバイス」内にある「HID準拠タッチパッド」となります。
7. リカバリー(再セットアップ・初期化)をします
各項目の対処方法を実施してもタッチパッドが動作しない場合は、パソコンのリカバリー(再セットアップ・初期化)を行うことで問題が改善する場合があります。
リカバリー(再セットアップ・初期化)を行う際の注意事項と実施方法については、それぞれ以下の情報を参照してください。
リカバリーを行っても現象が改善しない場合は、VAIOサポートセンター「修理相談窓口」までご相談ください。
また、その際には以下の内容をお伝えください。
-
確認いただいていたFAQのタイトルやURL
[Windows 10] タッチパッドが動作しない場合の対処方法
https://solutions.vaio.com/3451 - FAQの手順でご確認、お試しいただいた内容。
- リカバリ実施後も改善がないこと。