[Windows 10] 電源を入れても、画面が真っ暗で何も表示できない
-
対象機種
-
Windows 10プリインストールモデル
-
説明
-
VAIO本体の電源を入れても、画面が真っ暗で何も表示されない場合は、以下のような原因が考えられます。
- 画面が極端に暗い設定になっている
- ディスプレイ(LCD)のバックライトが切れている
- ディスプレイ(LCD)の入力が切り替わっている
- VAIO本体が省電力状態になっている
- 増設機器による影響
- システムの起動がまったく行われていない
【事前確認】
VAIO の電源が入らない場合は、本ページの状況には該当しません。
電源ボタンを押しても電源ランプが点灯しない場合は、下記の関連Q&Aをご参照ください。
-
確認手順
-
以下の手順1.~7. までをお試しいただき、改善できるか確認します。
-
電源ランプの状態を確認します。
VAIO 本体の電源ランプがオレンジ色に点滅や点灯している場合、スリープなどの省電力状態になっている可能性があります。
電源ボタンを押して省電力の状態から復帰するかを試していただき、改善しない場合は電源ボタンを10秒以上押し続けてからいったん離し、その後再度電源ボタンを押してください。【ご注意】
VJZ13*シリーズは、電源ランプがありません。
キー操作やキーボードの[Enter]キーなどのキーを押したり、マウスを動かしたりして、省電力の状態から復帰するかをご確認ください。
操作を行っても反応がない場合は、[Shift]+[Caps Lock]キーを押してください。-
「Caps Lock」のランプが点灯した場合は電源が入っているがWindows がハングアップしている可能性があります。下記の関連Q&Aもご参照ください。
▼関連Q&A:
[VJZ13A*][VJZ13B*][VJZ131*]真っ黒画面でWindowsがハングアップした場合の対処方法 -
「Caps Lock」のランプが点灯しない場合は電源が入っていません。下記の関連Q&Aをご参照ください。
-
-
画面の明るさ設定を確認します
画面の明るさの設定が最も暗くなっている場合、機種によっては画面が映っていないように見える場合があります。
VAIO の電源を入れて30秒以上たってから、[Fn]+[F6]キーを何度か押して画面を明るくして変化がないか、確認します。 -
ディスプレイの切り替えを行います
外部ディスプレイに表示が切り替えられているために、液晶画面に表示がされていない可能性があります。
キーボードの[Windows] キーを押したまま[P/せ]キーを何度か押して、画面表示切替の「表示」メニューが表示されるか確認します。
キーを押したまま[P/せ]キーを何度か押して、画面表示切替の「表示」メニューが表示されるか確認します。
「表示」メニューが表示された場合は、[PC画面のみ]を選択できるか確認します。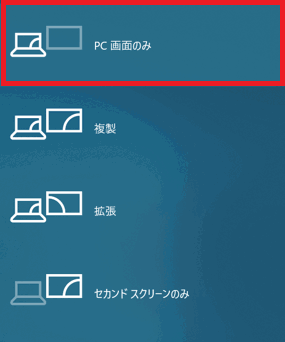
-
接続している周辺機器や増設物を取り外します
メモリー増設や、USB等で接続している周辺機器が影響している可能性があります。
増設機器がある場合は、増設機器をすべてはずして、初期の状態に戻して起動をお試しください。
※販売店で機器を増設された場合は、販売店にご相談ください。【ご注意】
内部の増設機器を取りはずす場合は、必ず本体をシャットダウンしてから作業を行ってください。
また、作業する際には以下の点についてもご注意ください。- シャットダウンした直後は、本体の内部が熱くなっており、やけどをする可能性があります。
- 本体が冷えるのを待ってから作業を行ってください。
- メモリー、およびそのほかの機器の取りはずしかたを誤ると、本体の故障の原因になります。
- 静電気を体から逃すため、本体の金属部に触れてから作業を始めてください。
-
メモリー、およびそのほかの機器を取りはずす際は、本体内部の部品や基板などの角で手や指をけがしないように注意深く作業してください。
増設した機器をはずした状態で画面が正常に表示され起動できた場合には、以下のような原因が考えられます。
該当していないかをご確認ください。- 増設機器がご使用のVAIOに対応していない。
- 接続/取りつけ方法を誤っている。
-
増設した機器が故障している。
-
放電を行います
VAIO の内部コントローラーがハングアップしている場合、内部コントローラーをリセットすることにより、改善する場合があります。
-
電源ボタンを4秒以上押したまま(VJZ13* シリーズは10秒以上)にして、完全にシャットダウンしてください。
スイッチ操作の時間が短いと完全にシャットダウンできないことがあるのでご注意ください。 -
ACアダプター、USB機器、SDカードなどVAIO本体からすべての接続を取りはずして、ゼムクリップ等を伸ばしたものや、
先端が尖っていないピンなどを使って、バッテリーオフボタンを 3秒間長押しし、 その後1分間程度、そのまま放置してください。※3秒以上、長く押さないでください。
▼関連Q&A:
[VAIO_PC] バッテリーオフボタンの位置一覧と放電方法【参考情報】
物理的にバッテリーを取り外せる15インチモデルでは、「バッテリーオフボタンを押す」代わりにバッテリーを取り外すことで、
放電を行うことができます。次の15インチモデル VJF151/VJF152/VJF156、VJC151、VJS151/VJS152 ではバッテリーを取り外して放電を行ってください。
上記以外の15インチモデルではバッテリーの取り外しができないため、バッテリーオフボタンを押しての放電を行ってください。 -
再度、ACアダプターのみを取りつけます。
-
電源を入れ、動作を確認します。
-
-
VAIOレスキューモードが表示できるかを確認して、BIOSの初期化を行います
▼関連Q&A:
VAIOレスキューモードが起動できた場合は、引き続きBIOS設定値の初期化を行います。
VAIOレスキューモードの起動手順 -
改善しない場合は、VAIOサポートセンターにお問い合わせください
VAIOレスキューモードが表示できない場合は、VAIO本体の問題である可能性があります。
お手数ですが、VAIOサポートセンター「修理相談窓口」までご相談ください。
【参考情報】
上記の手順5. でVAIOレスキューモードが表示できた場合は、Windows が起動できない不具合の可能性があります。
下記の関連Q&Aをご参照ください。 -