[Windows 11] Windowsが起動できない場合の確認事項
Q. 質問
Windows 11が起動しません。
A. 回答
リカバリーなどを行う前に、「ハードウェア」の問題か「システム」の問題かを確認する必要があります。
事前確認
「電源」や「ディスプレイ」などの「ハードウェア」の問題で、Windows 11が起動していないように見えているのか、もしくは「Windows 11のシステム」の問題で起動しないのかを確認する必要があります。
VAIO本体の電源を入れても、画面が真っ暗で何も表示されない状況の場合は、Windows 11の問題の前に、以下のような原因があることも考えられます。
- 画面が極端に暗い設定になっている
- ディスプレイ(LCD)のバックライトの問題
- ディスプレイ(LCD)の入力が切り替わっている
- VAIO本体が省電力状態になっている
- 増設機器による影響で表示されていない
- システムの起動がまったく行われていない
対処方法については、以下を順に確認してください。
- 電源ランプが点灯 / 点滅しているかを確認する
- 省電力の状態になっていないかを確認する
- 外部ディスプレイやその他周辺機器、増設機器を全て取りはずす
- パソコン本体の放電をする
- VAIOロゴが表示されるかを確認する
- BIOS上でストレージ(SSD / HDD)が認識されているかを確認する
- システムの復元を行う
- リカバリー(再セットアップ・初期化)を行う
1. 電源ランプが点灯 / 点滅しているかを確認する
電源ランプが消灯していたり、点滅をしている場合は「通電していない」または「バッテリーの残量が少ない」可能性があります。
ACアダプター、バッテリー、および電源ケーブルなど本体付属の製品を使用されているかを確認し、接続しなおしてから電源が入るかをご確認ください。
ACアダプターに通電ランプが搭載されているモデルの場合は、ACアダプターの通電ランプが点灯しているかどうかご確認ください。
また、延長コードなどを経由している場合は、壁のコンセントに直接ACアダプターを接続して、ご確認ください。
電源ランプの色や状態別の対処方法
-
「点灯も点滅もしない」場合
本体に問題が発生している可能性があります。以下の関連FAQをご参照ください。
-
「緑色に点灯」している場合
外部ディスプレイやその他周辺機器、増設機器を全て取りはずすをご確認ください。 -
「オレンジ色に点灯、または点滅している」場合
省電力の状態になっていないかを確認するをご確認ください。 -
緑色で「点滅」している場合
バッテリーの残量が少ない状態です。
ACアダプターが正しく接続されているかを確認し、接続しなおしてから電源が入るかをご確認ください。
一定時間、ACアダプターを接続しても充電されない場合は、ACアダプター側のトラブルの可能性も考えられますので、VAIOサポートセンター「修理相談窓口」までご相談ください。 -
電源ランプが点灯、画面にマウスポインターだけが表示されている場合
※購入直後やリカバリ直後、Windowsの初期設定最中に発生した場合も含む
電源ボタンを4秒〜10秒(電源ランプが消灯するまで)押し続けて強制終了してください。
再起動後、Windowsが起動するかをご確認ください。重要強制終了することで作業途中のデータなど消えてしまうことがあります。あらかじめご了承ください。改善しない場合はパソコン本体の放電をするをご確認ください。
現象が不確定な場合は、次の項からご確認ください。
2. 省電力の状態になっていないかを確認する
-
VAIO本体の電源ランプがオレンジ色に点灯、または点滅している場合、スリープなどの省電力の状態となっている可能性があります。
キーボードのキーを押したり、マウスを動かしたりして、省電力の状態から復帰することができるかをご確認ください。 -
復帰できない場合は、本体の電源をいったん切り、電源を入れなおして画面が表示できるかをご確認ください。
本体の電源ボタンを4秒〜10秒押し続けると、強制的にシャットダウンします。(電源を切ります)重要強制終了することで作業途中のデータなど消えてしまうことがあります。あらかじめご了承ください。
現象が改善しない場合は、次の項をご確認ください。
3. 外部ディスプレイやその他周辺機器、増設機器を全て取りはずす
-
外部ディスプレイを接続している場合は、外部ディスプレイ側に表示が切り替えられている可能性があります。
外部ディスプレイの電源を確認してください。
外部ディスプレイにWindowsが表示されている場合は【Fn】キーを押したまま【F7】キー(または【Windows】キーを押したまま【P】キー)を数回押して、画面に反応があるか確認します。
外部出力時のメニューが表示された場合は「PC画面のみ」を選択し、画面が表示できるか確認します。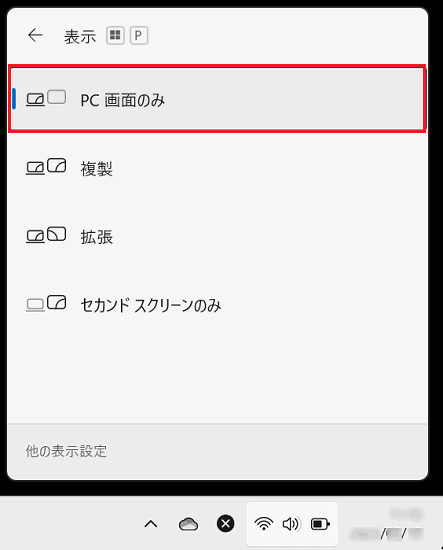
外部ディスプレイにも表示がない場合は、一旦外部ディスプレイの接続を取り外します。
-
お客様ご自身で増設を行っている場合は、増設したパーツは取り外します。
SDメモリーカードスロットやDVD / BDドライブに挿入しているメディア、およびプリンターなどの周辺機器含め、すべて本体から取り外します。
また、ACアダプター、バッテリー、および電源ケーブルなどは、パソコンに付属している純正品をご使用ください。 -
電源タップなど「タコ足配線」をしている場合は、電源ケーブルを壁のコンセントに直接差し込んで、正常に起動するかをご確認ください。
現象が改善しない場合は、次の項をご確認ください。
4. パソコン本体の放電をする
本体底面にある「バッテリーオフボタン」を3秒間押すことで「放電」を行うことができます。
これにより、本体内のハードウェアを制御してい「エンベデッドコントローラー」(EC)のリセットが行われ、問題が改善する場合があります。
バッテリーの取り外しが可能なモデルについては、バッテリーを取り外して放電をしてください。
放電方法やバッテリーオフボタンの位置の確認については以下の情報を参照してください。
5. VAIOロゴが表示されるかを確認する
Windowsの起動はできなくても、電源ボタンを押した後、数秒で画面に「VAIO」のロゴが表示される場合は、ハードウェアを管理しているBIOS設定値の初期化を行います。
-
キーボードの【F3】キー、もしくは【F4】キーを押しながら【電源】ボタンを押します。
「VAIO レスキューモード」から「BIOS 設定を起動」をクリックして「BIOS」画面を表示します。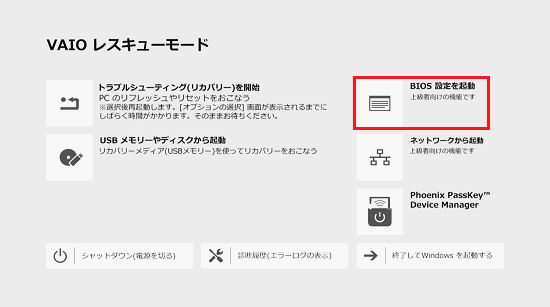
詳細な操作手順については、以下の関連FAQをご参照ください。
-
電源ランプが点灯していてもVAIOロゴも表示されずに画面が真っ暗な場合は、以下の問題が発生している可能性があります。
-
外部ディスプレイに出力する設定のままになっている
-
急激な温度変化による結露
-
ディスプレイのバックライトが切れている
-
-
外部ディスプレイのみに出力する設定になっている場合は【Fn】キー+【F7】キーを押して切り替えます。
-
温度 / 湿度が急激に変化するような環境では、ハードディスクの表面に水分が結露してしまうことがあります。
急激な温度変化による結露が発生している可能性がある場合は、電源ケーブルなどすべてはずし結露した水分が蒸発するまで数時間~1日程度の時間をおいて、電源を入れなおしてください。ディスプレイのバックライトが切れているなど、ハードウェアの問題の可能性がある場合は、VAIOサポートセンター「修理相談窓口」までご相談ください。
-
BIOS設定値の初期化を行っても改善しない場合は、次の項をご確認ください。
6. BIOS上でストレージ(SSD / HDD)が認識されているかを確認する
※以下の操作、および画像は一例です。ご使用のモデルにより、表示される画面や操作手順が異なります。
-
BIOSセットアップメニューを起動します。
-
BIOSセットアップメニューで「System Information」メニューが表示されていることを確認します。
-
「SSD Slot Storage Device」の項目を確認します。
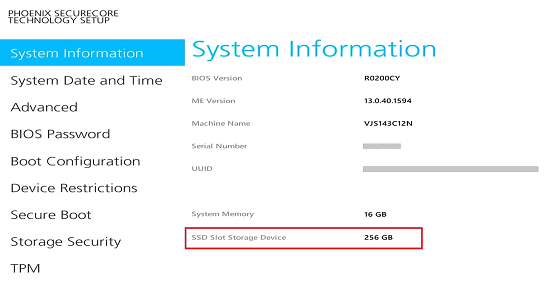
- 「***GB」(*は任意の数字)が表示されている場合、SSD / HDDは正常に認識されています。
-
「None」または「0 GB」と表示されている場合、SSD / HDDは、ハードウェアとして正常に認識されていません。
VAIOサポートセンター「修理相談窓口」までご相談ください。
7. システムの復元を行う
システムの復元を行い、Windowsを以前の状態に戻します。
手順については、以下の関連FAQをご参照ください。
システムの復元を行っても改善しない場合は、次の項をご確認ください。
8.リカバリー(再セットアップ・初期化)を行う
すべての項目を確認しても、現象が改善しない場合は、Windowsのシステムに問題が発生している可能性があります。
SSD / ハードディスクを購入時の状態に戻すリカバリーをお試しください。
リカバリーを行っても現象が改善されない場合は、VAIOサポートセンター「修理相談窓口」までご相談ください。