[Windows 11] 電源を入れても、画面が真っ暗で何も表示できない
Q. 質問
パソコンの電源を入れても、画面が真っ黒のままです。対処方法を教えてください。
A. 回答
キーボードでの操作などで解消できる可能性もあります。
パソコンの電源が入らない場合は、このFAQには該当しません。
電源ボタンを押しても電源ランプが点灯しない場合は、以下の関連FAQをご参照ください。
パソコン本体の電源を入れても、画面が真っ暗で何も表示されない場合は、以下のような原因が考えられます。
-
省電力状態になっている
-
画面が極端に暗い設定になっている
-
画面の表示先の設定が切り替わっている
-
増設機器や周辺機器の影響で表示できなくなっている
-
正常に起動できていない
-
ディスプレイのバックライトが切れている
対処方法については下記を確認してください。
- 電源ランプを確認する
- 画面の明るさ設定を変更する
- 画面の表示先の設定を変更する
- 接続している周辺機器や増設物を外す
- 放電を実施する
- BIOS設定値の初期化を実施する
- システムの復元を行う
- リカバリー(再セットアップ・初期化)を実施する
1. 電源ランプを確認する
VAIO本体の電源ランプが緑色に点灯している場合は次の項目に進みます。
オレンジ色に点滅や点灯している場合、スリープなどの省電力状態になっている可能性があります。
VAIO本体の電源ボタンを押して、省電力の状態から復帰するかをご確認ください。
改善しない場合は、VAIO本体の電源ボタンを10秒以上押し続けて強制終了を行い、その後、再度VAIO本体の電源ボタンを押して、正常に起動できるようになるかをご確認ください。
2. 画面の明るさ設定を変更する
画面の明るさの設定が最も暗くなっている場合、機種によってはパソコンの画面に映っていないように見える場合があります。
パソコンの電源を入れて30秒以上たってから、【Fn】キー+【F6】キーを何度か押すことで画面が明るく表示されるようになるかをご確認ください。
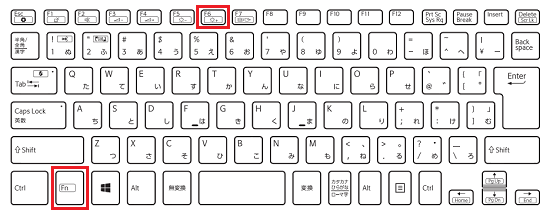
3. 画面の表示先の設定を変更する
外部ディスプレイに表示が切り替えられているために、パソコンの画面に映像が表示がされていない可能性があります。
外部出力ケーブルを接続している場合は取り外すことで、表示されるようになるかをご確認ください。
改善が無い場合や接続していない場合、キーボードの【Windows】キーを押したまま【P / せ】キーを何度か押して、画面表示切替の「表示」メニューが表示されるかをご確認ください。
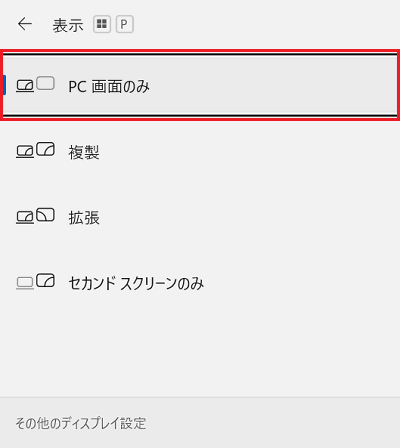
「表示」メニューが表示された場合は「PC 画面のみ」をクリックし、正常に表示されるかをご確認ください。
4. 接続している周辺機器や増設物を取り外す
ご自身で増設されたメモリーやHDD / SSDなどのほか、USB等で接続している周辺機器が影響している可能性があります。
増設機器や周辺機器をすべて外して、ご購入直後の状態に戻してから電源を入れ直し、表示されるようになるかをご確認ください。
※販売店で内部機器を増設された場合は、販売店にご相談ください。
増設を行っていない場合や周辺機器が無い場合は次の項目に進みます。
 注 意
注 意内部の増設機器を取り外す場合は、必ずパソコンをシャットダウンしてから作業を行ってください。
また、作業する際には以下の点についてもご注意ください。
-
シャットダウンした直後は、パソコンの内部が熱くなっているため、やけどをする可能性があります。
本体が冷えるのを待ってから作業を行ってください。 -
メモリー、およびそのほかの機器の取り外し方を誤ると、本体の故障の原因になります。
-
静電気を体から逃すため、本体とは別の金属に触れてから作業を始めてください。
-
パソコン本体内部の部品や基板などの角で、手や指をけがしないように注意深く作業してください。
増設した機器や周辺機器を外した状態で、画面が正常に表示されて起動できた場合には、以下のような原因が考えられます。
該当していないかをご確認ください。
-
ご使用のパソコンに対応していない。
-
接続方法や、取り付け方法が誤っている。
-
接続していた機器が故障している。
5. 放電を実施する
VJFL51*(FL15)シリーズの場合は、この操作は不要のため次の項目に進みます。
本体底面にある「バッテリーオフボタン」を3秒間押すことで「放電」を行うことができます。
これにより、本体内のハードウェアを制御してい「エンベデッドコントローラー」(EC)のリセットが行われ、問題が改善する場合があります。
バッテリーの取り外しが可能なモデルについては、バッテリーを取り外して放電をしてください。
放電方法やバッテリーオフボタンの位置の確認については以下の関連FAQの情報を参照してください。
6. BIOS設定値の初期化を実施する
一部の機種では、BIOSセットアップメニューを起動する方法が異なります。
該当の機種の場合は以下のFAQをご確認し、問題なく起動できる場合は、BIOS設定値の初期化も実施ください。
-
電源が切れた状態で、【F3】キーもしくは【F4】キーを押しながら電源ボタンを押します。
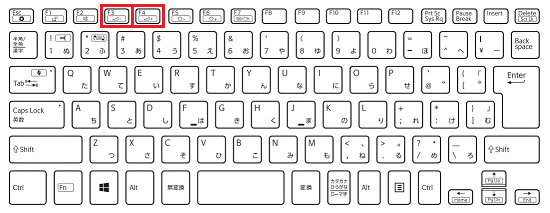
※VJZ12A* / VJA121* / VJPA11*シリーズは、VOL(音量調節)ボタンの+側または-側を押しながら、電源ボタンを押します。


-
「VAIO レスキューモード」が表示されましたら、「BIOS 設定を起動」または「BIOS 設定メニューを表示」をクリックします。
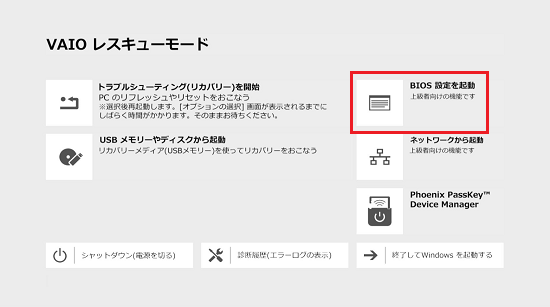
BIOSセットアップメニューが正常に起動できた場合は、以下FAQを参照しBIOS設定値の初期化を行います。
BIOSセットアップメニューも起動できない場合や、BIOSセットアップメニュー画面も暗い場合は、VAIOサポートセンター「修理相談窓口」までご相談ください。
また、その際には以下の内容をお伝えください。
-
確認いただいていたFAQのタイトルやURL
[Windows 11] 電源を入れても、画面が真っ暗で何も表示できない
https://solutions.vaio.com/4361 - FAQの手順でご確認、お試しいただいた内容。
- BIOSセットアップメニューの画面も表示できない / 表示がおかしいこと。
7.システムの復元を行う
システムの復元を行って問題が発生する前のWindowsの状態に戻すことができます。
リカバリー(再セットアップ・初期化)とは違ってデータファイルは保持した状態で、システムに対する変更のみ元に戻すことにより、パソコンの問題を修正できる可能性があります。
※システムの復元を行うには、正常に表示されていた時期の復元ポイントが作成されている必要があります。
復元ポイントが作成されていなかった場合は次の対処方法へお進みください。
システムの復元を行う手順や注意事項などは、以下の関連FAQをご確認ください。
8. リカバリー(再セットアップ・初期化)を実施する
すべての項目を確認しても現象が改善しない場合は、Windowsのシステムに問題が発生している可能性があります。
SSD / HDDをすべて削除するリカバリー(再セットアップ・初期化)を行い、正常に表示できるようになるかをご確認ください。