[Microsoft Office] Office 2021 の概要・インストール方法
-
Office2021のインストールや再インストール方法、修復する方法、サポート先などについてご紹介します。
目次より、各項目をご参照ください -
対象製品
-
アプリケーションソフトウェア
Office2021【事前確認】
-
Microsoft Officeのライセンス認証の方法変更に伴い、2023年発売の一部のパソコンにプリインストールされているOffice2021ではプロダクトキーカードは同梱されておらず、デジタルライセンスによるオンライン認証方式に変更になりました。
プロダクトキーカードがついていないOfficeについては、以下の関連Q&Aページをご参照ください。関連FAQ:[Microsoft Office] Office2021の概要・ライセンス認証方法(デジタルアタッチ版・プロダクトキーカードが同梱されていない機種)
- 本Q&A の操作を行うには、Office2021の「プロダクトキー」が必要になります。
プロダクトキーは、VAIOに同梱されている プロダクトキーカード に記載されています。 - 「Office2021」を使用するには、インターネットに接続した上で、マイクロソフトアカウントでサインインし、ライセンス認証を行う必要があります。
インターネットに接続しない状態では、ご使用になることができません。 - ライセンス認証の概要
ライセンス認証(マイクロソフトプロダクトアクティベーション)とは、不正コピーを防止するための技術で、手続きは、短時間で簡単に実行できます。
また、この手続きは匿名で行われるので、お客様の個人情報は保護されております。 -
Microsoft アカウントをお持ちでない場合は、新規で作成する必要があります。
Microsoft アカウントについては、以下のマイクロソフト社のWeb ページから作成することができます。
Microsoft アカウントを新規登録する複数のMicrosoft アカウントをお持ちの場合などに、アカウントに紐づけられているOffice製品を確認したい場合は、下記の関連FAQをご確認ください。
【ご注意】
- Office2021を初めてインストールしたときのMicrosoft アカウントは、以下の場合に必要になることがあります。
- Office2021を再インストールするとき
- リカバリーを行った場合
- Office2021をリセットしたとき
- アカウント名やパスワードは、忘れないように必ずメモなどに控えて、大切に保管してください。
- Microsoft アカウントとそのパスワードがないと、Office2021を使用できなくなる恐れがあります。
- 1回以上は Microsoft アカウントでサインインしてください。
-
1年以上サインインしていない場合、取得された Microsoft アカウントが削除されることがあります。
参考ページ
PC または Mac に Microsoft 365 または Office 2024 をダウンロード、インストール、または再インストールする -
法人向けのOffice2021については、上記と異なります。以下のページをご確認ください。
Office2021
-
-
パッケージ内容
-
「Office2021」には「OfficePersonal 2021」「OfficeHome & Business 2021」「OfficeProfessional 2021」と3種類のエディションがあり、二つ折りのパッケージになっています。
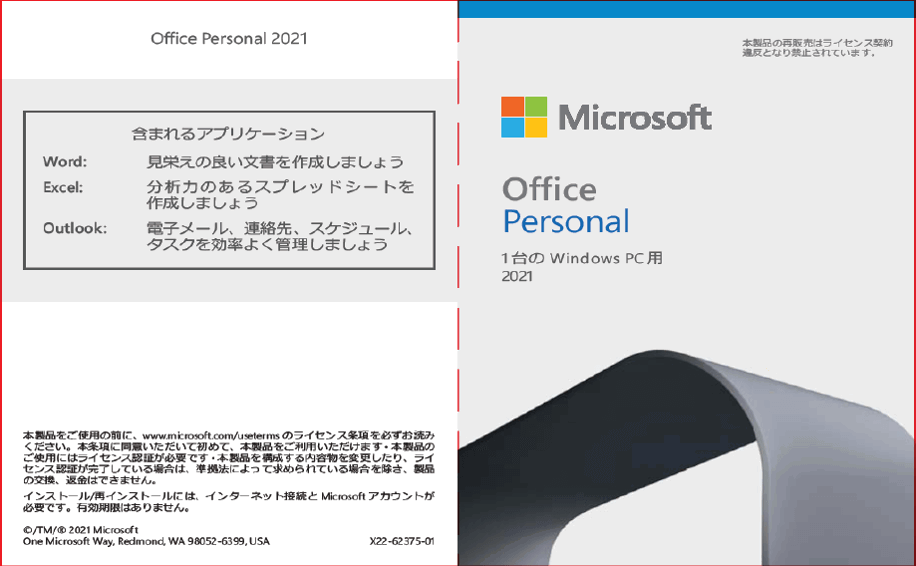
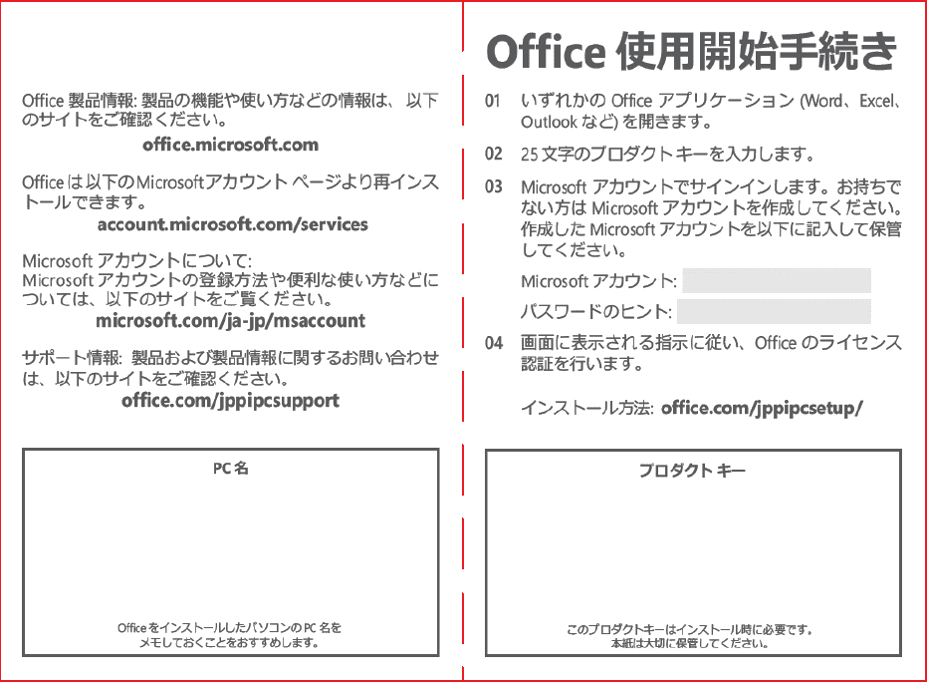
各エディションとも パッケージを開封すると同梱物の同封等はなく、パッケージの内側に、インストールの際必要な「プロダクトキー」が記載されています。
スクラッチ部分を、コインを使って中央から軽い力でやさしく削り、プロダクトキーを確認してください。
なお、削り過ぎなどで破損された場合でも、プロダクトキーを再発行できませんのでご注意ください。プロダクトキー
「ここをコインで削ってください」の箇所をコインで削ると、バーコード部分に記載された25 桁の英数字が確認できます。
例:XXXXX-XXXXX-XXXXX-XXXXX-XXXXX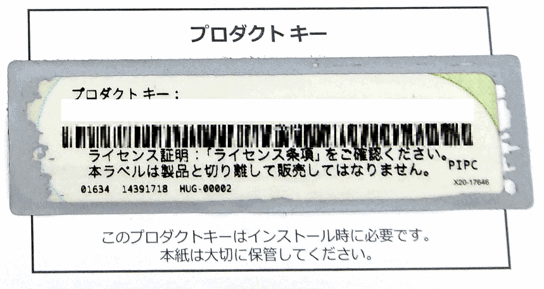
-
インストール(セットアップ)方法
-
ご購入直後や、リカバリー直後の「工場出荷時状態」でのインストールには、プロダクトキーの入力が必要です。
パッケージ内側に記載されている「プロダクトキー」をお手元にご用意のうえ、行ってください。- インターネットに接続します。
-
スタート タイル メニュー、または、スタート画面にある、Word, Excel, PowerPoint などをクリックして Officeアプリを起動します。
Windows 10 の画像
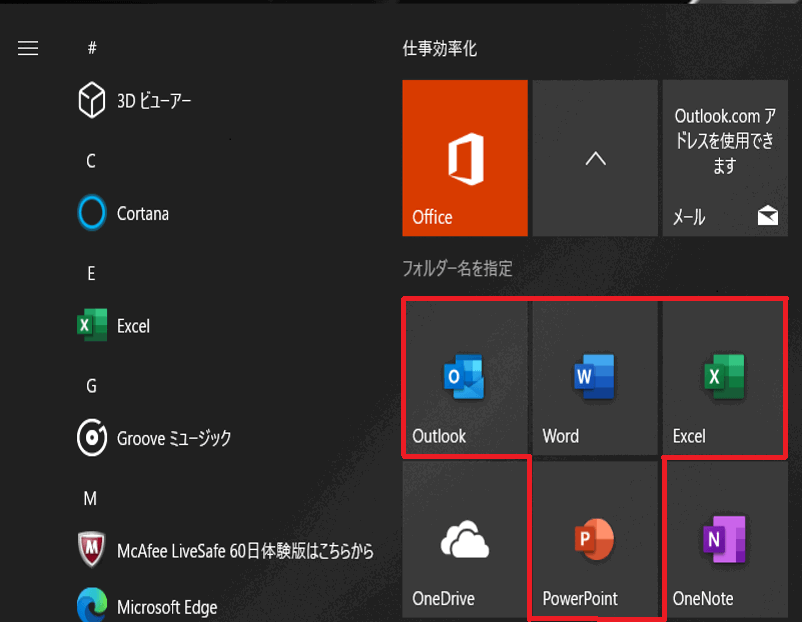
Windows 11 の画像
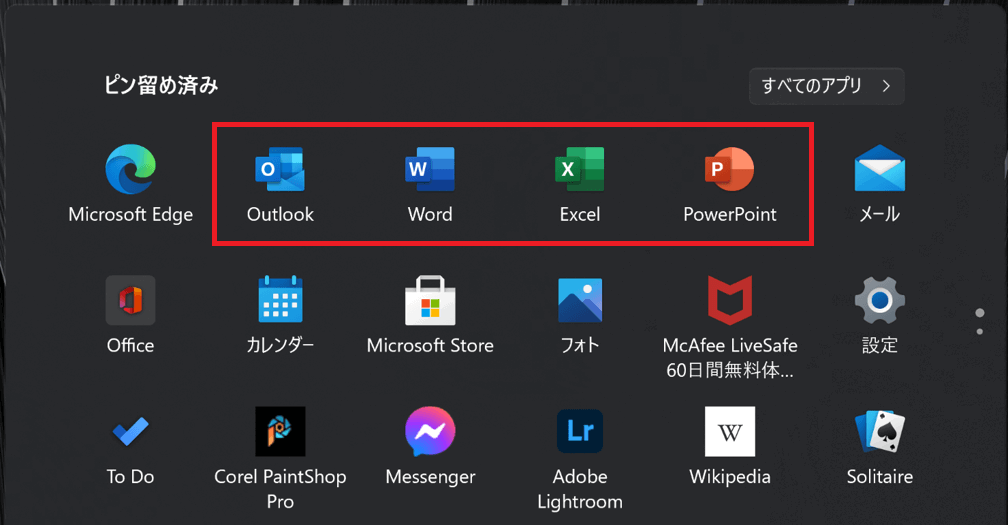
【ご注意】
以下のOfficeのアイコンはプリインストールされているOffice2021のものではありません。
Web版のOffice(Officeon the web)のアイコンですので、間違って起動しないようにしてください。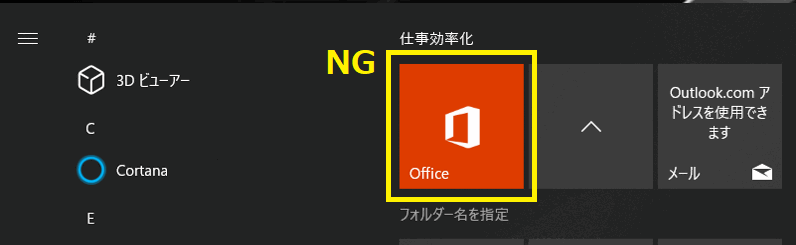
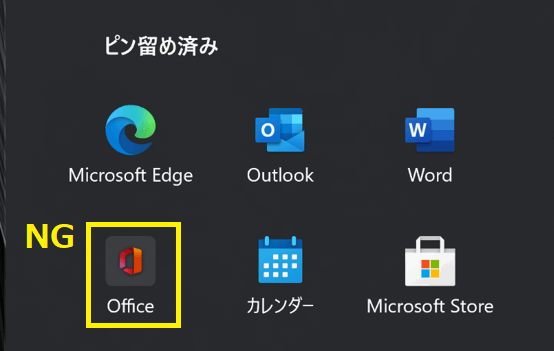
-
選択したアプリが起動し、「プロダクトキーを入力します」と表示されますので、プロダクトキーカードに記載されているプロダクトキーを入力します。
入力後、[Officeをライセンス認証]をクリックします。
※以下に表示される画面は、OfficeHome & Business でWord を起動した場合の画面です。表示される内容はご購入されたOfficeのバージョンにより異なります。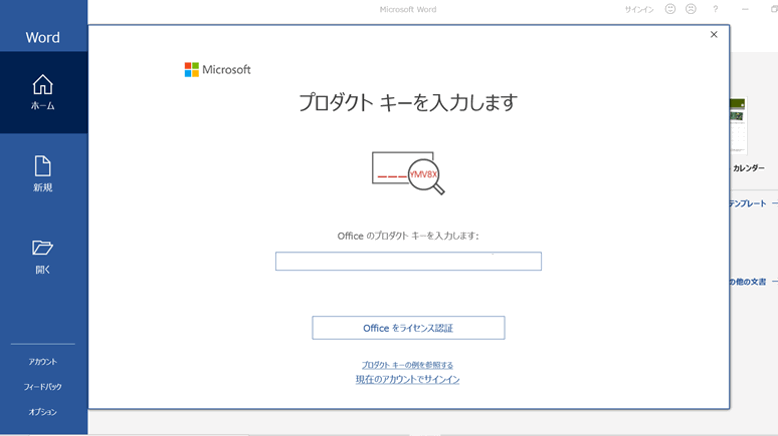
【ご注意】
Microsoft Officeのプロダクトキーには以下の英数字は使用されておりません。
- 数字:0/1/5
-
英字:A/E/I/L/O/S/U/Z
【よくある入力間違い】
- Q(キュー) → 「0(ゼロ)」 や「O(オー)」との入力間違い
- B(ビー)→ 「8(ハチ)」との入力間違い
-
「サインインしてOfficeを設定する」と表示されますので、「サインイン」ボタンをクリックし、表示される画面にしたがって、アカウント名、パスワードを入力し、手順を進めてください。
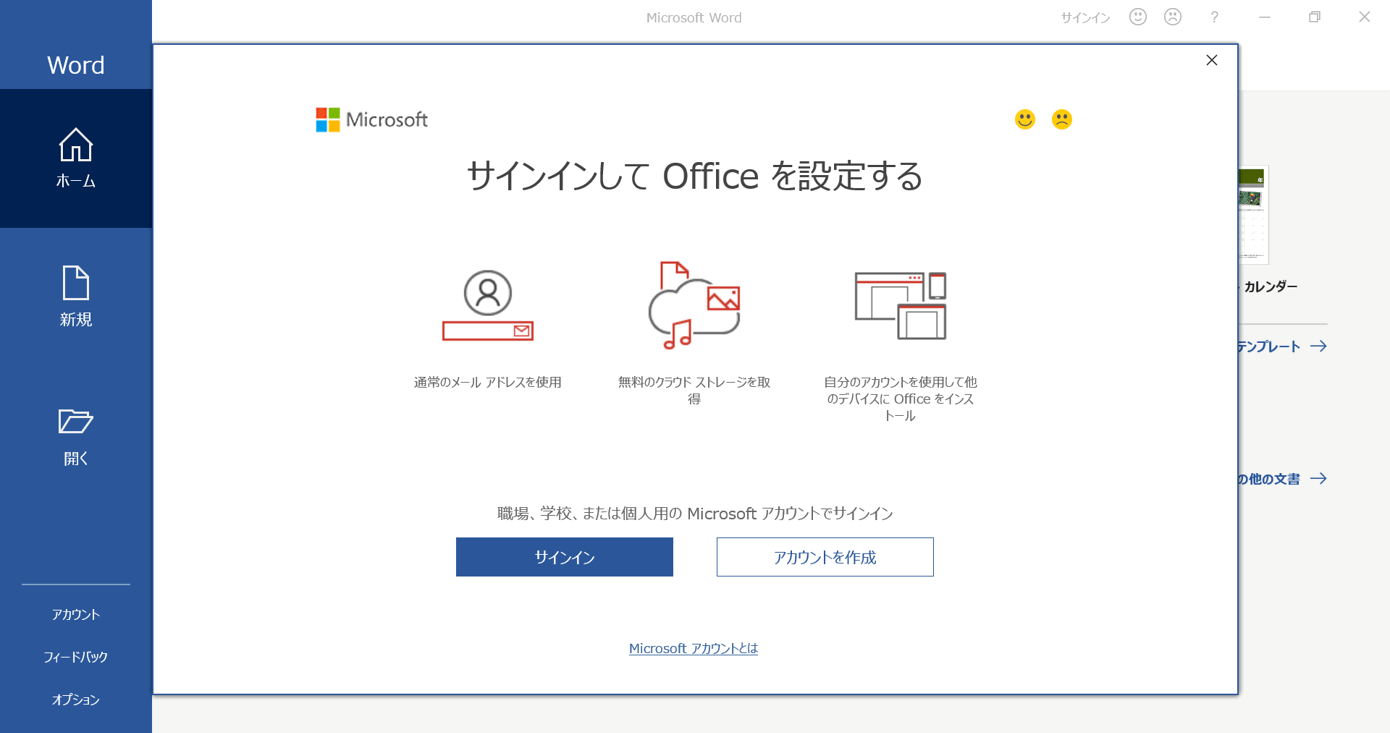
【参考情報】
マイクロソフトアカウントをお持ちでない場合は、[アカウントを作成]をクリックし、表示される画面にしたがってアカウントを作成してください。
-
「ライセンス契約に同意します」の画面が表示されますので、内容をよく確認し、[同意する]をクリックします。

【参考情報】
お好みで、「はい。Microsoft から Office製品やサービスの最新情報を受け取ります。」をクリックし、チェックを付けます。
-
「Officeを更新する必要があります」の画面が表示されますので、[今すぐ更新]をクリックします。Officeの更新プログラムがインストールされます。
インストールには時間がかかる場合がありますので、完了するまでお待ちください。※「続行する前に作業内容を保存」の画面が表示された場合は、[続行]をクリックしてください。
※お客様の環境によっては、Officeが再起動される場合があります。
※以降の画面は、お客様の環境によっては表示されない場合があります。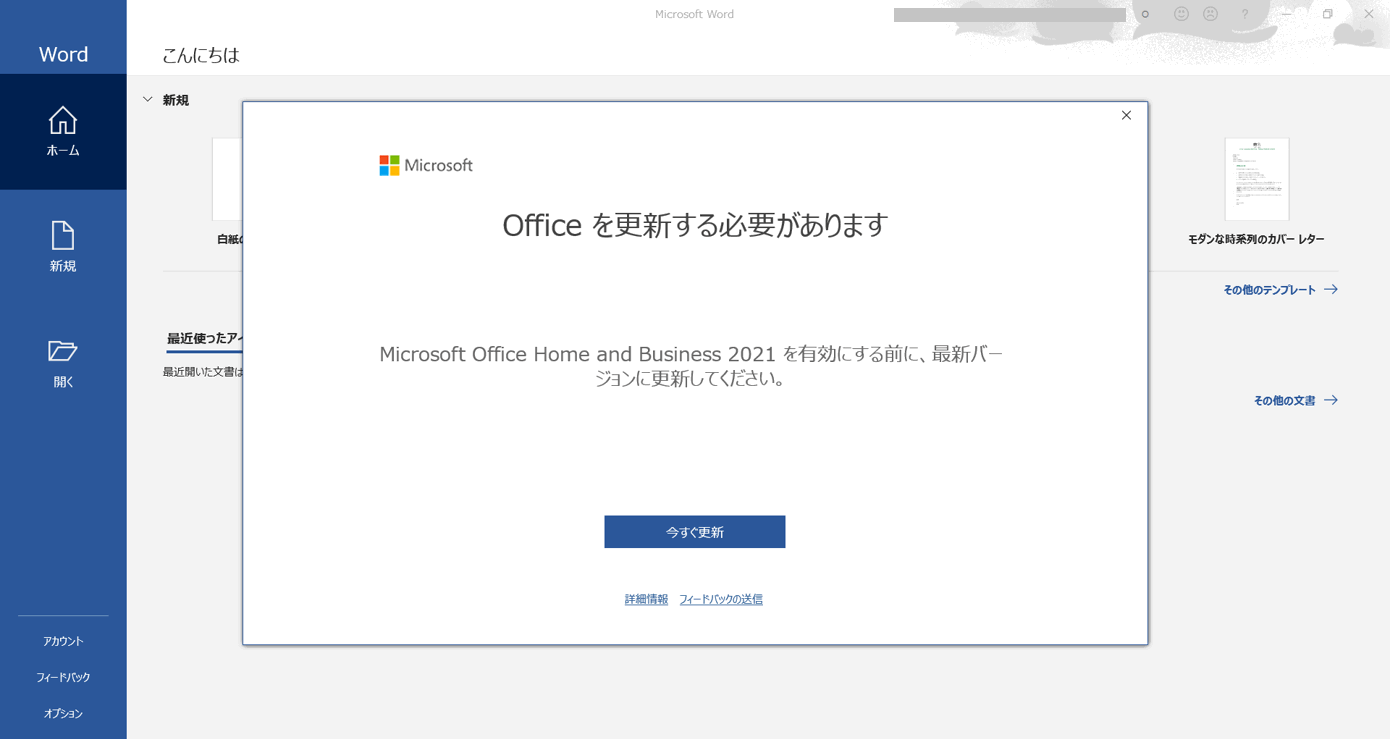
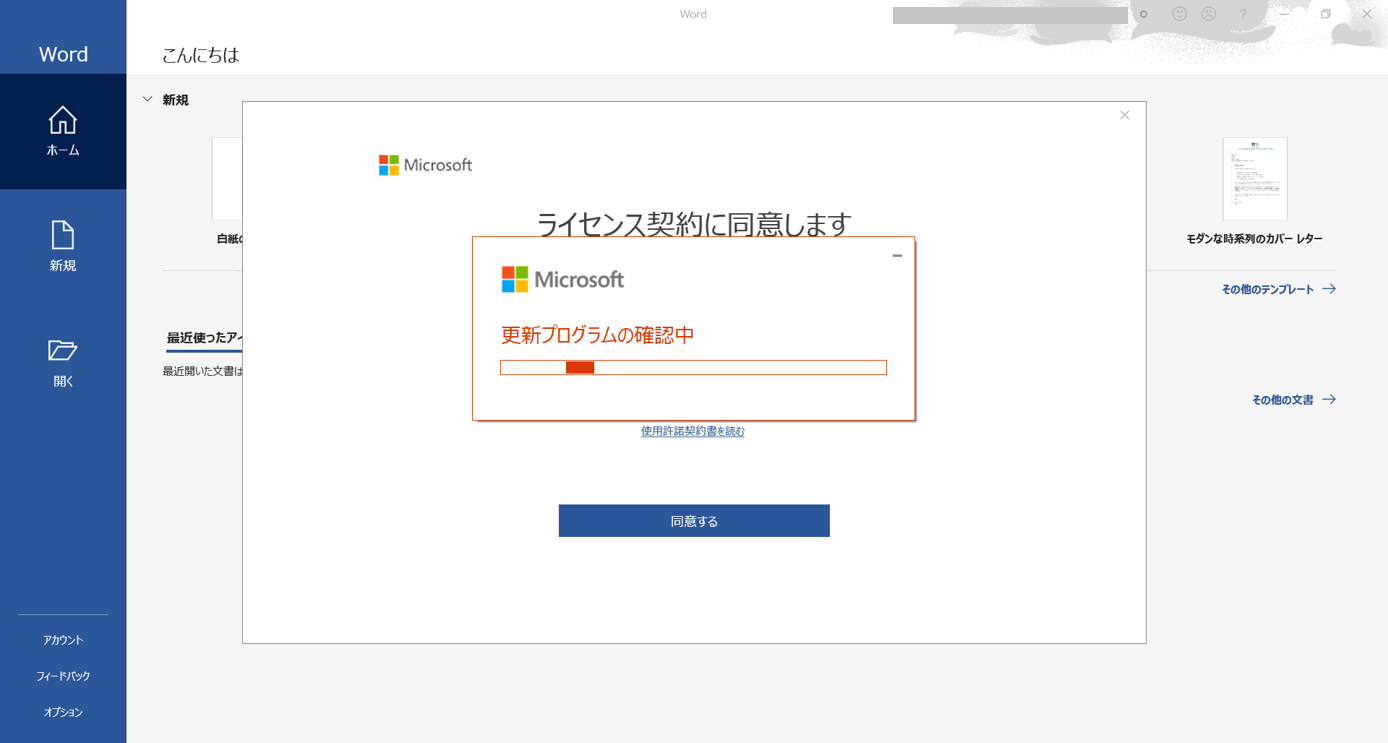

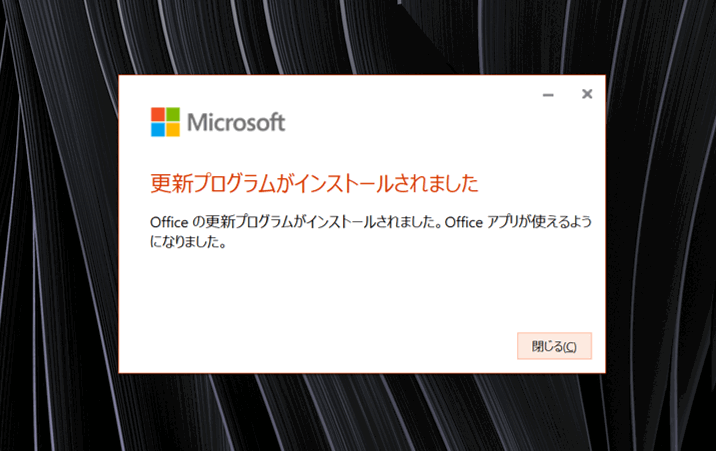
-
再度「ライセンス契約に同意します」の画面が表示されますので、内容をよく確認し、[同意する]をクリックします。
※以下の画面は、お客様のご使用環境によっては表示されない場合があります。
※ライセンス契約画面が表示される前に、「プロダクトキーを入力します」の画面が再度表示された場合は、再度プロダクトキーを入力してください。
-
「Microsoft はお客様のプライバシーを尊重しています」と表示された場合は、内容をよく確認し「次へ」ボタンをクリックします。
※以下の画面は、お客様のご使用環境によっては表示されない場合があります。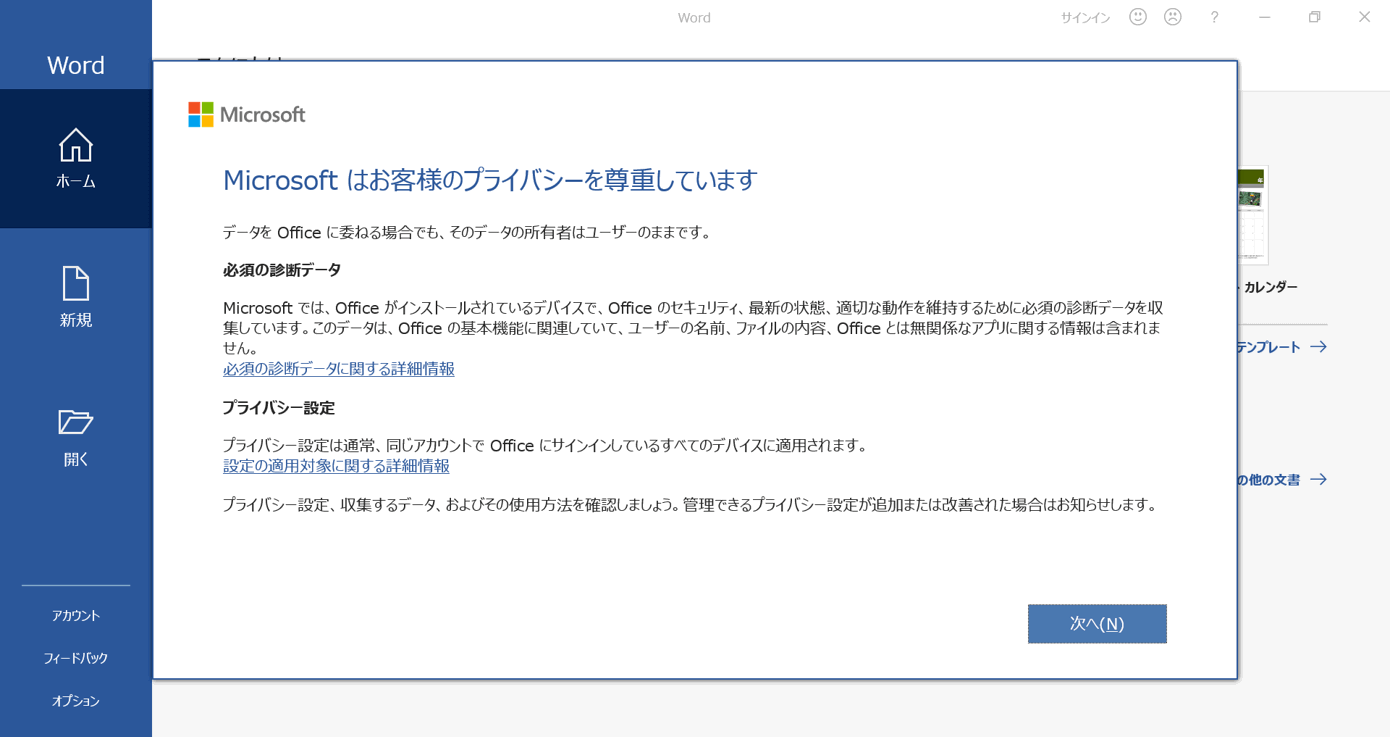
-
「一緒に進歩する」画面が表示されますので、表示される内容をよく確認し、追加の診断データと利用状況データを、マイクロソフト社に送信するか送信しないかを設定して、[確認]をクリックします。
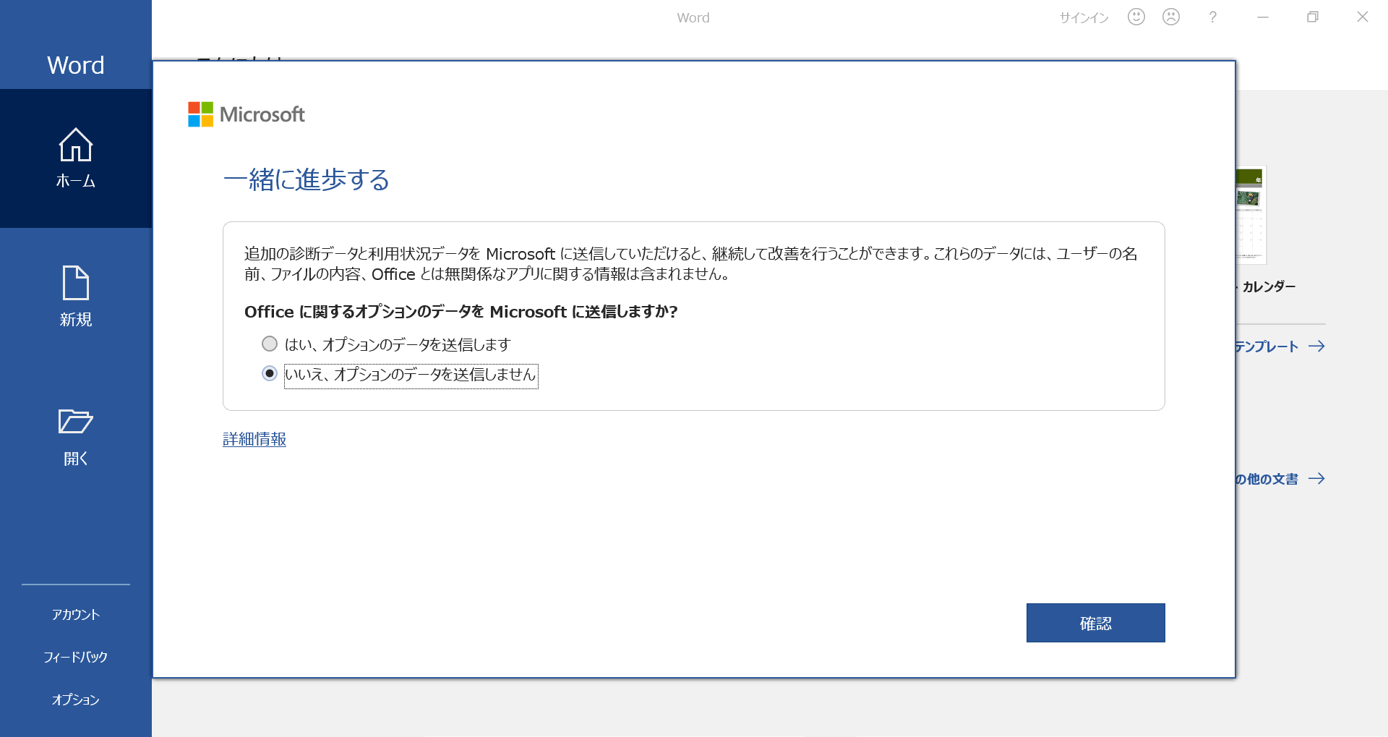
-
「エクスペリエンスの強化」の画面が表示されるので、表示される内容をよく確認し、[完了]をクリックします。
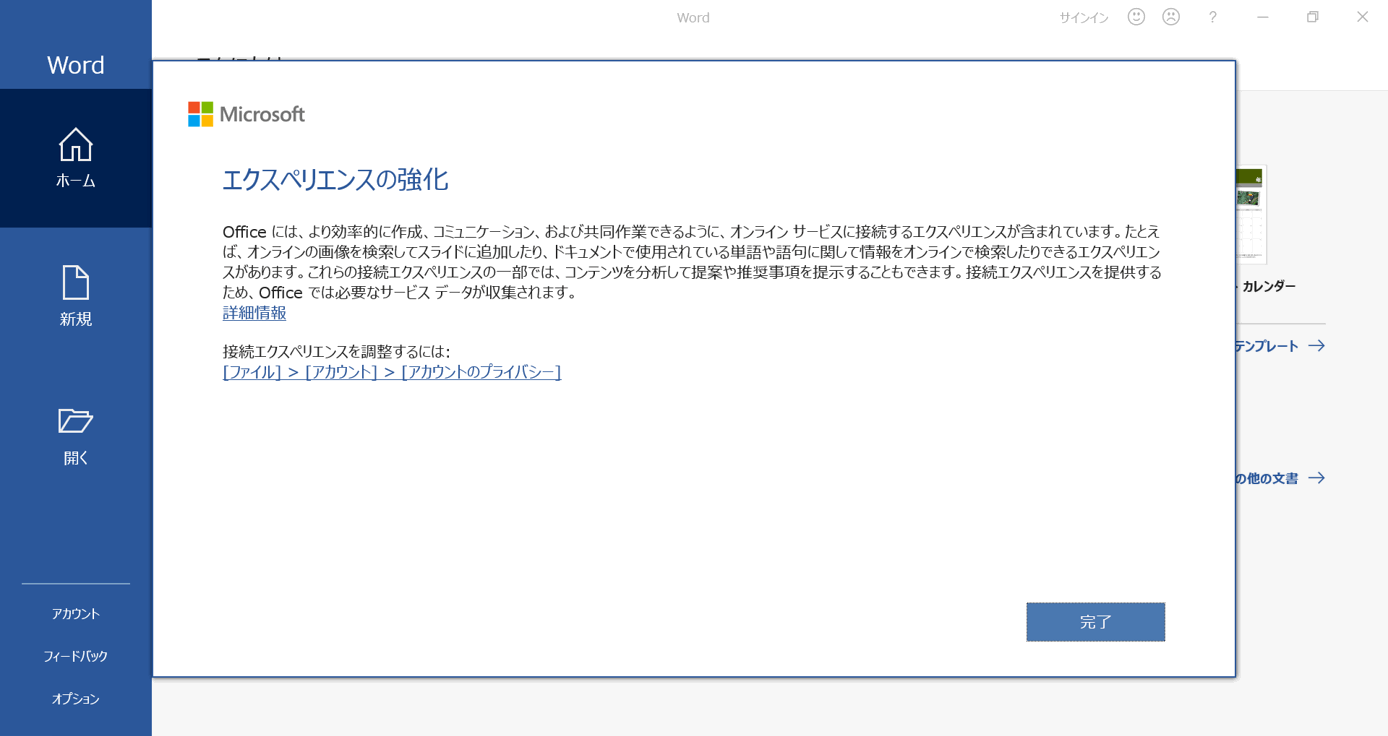
-
アプリが起動したら、設定は完了です。
※「Officeを最大限に活用しませんか?」の画面が表示された場合は、内容を確認し、お好みのボタンをクリックします。
※セットアップについては、以下のマイクロソフト社のWeb ページも参照してください。【ご注意】
プリインストールされているOfficeは、64 ビット版のOfficeです。
互換性等の問題が発生する場合は、一度64 ビット版のOfficeをアンインストール後、以下のマイクロソフト社のページを参照し、32 ビット版のOfficeをインストールしてください。
-
Officeの修復方法
-
「Office2021」が正常に操作しない場合は、修復をすることで改善することがあります。
修復方法は2つ用意され、インターネット環境にあるかどうか、などの状況に応じて選択できます。
以下のマイクロソフト社のWeb ページを参照してください。-
クイック修復
インターネット接続は必要ありません。発生しやすい問題がすばやく修復されます。 -
オンライン修復
「Office2021」を再インストールします。クイック修復で改善しない場合などに選択します。
「Office2021」をダウンロードするため、インターネットに接続している必要があります。
-
-
再インストール方法
-
「Office2021」再インストール用のWebページから、ファイルをダウンロードする
下記のWebページより、「Office2021」の必要なファイルをダウンロードし、画面に沿ってインストールしてください。PC または Mac に Microsoft 365 または Office 2024 をダウンロード、インストール、または再インストールする
【参考情報】
ファイルをダウンロードするには、プロダクトキー、およびMicrosoft アカウントが必要です。
ローカルアカウントを使用している場合は、Microsoft アカウントへ切り替えてください。
Microsoft アカウントをお持ちでない場合は、新規で作成する必要があります。 -
Office2021サポートのご案内
-
「Office」関連のお問い合わせは、VAIO サポートセンターではお受けしておりません。
Office2021に関連する各種機能のご利用方法や、詳細については、マイクロソフト社にお問い合わせください。■付属ソフトウェアに関するご相談|Microsoft Office
■Microsoft|サポート
■マイクロソフト アクセシビリティ
■Microsoft 365 のアクセシビリティ機能※コンピューターを使うことに困難がある方や、その方の困難をコンピューターなどテクノロジーで支援する機能や製品を紹介します。