[Windows 10] 初期設定途中に先に進めなくなった時の対処方法
対象モデル
すべて
対象OS
Windows 10
Q. 質問
Windows 10で初期設定途中にパソコンがフリーズしてしまい先に進めなくなりました。対処方法を教えてください。
A. 回答
パソコンの初期設定途中に画面が真っ暗になる / フリーズして初期設定ができない場合は、以下の対象方法を確認してください。
事前確認
パソコンのバージョンによって操作方法が異なります。バージョンの確認方法については。以下の情報を参照してください。
また、初期設定の方法についても以下の情報から参照いただけます。
1. 【Ctrl】キー+【Alt】キー+【Delete】キーで再起動する
-
【Ctrl】キーと【Alt】キーを押しながら【Delete】キーを押します。

-
画面右下の
 「電源」ボタンをクリックし、表示された一覧から「再起動」をクリックします。
「電源」ボタンをクリックし、表示された一覧から「再起動」をクリックします。
※マウスが動かない場合はキーボードの【↑】キー、または【↓】キーを押し、 「電源」ボタンを選択して【Enter】キーを押します。
「電源」ボタンを選択して【Enter】キーを押します。
表示された一覧から【↑】キー、または【↓】キーを押し、「再起動」を選択して【Enter】キーを押します。
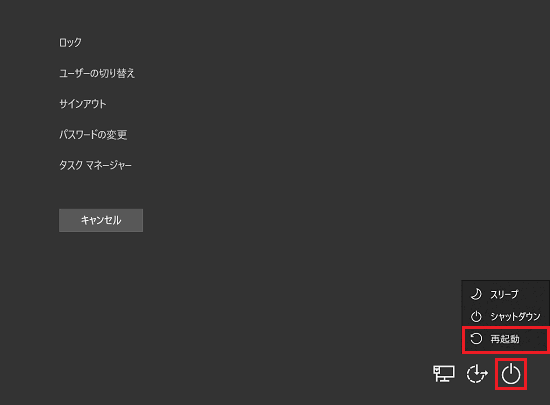
以上で操作完了です。 パソコンが再起動され、セットアップ画面に戻るか確認してください。
2. 強制終了する(キーボードもマウスも操作できない場合)
キーボードもマウスも操作ができず、上記方法で再起動ができない場合は、VAIO本体の電源ボタンを4秒〜10秒以上押し続け、パソコンを強制終了します。電源ボタンでパソコンを強制終了した後は、必ず10秒以上待ってから電源を入れてください。
以上で操作完了です。パソコンが起動し、セットアップ画面に戻るかを確認してください。
3. ローカルアカウントでセットアップを行う
下記FAQ内の「ローカルアカウントを作成する場合」を確認してローカルアカウントでの初期設定を行ってください。
参考情報
ローカルアカウントで初期設定を行った場合は、Windowsの一部の機能が使用できないため、Microsoftアカウントへの切り替えをおすすめします。