[Windows 11] Windows Updateに失敗する場合の対処方法
Q. 質問
Windows Updateに失敗します。対処方法を教えてください。
A. 回答
ネットワーク環境やパソコンの設定など、さまざまな原因が考えられます。対処方法については下記を確認してください。
社内のネットワーク環境で使用している場合、グループポリシーなどでWindows Updateを無効にしている場合があります。
ネットワークのシステムやネットワークの管理者などにご相談ください。
Windows Updateができない場合は、以下の対処方法を順に行ってください。
- インターネットの接続状況を確認する
- 日付や時刻の設定を確認する
- サインインしているアカウントを確認する
- トラブルシューティングを実行する
- Windows Updateの更新の一時停止と再開をする
- 更新プログラムを「Microsoft®Update カタログ」から個別にインストールする
- ウイルス対策ソフトを一時的に無効にする
1. インターネットの接続状況を確認する
Windows UpdateによるWindowsの更新プログラムのインストール時には、インターネットの接続状態が更新処理に影響します。インターネットの接続が悪い場合や切断されている場合は、Windows Updateに失敗します。
そのため、Windows Updateで「更新に失敗しました」というエラーが表示された場合は、インターネットの接続状況を確認してください。
インターネットに接続できない場合は以下の情報を参照してください。
2. 日付や時刻の設定を確認する
パソコンの日付や時刻がずれていると、Windows Updateが正常に実行されない場合があります。
パソコンに設定されている日付や時刻を確認し、ずれが生じている場合は正しい日時を設定してWindows Updateができるか確認してください。
日付や時刻の設定方法については以下の情報を参照してください。
3. サインインしているアカウントを確認する
Windowsに「管理者権限」の付与されたユーザーアカウントでサインインしていないと、Windows Updateが正常にできない場合があります。
サインインしているユーザーアカウントを確認し「管理者権限」が付与されていない場合はサインインし直すか、権限の付与をしてWindows Updateができるか確認してください。
ユーザーアカウントの権限を確認、変更方法については以下の情報を参照してください。
4. トラブルシューティングを実行する
Windowsの設定から「トラブルシューティング」を実行し、問題を検出および、修復をしてWindows Updateができるか確認してください。
「トラブルシューティング」を実行する方法については以下をクリックして確認してください。
「トラブルシューティング」を実行する方法
-
 「スタート」ボタンをクリックし、「設定」をクリックします。
「スタート」ボタンをクリックし、「設定」をクリックします。
※「設定」がない場合は右上「すべてのアプリ」をクリックし、一覧から探してください。
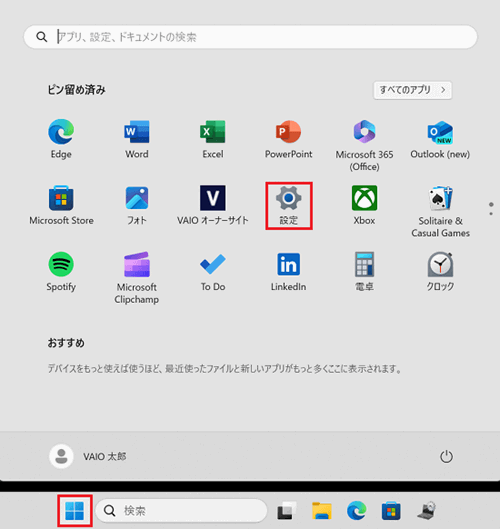
-
「システム」をクリックします。
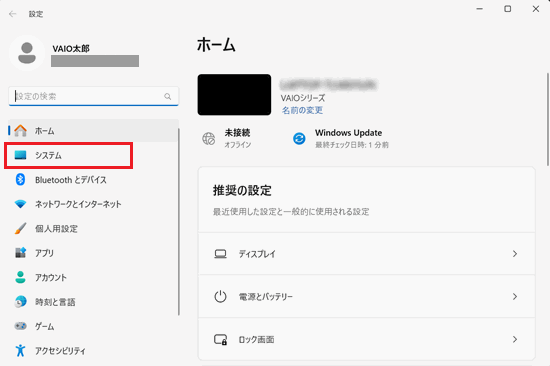
-
「システム」が表示されます。
右側画面をスクロールして「トラブルシューティング」をクリックします。
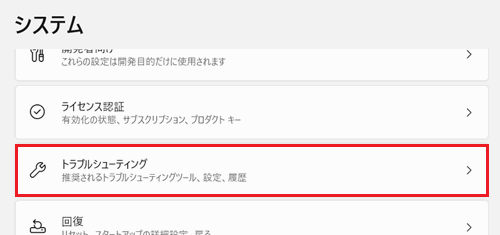
-
「トラブルシューティング」が表示されます。
「オプション」項目から「その他のトラブルシューティング ツール」をクリックします。
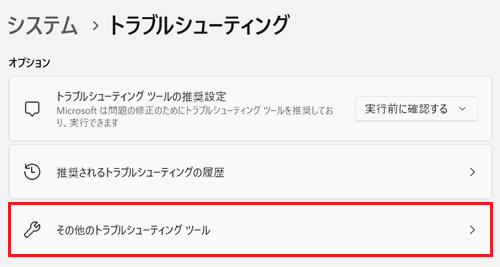
-
「その他のトラブルシューティング ツール」が表示されます。
「頻度の高い順」項目から「Windows Update」の「実行する」をクリックします。
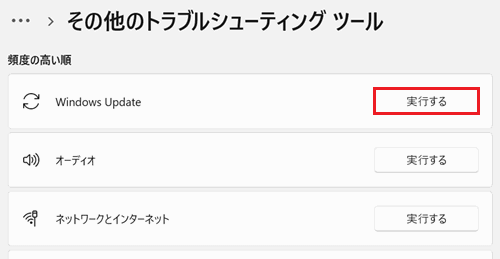
-
「問題を検出しています」と表示されるので、しばらく待ちます。
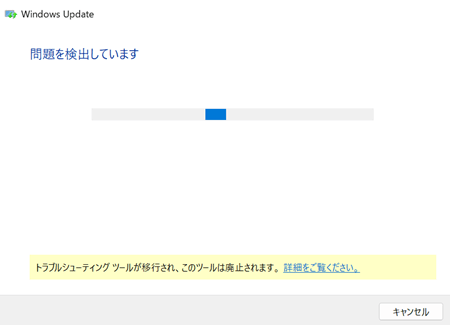
-
問題がある場合は、対応方法などが表示されます。
「この修正を適用します」をクリックします。
※ここでは例としてインターネットに接続していない問題を解決しています。
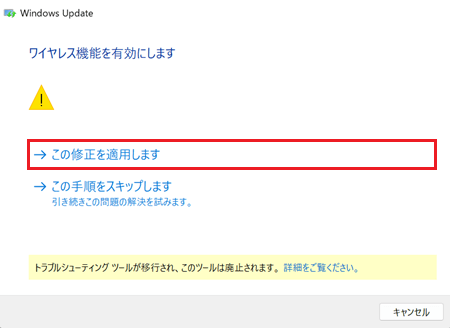
-
「トラブルシューティングが完了しました」と表示されます。
「閉じる」をクリックします。
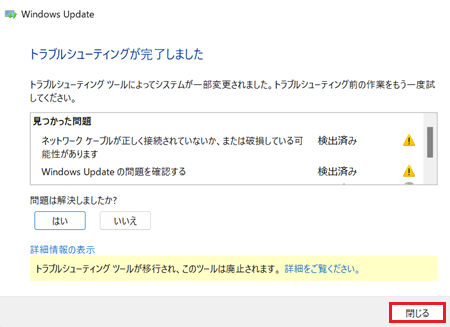
以上で操作は完了です。再度Windows Updateを行い、更新プログラムが正常にダウンロードおよび、インストールされるか確認してください。
5. Windows Updateの更新の一時停止と再開をする
「更新の一時停止」を行い、その後「更新の再開」を行うことで、正常にWindows Updateが行われるようになる場合があります。
「Windows Update」画面から「更新の一時停止」欄の「1週間一時停止にする」をクリックします。
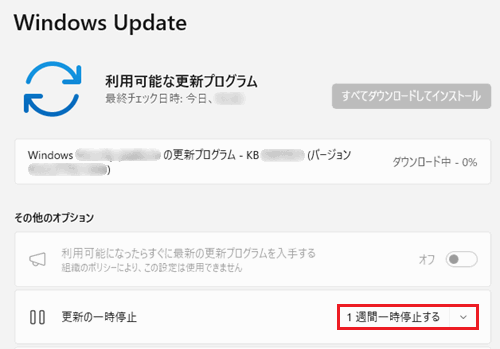
「更新プログラムは(一時停止した1週間後)まで一時停止しています。」と表示されます。
「更新の再開」をクリックします。
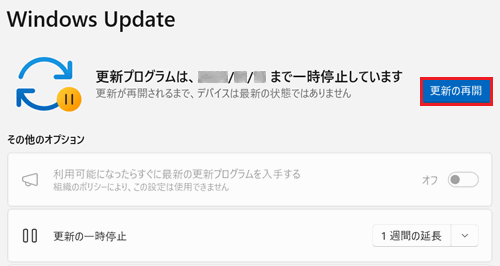
更新プログラムが正常にダウンロードおよび、インストールされるか確認してください。
6. 更新プログラムを「Microsoft®Update カタログ」から個別にインストールする
Windows Updateに失敗した更新プログラムを特定できている場合は、マイクロソフト社の「Microsoft®Update カタログ」から個別にダウンロードおよび、インストールができるか確認してください。
「Microsoft®Update カタログ」から個別にダウンロードおよび、インストールする方法については以下の情報を参照してください。
7. ウイルス対策ソフトを一時的に無効にする
ウイルス対策ソフトやファイアウォールには、ネットワーク上のアクセスを制限する機能が搭載されている場合があります。
ご使用のウイルス対策ソフトやファイアウォールを一時的に停止した後、Windows Updateができるか確認してください。
改善した場合は、ウイルス対策ソフトの仕様や設定などの問題が考えられます。
詳細については、使用しているウイルス対策ソフトのメーカーに確認してください。
 注 意
注 意ウイルス対策ソフトを停止すると、一時的にウイルスや不正なアクセスなどの脅威からパソコンが保護されなくなります。Windows Updateの実施後は、必ず停止したウイルス対策ソフトを有効にしてください。
上記対処方法を行ってもWindows Updateが失敗する場合はハードウェアが故障している可能性も考えられるため、VAIOサポートセンター「修理相談窓口」にご相談ください。
VAIOサポートセンター