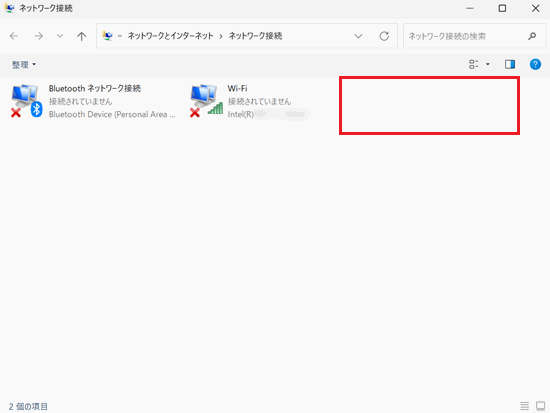[Windows 11] 有線LANでインターネットに接続できない
Q. 質問
有線LANでインターネットに接続できない場合の対処方法について教えてください。
A. 回答
IPアドレスの状況などを確認して、切り分けを行います
事前確認
プロバイダーや光回線事業者と契約している場合の接続については、ご契約されたプロバイダーから送られてきたユーザー名とパスワードなどの情報や、設定ツールを使ってインターネット接続の設定を行います。
ご契約された内容がわからない場合は、ご契約の事業者・プロバイダーにお問い合わせください。
パソコン側で設定する手順の詳細は、下記の関連FAQをご参照ください。
確認事項を掲載しています。下記のリンクからご確認ください。
- パソコンとネットワーク機器を再起動する
- ネットワークケーブルが正常に認識されているか確認する
- ネットワークの設定をリセットする
- IPアドレスを確認する
- ウイルス対策アプリを一時的に無効にする
- ドライバーの入れなおしを実施する
- ルーターの設定の内容を確認する(ルーターを使用している場合のみ)
- システムの復元を行う
- リカバリー(再セットアップ・初期化)をする
1. パソコンとネットワーク機器を再起動する
-
光回線の終端装置やモデムなどの機器、またはルーターなどの機器が何らかの原因でハングアップした場合、正常なIPアドレスが取得できません。
放電を行うことで、光回線の終端装置やモデムなどの機器やルーターなどがリセットされ、IPアドレスが割り振られます。 -
パソコンのバッテリーオフボタンを押して「放電」を行うことで、本体内の各ハードウェアを制御しているエンベデッドコントローラー(EC)のリセットが行われ、問題が改善できる場合があります。
バッテリーの取り外しが可能なモデルについては、バッテリーを取り外して放電をしてください。
 注 意
注 意-
ネットワーク機器の放電作業を行っても通常はそのまま利用できますが、機器の操作手順によってはインターネット接続の設定が初期状態に戻ってしまう可能性がありますのでご注意ください。
-
ネットワーク機器の放電作業を行うと、IP電話を使用している場合、電話が切れてしまいます。
-
 「スタート」ボタンをクリックし、
「スタート」ボタンをクリックし、 「電源」ボタンをクリック、【Shift】キーを押しながら「シャットダウン」をクリックすることで「完全なシャットダウン」を実施します。
「電源」ボタンをクリック、【Shift】キーを押しながら「シャットダウン」をクリックすることで「完全なシャットダウン」を実施します。
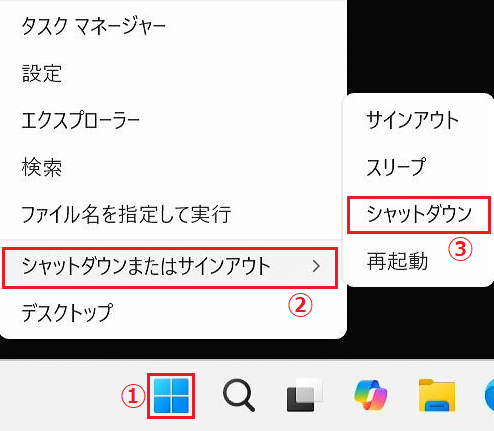
-
パソコンの電源が切れた状態で、パソコンを放電します。
放電方法やバッテリーオフボタンの位置の確認については以下の情報を参照してください。 -
ネットワークケーブル(LANケーブル)をパソコンから外します。
-
光回線の終端装置やモデム、ルーターなどの電源を切り、数分間そのまま待ち、放電を行います。
※ルーター、およびハブなどがない場合は、光回線の終端装置やモデムのみ放電を行います。
-
放電が完了しましたら、ネットワークケーブルを接続し、すべてのネットワーク機器の電源を入れ、最後にパソコンを起動し動作を確認します。
2. ネットワークケーブルが正常に認識されているか確認する
パソコン本体の![]() LAN端子にLANケーブルをしっかりと奥まで接続し、ネットワークケーブルが正常に認識されているかを確認します。
LAN端子にLANケーブルをしっかりと奥まで接続し、ネットワークケーブルが正常に認識されているかを確認します。
正常に認識されているかを確認するには、以下の操作手順を確認してください。
-
画面下部にある
 「スタート」ボタンをクリックして、スタートメニューを表示します。
「スタート」ボタンをクリックして、スタートメニューを表示します。 -
表示された「スタートメニュー」の上段にある検索バーへ「control」や「コントロール」などのキーワードを入力し、検索結果から「コントロールパネル」をクリックして「コントロールパネル」を表示します。
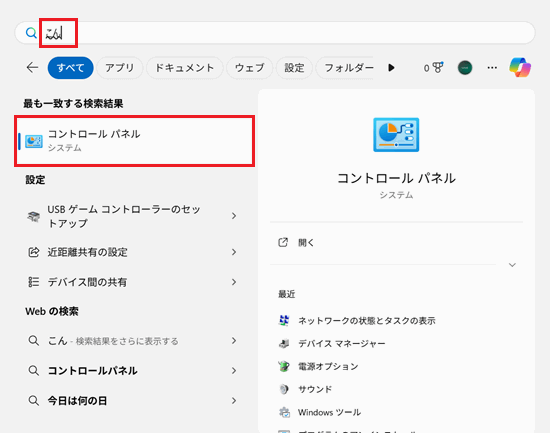
-
右上の「表示方法」にて「カテゴリ」を選択し、「ネットワークとインターネット」項目の「ネットワークの状態とタスクの表示」をクリックします。
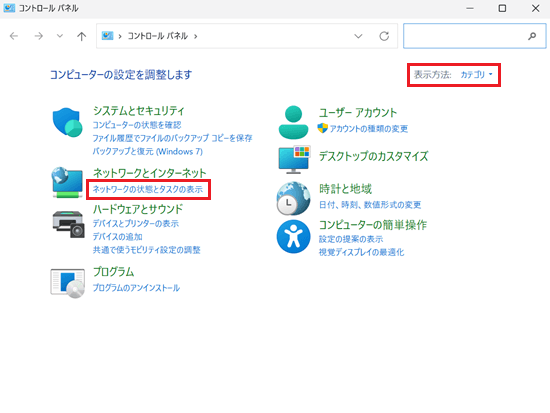
-
「ネットワークと共有センター」画面が表示されましたら、画面左側にある「アダプターの設定の変更」をクリックします。
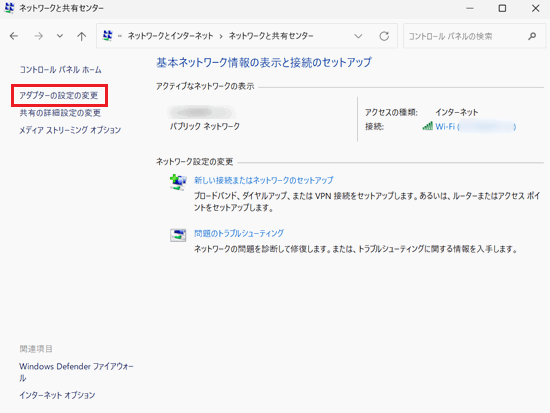
-
「ネットワーク接続」画面が表示されましたら「イーサネット」項目の表示を確認します。
ここからは状況別に対処が違いますので、以下の該当する項目をクリックしてご確認ください。「イーサネット」のアイコンは正常に認識されている場合
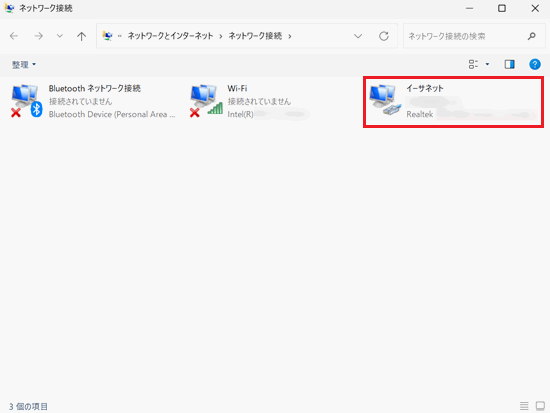
正しくネットワーク機器までは接続できている状態です。
その上流にある機器がインターネットに繋がっていないか、何らかのアプリや設定などでインターネット接続できていない可能性が考えられます。
「ネットワーク機器の放電を実施する」以降の操作をご確認ください。「イーサネット」のアイコンに赤い「×」マークが表示されている場合
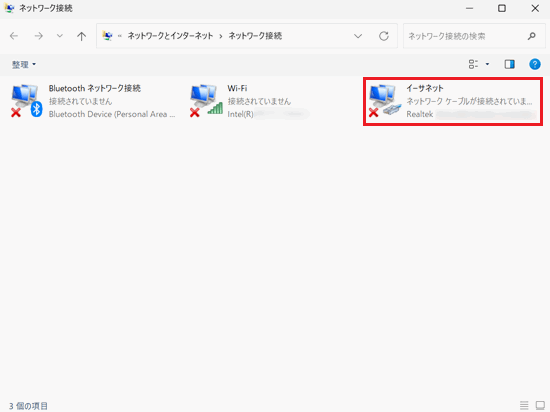
この場合は、ネットワークケーブルからの信号を何も受け取ることができていません。
パソコン側またはその先の機械と正しく接続されていない / ネットワークケーブルが抜けている / ネットワークケーブルの先の機械の電源が入っていない / ネットワークケーブルが断線している / パソコンで機械的にLAN端子を認識していない ことなどが考えられます。まずは、パソコン側 / 接続先の機器側 ともネットワークケーブルを一度抜き、「カチッ」と音がするまで両側の機器ともLAN端子に差し込み直してください。
可能な場合は、別のネットワークケーブルへ変えて改善があるかを確認します。
また、LAN端子のピンが折れたり、曲がっていたりしていないかをご確認ください。接続状態に問題がない場合、または別の機器では接続できるLANケーブルでも認識しない場合
パソコン本体のLAN端子に問題が発生している可能性があります。
手順4. の「ネットワーク機器の放電を実施する」だけお試しいただき、それでも改善が無い場合はVAIOサポートセンターまでご連絡ください。
また、その際には担当者に以下の内容をお伝えください。- ご覧いただいたFAQのタイトル/URL
[Windows 11] 有線LANでインターネットに接続できない
https://solutions.vaio.com/4320 - FAQの手順でご確認、お試しいただいた内容
「イーサネット」のアイコンに「無効」と表示されている場合
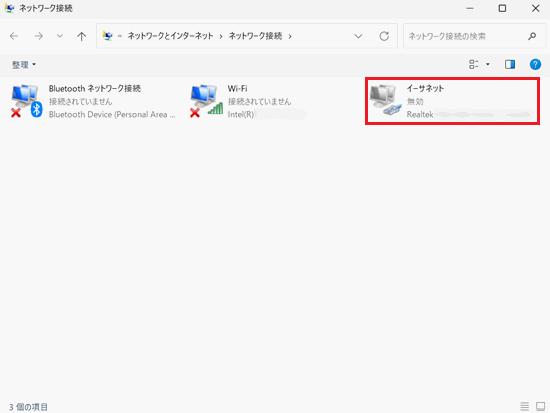
ネットワークアダプターが無効になっています。
有効にするには「イーサネット」のアイコンをダブルクリックします。参考情報「イーサネット」のアイコンを右クリックしたメニューから「有効にする」をクリックすることでも有効にすることができます。
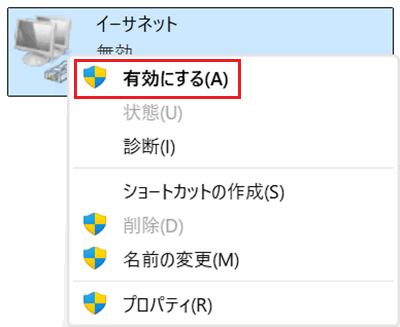
有効になりましたら、改善したかを確認してください。
「イーサネット」のアイコンに「識別されていないネットワーク」と表示されている場合
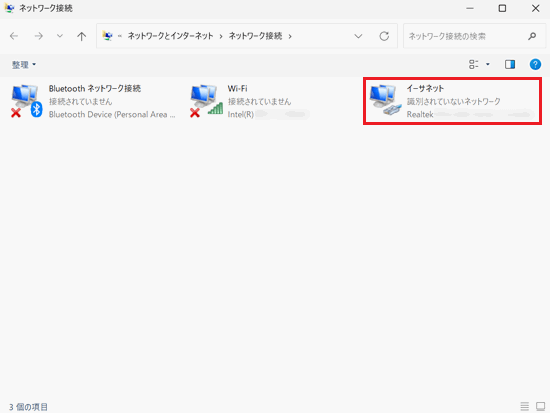
ネットワークケーブルからの信号は来ているもののインターネット接続には至っていない状態です。
会社などのネットワークのためIPアドレスを固定したり、ドメインネットワークの設定、プロキシサーバーの設定など専用の設定が必要な場合はネットワークの管理者に設定方法を確認してください。もしくは、光回線の終端装置やADSLモデムやルーターなどの機器側の間違ったコネクターにネットワークケーブルを接続している可能性があります。
正しいLAN端子に接続しているか、専用の設定が必要ないかなど、光回線の終端装置やモデムなどの機器の取扱説明書をご参照ください。接続箇所や設定に誤りがない場合は「ネットワークの設定をリセットする」へお進みください。
- ご覧いただいたFAQのタイトル/URL
3. ネットワークの設定をリセットする
 注 意
注 意この操作を行うと、ネットワーク設定が初期化されます。
その場合、有線LANの接続設定や、無線LANに接続するためのパスワードなどの設定が消えてしまいますので、設定をお持ちの場合は再設定できるように、お手元にご用意しておくことをお勧めします。
なお、企業内のネットワークなどで、特殊なネットワークに接続している場合は、事前にネットワーク管理者に「ネットワークのリセット」を行う旨をご相談ください。
リセットする方法は、以下をクリックしてご確認ください。
ネットワークの設定をリセットする方法
-
画面下部にある
 「スタート」ボタンをクリックして、スタートメニューから
「スタート」ボタンをクリックして、スタートメニューから 「設定」をクリックします。
「設定」をクリックします。
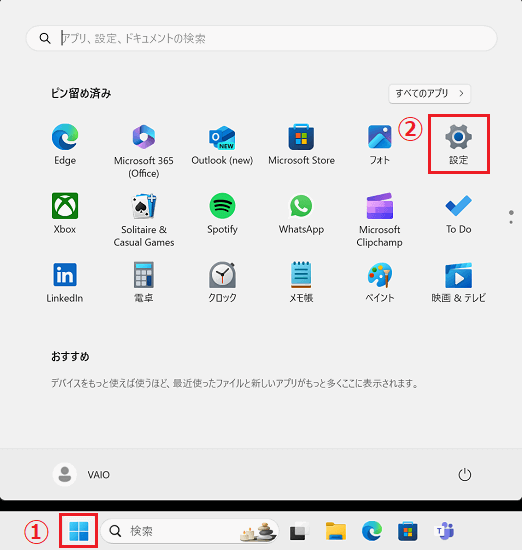
-
「設定」が表示されましたら画面左側のメニューから「ネットワークとインターネット」をクリックします。
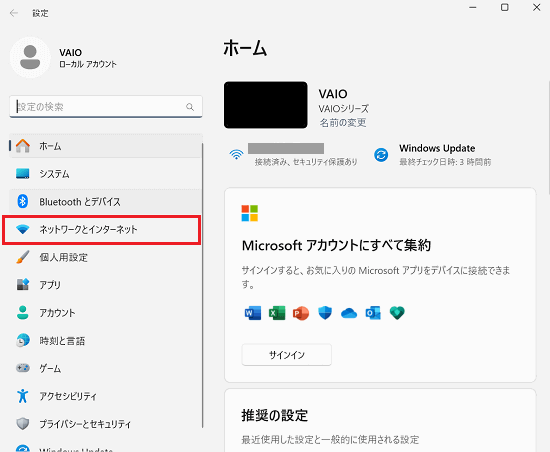
-
「ネットワークとインターネット」が表示されましたら、下方にスクロールして「ネットワークの詳細設定」をクリックします。
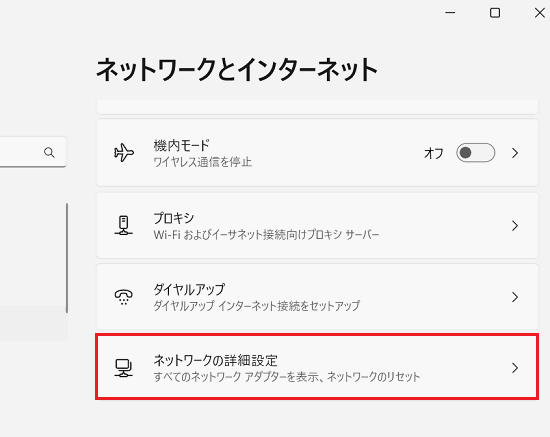
-
「ネットワークの詳細設定」が表示されましたら「ネットワークのリセット」をクリックします。
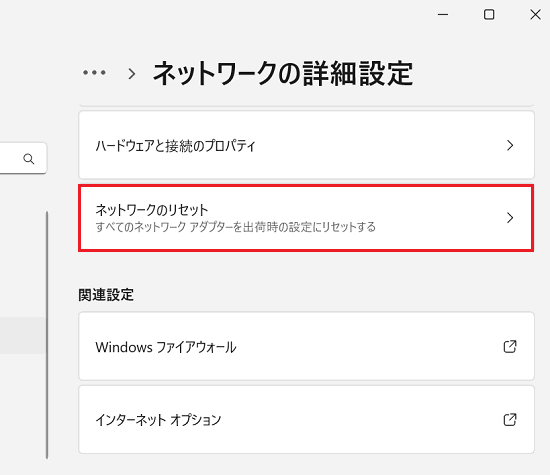
-
「ネットワークのリセット」項目内の「今すぐリセット」をクリックします。
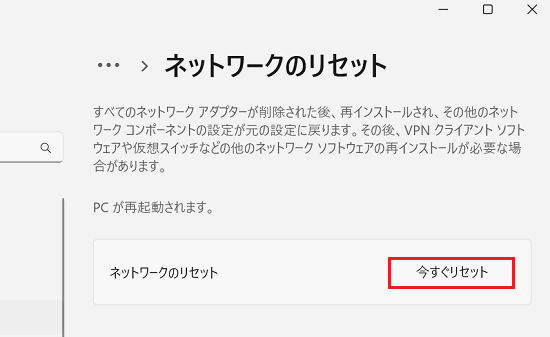
-
「ネットワーク設定をリセットしますか?」と表示されましたら「はい」をクリックします。
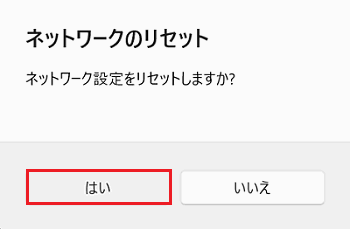
-
「サインアウトしようとしています。」と表示され、5分後に自動で再起動される旨が記載されています。
「閉じる」をクリックして画面を閉じ、Windowsを再起動します。
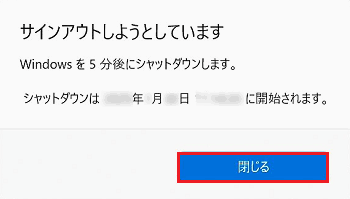
以上でネットワークのリセットは完了です。
再起動後に、ネットワークに接続できるかご確認ください。
その際、ネットワークの再設定が必要な場合がありますので、事前にご確認ください。
4. IPアドレスを確認する
IPアドレスが競合しているなど正常な「IPアドレス」が取得されていないと、インターネットに接続することができません。
以下の関連FAQを参照し、IPアドレスをご確認ください。
光回線の終端装置にルーターを接続していたり、ルーター機能が搭載されている光回線の終端装置やモデムを使用している場合、一般的にパソコン側のIPアドレスは「192.168.*.*」、「172.*.*.*」、または「10.*.*.*」からなるプライベートIPアドレスを自動的に取得します。
そのため、これらの数値の場合は少なくともパソコンとルーター機器までの接続はできていると考えられますので「ウイルス対策アプリを一時的に無効にする」へお進みください。
IPアドレスが「0.0.0.0」、または「169.254.**.**」の場合は、ルーターなどの機器側が原因でIPアドレスを自動的に取得する機能が正常に動作していない可能性があります。
そのため、ネットワーク機器の設定や配線に問題がないか確認し、改善がない場合は「ウイルス対策アプリを一時的に無効にする」へお進みください。
参考情報
-
IPアドレスとは
「インターネット プロトコル アドレス」の略で、ネットワークに接続されている通信機器(パソコンやスマートフォン、プリンターなど)に割り振られる、識別番号です。
グローバルIPアドレスと、ローカルIPアドレスがあり、前者はインターネットの世界でデータをやり取りする時に使用するもので、他と重複するようなことはありません。
ローカルIPアドレスは家庭内LANや社内LANなどの限られたローカルエリアの中で使われるものを指します。 -
IPアドレスの固定
環境によってはIPアドレスを固定にする必要がありますが、一般的にルーター機能がついたネットワーク機器を使用していればIPアドレスを固定にする必要はありません。
また、IPアドレスが自動的に取得される環境でIPアドレスを固定に設定している場合は、ほか機器とネットワークで競合を起こしてしまうことがあるため、IPアドレスを自動的に取得されるように設定を変更する必要があります。操作手順については、以下の関連FAQをご参照ください。
-
IPアドレスの再取得
通常は必要ありませんが、手動でIPアドレスを再取得させたい場合は以下の関連FAQを参照してください。
5. ウイルス対策アプリを一時的に無効にする
ウイルス対策アプリにファイアウォール機能がある場合は、接続をブロックしている可能性があります。
アプリの機能をいったん無効にした状態で、動作をご確認ください。
アプリの機能を無効にする方法については、ご使用のアプリのヘルプ、または発売元メーカーにご確認ください。
無効にした状態で通信ができる場合は、ファイアウォール機能により通信が遮断されています。
ウイルス対策アプリの設定をご確認ください。
ウイルス対策アプリのご利用がない場合は、Windows Defender ファイアウォールの設定をご確認ください。
6. ドライバーの入れなおしを実施する
ネットワークアダプターのドライバーが正常に動作していない場合、接続ができないことがあります。
下記の関連FAQを参照し、ネットワークアダプターのドライバーの再インストールを試してください。
7. ルーターの設定の内容を確認する(ルーターを使用している場合のみ)
ネットワークへの接続方法により、確認する内容が異なります。
ルーターを使用している場合は、ルーターの管理画面が表示できるかを確認します。
表示方法については、ルーターの取扱説明書をご参照ください。
参考情報
一般的に、ルーターを利用していたり、ルーター機能が搭載されている終端装置、モデムを経由しての接続の場合は、機器側のIPアドレスをブラウザーに入力すると、ルーターの管理画面が表示されます。
ルーターのIPアドレスはデフォルトゲートウェイに表示されるアドレスで確認できます。
ブリッジタイプのモデムの場合、一般的に管理画面を表示できません。
ルーターの管理画面が表示できた場合は、パソコンとルーター間(LAN環境)の接続は問題なく、ルーターから光回線の終端装置やモデムなどのネットワーク(WAN環境)の接続ができていない可能性があります。
ご契約されているプロバイダーに設定をご確認ください。
ルーターの管理画面が表示できない場合は、ルーターまでの物理的な接続ができていない可能性があります。
ケーブルの接続から再度ご確認し、問題ない場合はルーターの発売元メーカーにお問い合わせください。
8. システムの復元を行う
システムの復元を行い、接続できていたときの状態に戻すことで、問題が改善する場合があります。
※システムの復元を行うには、接続できていた時の復元ポイントが必要です。
※1度も接続できていない場合、または、復元ポイントを作成していない場合は、次の対処方法へお進みください。
復元ポイントを確認し、システムを復元する方法についてには、以下の情報を参照してください。
9. リカバリー(再セットアップ・初期化)をする
各項目の対処方法を実施しても正常に接続できない場合は、パソコンのリカバリー(再セットアップ・初期化)を行うことで問題が改善する場合があります。
※パソコンを初期状態に戻すため、保存しているデータや設定が削除されます。必要に応じてデータをバックアップ後に行ってください。
リカバリー(再セットアップ・初期化)を行う方法については、以下の情報を参照してください。
上記対処方法を行っても問題が改善しない場合は、ハードウェアが故障している可能性も考えられるため、VAIOサポートセンター「修理相談窓口」にご相談ください。
VAIOサポートセンター