[Windows 10] Windows Updateに失敗する場合の対処方法
Q. 質問
Windows Updateに失敗します。対処方法を教えてください。
A. 回答
ネットワーク環境やパソコンの設定など、さまざまな原因が考えられます。
社内のネットワーク環境で使用している場合、グループポリシーなどでWindows Updateを無効にしている場合があります。
ネットワークシステムやネットワークの管理者などにご相談ください。
Windows Updateができない場合は、以下の対処方法を順に行ってください。
- 空き容量が足りているかを確認する
- インターネットの接続状況を確認する
- 日付や時刻の設定を確認する
- サインインしているアカウントを確認する
- トラブルシューティングを実行する
- Windows Updateの更新の一時停止と再開をする
- 更新プログラムを「Microsoft®Update カタログ」から個別にインストールする
- セキュリティソフトを一時的に無効にする
- リカバリー(再セットアップ・初期化)を実施する
1. 空き容量が足りているかを確認する
通常、機能更新プログラムの場合、6GBから11GB以上の空き容量が必要となります。
空き容量が足りない場合は以下の関連FAQを確認してください。
2. インターネットの接続状況を確認する
Windows UpdateによるWindowsの更新プログラムのインストール時には、インターネットの接続状態が更新処理に影響します。
インターネットの接続が悪い場合や切断されている場合、社内ネットワークや公衆ネットワークのような限定的な接続の場合、Windows Updateが失敗します。
そのため、Windows Updateで「更新に失敗」という内容のエラーが表示された場合は、インターネットの接続状況を確認してください。
3. 日付や時刻の設定を確認する
パソコンの日付や時刻がずれていると、Windows Updateが正常に実行されない場合があります。
パソコンに設定されている日付や時刻を確認し、ずれが生じている場合は正しい日時を設定することでWindows Updateができるか確認してください。
4. サインインしているアカウントを確認する
Windowsに「管理者権限」の付与されたユーザーアカウントでサインインしていないと、Windows Updateが正常にできない場合があります。
サインインしているユーザーアカウントを確認し「管理者権限」が付与されていない場合はサインインし直すか、権限の付与をしてWindows Updateができるか確認してください。
ユーザーアカウントの権限を確認、変更する方法については以下の情報を参照してください。
5. トラブルシューティングを実行する
Windows 10の「設定」画面から起動することのできる「トラブルシューティング」を実行し、問題を検出した場合は修復をしてWindows Updateができるようになるかを確認してください。
6. Windows Updateの更新の一時停止と再開をする
「更新の一時停止」を行い、その後「更新の再開」を行うことで、正常にWindows Updateが行われるようになる場合があります。
-
「Windows Update」の画面から「更新を7日間一時停止」をクリックします。
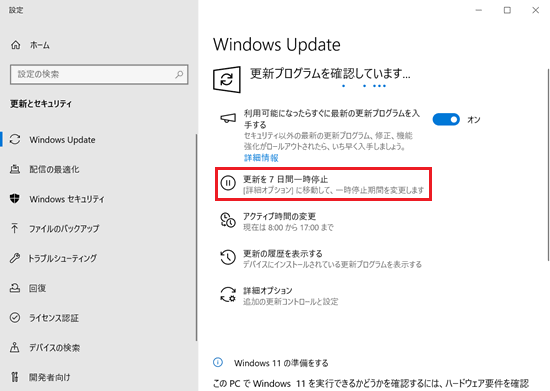
-
「更新プログラムが一時停止しています。」と表示されます。
「更新の再開」をクリックすると再開しますが、それでも正常にWindows Updateができない場合は、再度一時停止にしたうえで数時間置いてからもう一度再開してください。
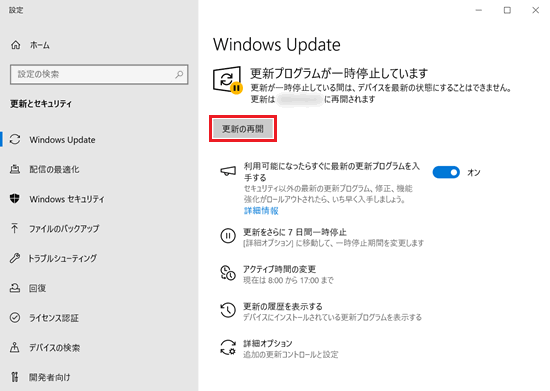
7. 更新プログラムを「Microsoft®Update カタログ」から個別にインストールする
Windows Updateに失敗した更新プログラムを特定できている場合は、マイクロソフト社の「Microsoft®Update カタログ」から個別にダウンロードおよび、インストールができるか確認してください。
8. セキュリティソフトを一時的に無効にする
 注 意
注 意ウイルス対策ソフトを停止すると、一時的にウイルスや不正なアクセスなどの脅威からパソコンが保護されなくなります。
Windows Updateの実施後は、必ず停止したウイルス対策ソフトを有効にしてください。
セキュリティソフトやウイルス対策ソフトなどのファイアウォールには、ネットワーク上のアクセスを制限する機能が搭載されている場合があります。
ご使用のセキュリティソフトやファイアウォールを一時的に停止した後、Windows Updateができるか確認してください。
改善した場合は、セキュリティソフトの仕様や設定などの問題が考えられます。 詳細については、使用しているセキュリティウイルス対策ソフトのメーカーに確認してください。
9. リカバリー(再セットアップ・初期化)を実施する
各項目の対処方法を実施してもマイクが正常に使用できない場合は、パソコンのリカバリー(再セットアップ・初期化)を行うことで問題が改善する場合があります。
※パソコンを初期状態に戻すため、保存しているデータや設定が削除されます。
必要に応じてデータをバックアップしたあとに行ってください。
上記の操作でも改善がなかった場合、PC本体のハードウェアに問題が発生している可能性がありますので、VAIOサポートセンター「修理相談窓口」までご相談ください。
また、その際には以下の内容をお伝えください。
-
確認いただいていたFAQのタイトルやURL
[Windows 10] Windows Updateに失敗する場合の対処方法
https://solutions.vaio.com/6 -
FAQの手順でご確認、お試しいただいた内容。