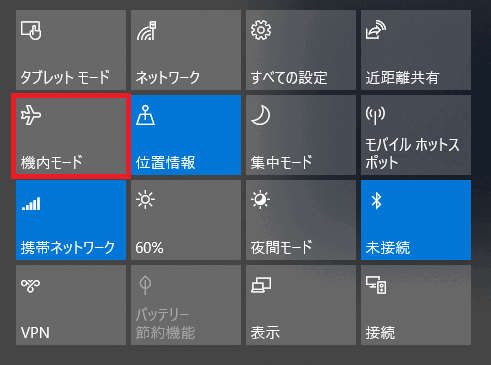[Windows 10] 無線LANでインターネットに接続できない
説明
無線LAN を使ったインターネットを利用するためには、無線LAN の「アクセスポイント」を中継します。
PCからアクセスポイントに接続するために、アクセスポイントのSSID、セキュリティーキー(暗号キー)の情報が必要です。
一度も接続ができていない場合やお使いのアクセスポイントの設定値がわからない場合は、アクセスポイントのマニュアル、または製品の発売元へご確認ください。PC側で設定する手順の詳細は、下記の関連Q&Aをご参照ください。
目次
無線LANのアップデートプログラムが公開されている場合は、アップデートプログラムを適用してください。
ダウンロード|アップデートプログラム「制限付きアクセス」と表示され、接続が不安定の場合は、以下の関連Q&Aをご参照ください。
メールの送受信ができていて、「Internet Explorer」のページだけが表示できない場合は、以下の関連Q&Aをご参照ください。
次のような環境では、アクセスポイントからの電波が妨害されて接続できないことがあります。
- 壁、床、天井、家具などで、電波が反射、または吸収される場合
- 近くで電子レンジなどを使用している場合
- 近くに電波を発信する機器や設備がある場合
- 近くに多数のPCがあり、同時に無線LAN を使用している場合
集合住宅などで、ご近所のお宅でも無線LAN機器を利用している場合
※Wi-Fiの電波には、金属やコンクリートを通りづらい特性があります。
このため、木造家屋に比べて鉄筋コンクリートの家屋内では、電波が届きづらいことが多いようです。PCと無線LANアクセスポイントの距離が離れ過ぎていると、電波が充分に届かず、接続が不安定になることがあります。
PCをアクセスポイントにできるだけ近づけて電波が充分に届いている環境で、以下の対処方法をお試しください。
- 対処方法
Wi-Fi機能を「オン」する手順については、下記の関連Q&Aをご参照ください。
関連Q&A:
[Windows 10] 無線LANのアクセスポイントに接続する方法
Wi-Fi機能のオン/オフ を切り替えると現象が改善する場合がありますので、オン/オフ の切り替えもあわせてお試しください。
【注意事項】
Wi-Fi機能やBluetooth機能などのPC内のワイヤレスデバイスをすべてオフ(無効)にできる機内モードがあります。
機内モード「オン」になっている場合、PC内のワイヤレスデバイスがすべてオフになって接続できない状態になります。機内モードが「オン」になっている場合、Wi-Fiのアイコンが飛行機のアイコンになっています。
Wi-Fi機能を使用する際は、飛行機のアイコンを選択し、機内モードを「オフ」にしてください。
表示場所 アイコンの状態 タスクトレイのアイコン
アクションセンターを表示した時のアイコン
※画像はOFFの状態です。
Windowsネットワーク診断機能を実行します。
診断機能を実行すると、Wi-Fiの機能の問題が検知され、自動的に修復を行います。
以下の手順で実行してください。
- 通知領域のネットワークのアイコンを右クリックし、表示されたメニューから、[問題のトラブルシューティング]を選択します。
- Windowsネットワーク診断画面が表示されるので、画面の指示に従って操作してください。
※管理者として実行する必要がある修復の場合は、[これらの修復方法を管理者として実行する]を選択します。
一度PCを完全にシャットダウンして、起動しなおすことで接続できる場合があります。
Windows 10は高速スタートアップ機能があるため、[電源]メニューで[シャットダウン]を選択しても完全なシャットダウンではありません。
以下の関連Q&A の「完全なシャットダウンをする方法」を参照して、完全にシャットダウンをします。
シャットダウン完了後、再度PCの電源をONにします。
以上で操作は完了です。
無線LAN 接続ができるかを確認します。
バッテリーを取り外して放電作業を行うことで、現象が改善する場合があります。
【事前確認】
物理的にバッテリーを取り外せるのは、15インチモデルのみです。
それ以外のモデルは、バッテリーの取り外しではなく「バッテリーオフボタンを押す」ことで、放電を行うことができます。バッテリーオフボタンを押す際は、ゼムクリップを伸ばしたものや、針状でないピンなどをご用意ください。
折れる懸念のあるものや、針状のもののご使用はお控えください。故障の原因となります。▼関連Q&A:
[VAIO_PC] バッテリーオフボタンの位置一覧と放電方法
Windows をシャットダウンし、ACアダプターやUSB接続機器、SDカードなどを取り外します。
電源ケーブル、ACアダプター、バッテリーなどVAIO本体からすべての接続を取りはずして、その後5分間程度放置してください。
バッテリーオフボタン搭載モデルの場合は、電源ケーブル、ACアダプター、を取り外した後、クリップ等を伸ばしたものや、針状になっていないピンなどを使って、バッテリーオフボタンを 3秒間長押し します。
※3秒以上、長く押さないでください。そのあと5分程度放置し、VAIO本体にACアダプターのみを装着します。
※電源ケーブル、またはACアダプターは、本体に付属の純正品をご使用ください。
※延長ケーブルやタコ足配線のコンセントではなく、壁のコンセントに直接挿してください。PCの電源を入れます。
以上で操作は完了です。
Wi-Fi接続ができるかを確認します。
[WLAN AutoConfig]サービスが開始されているかを確認します
Windowsの機能を使用してWi-Fiの接続をするには、[WLAN AutoConfig]サービスが開始されている必要があります。
[ネットワークに接続]画面で[利用できる接続ありません]と表示されている場合や、なんらかの要因によりサービスが停止している場合があります。
以下の手順を参照し、サービスが開始されているかご確認ください。
[コントロール パネル]画面を表示します。
▼関連Q&A:
[Windows 10] 「設定」と「コントロールパネル」画面を表示する方法
[システムとセキュリティ]を選択し、[管理ツール]を選択します。
[サービス]をダブルクリック(タッチパネルの場合はダブルタップ)します。
[サービス]画面が表示されるので、「名前」欄の中から[WLAN AutoConfig]をダブルクリック(タッチパネルの場合はダブルタップ)します。
[WLAN AutoConfigのプロパティ]画面が表示されるので、サービスの状態が[停止]になっていないかを確認します。
サービスの状態が[停止]になっている場合は、[開始]ボタンを選択します。
[OK]ボタンを選択して画面を閉じます。
以上で操作は完了です。
Wi-Fi接続ができるかを確認します。
PCの設定に問題がなくて接続ができない場合、アクセスポイントの設定などの可能性があります。
以下についてそれぞれ確認してください。
- 無線LAN親機とVAIOの電源を入れなおし、接続ができるようになるかを確認します
一度電源を切ることで、接続できるようになることがあります。
無線LAN親機の電源の切り方は、無線LAN親機の取扱説明書などでご確認ください。
複数の無線LAN機器やルーター、ハブなどを使用されている場合は、親機から順番に電源を入れていってください。
VAIOの電源を入れなおすには、Windowsを再起動してください。
複数の無線LAN機器を使用している場合、設置場所を変更してください
複数の無線LAN機器を使用していると、機器それぞれの電波の影響で、接続が不安定になることがあります。
無線LAN機器同士はなるべく離して設置してください。
- 無線LAN親機のファームウェアが最新のものかどうかご確認ください
古い無線LAN親機の場合、ファームウェアを最新のものに更新することで、接続が安定することがあります。
お使いの無線LAN親機のサポートウェブページで、ファームウェアが提供されていないかどうか、ご確認ください。
- MACアドレスフィルタリング設定をしているかどうか確認してください
一部のCATV会社から提供されている無線LAN親機では、このフィルタリング設定が初めから有効になっています。
この設定が行われている無線LAN親機には、事前に登録されたPCしか接続できなくなります。
まず、MACアドレスフィルタリング設定が行われているかを確認してください。【参考情報】
設定が行われているかどうかを確認するための手順は、無線LAN親機の取扱説明書やメーカーのサポートページをご参照ください。
- フィルタリング設定が行われていなかった場合
無線LANが接続できない原因はほかにあると推測されます。
次の項目へ進んでください。- フィルタリング設定が行われていた場合
無線LAN親機に接続しようとしているVAIOのMACアドレスを登録してみてください。VAIOのMACアドレスを確認する方法は、下記の関連Q&Aをご参照ください。
▼関連Q&A:
[Windows 10] MACアドレスを確認する方法
- 無線LAN親機で設定している無線LANチャンネルを確認します(2.4GHz無線LAN使用時のみ)
無線LAN親機で設定したチャンネルがVAIOで使用できる範囲からはずれていると、通信を行うことができません。
また、チャンネルが使用できる範囲でも電波干渉により接続できない場合があります。
無線LAN親機で設定したチャンネルの変更をお試しください。
無線LAN親機で設定しているチャンネルについては、ご利用の無線LAN親機のメーカーにご確認ください。【参考情報】
複数の無線機器を使用している場合は、それぞれのチャンネルを離して設定しください。
無線機器のチャンネルが重なった状態で使用されていると、それぞれの機器の電波の影響により、接続が不安定になる場合があります。
例えば、一つの機器のチャンネルを1chに設定している場合、他の機器を6chなどに設定することでそれぞれの機器の電波の影響を軽減できます。
- 無線LAN親機で設定している接続可能なクライアント数を確認します
無線LAN親機の設定で接続可能なクライアント数の設定を確認してください。
接続可能数が少なく設定されている場合は、接続できない場合があるため、接続可能数を増やして接続できるかどうかお試しください。
詳細については、使用されている無線LAN親機の説明書をご確認ください。
- ANY接続拒否設定をしている場合、設定を解除します
無線LAN親機側に、ANY接続拒否設定をしている場合、この設定を行った無線LAN親機には、PCから接続ができないことがあります。
詳細については、使用されている無線LAN親機の説明書をご確認ください。
- ステルスモードを設定している場合、設定を解除します
無線LAN親機によっては、ステルスモードに設定していると、接続できなかったり動作が不安定になることがあります。
ステルスモードの設定を解除して接続ができるかをお試しください。
詳細については、使用されている無線LAN親機の説明書をご確認ください。
- 他社製の接続ユーティリティーソフトウェアをアンインストールします
他社製のワイヤレス製品に付属する接続ユーティリティーソフトウェアをインストールしていると、Windowsの機能でワイヤレスの設定が正しく行われない可能性があります。
接続ユーティリティーソフトウェアには、以下のような製品があります。
- BUFFALO社 AirStation「クライアント マネージャ」
- 日本電気(NEC)社 Atrem「サテライト マネージャ」
- アイ・オー・データ機器社「クイックコネクトNEO」など
接続ユーティリティーソフトウェアをいったんアンインストールし、操作をお試しください。
アンインストール後は、下記の関連Q&Aを参考にWindowsの機能を利用して無線LANを接続してください。▼関連Q&A:
[Windows 10] Wi-Fi(無線LAN)のアクセスポイントに接続する方法アンインストールせずに対処したい場合は、各ソフトウェアメーカーまでお問い合わせください。
【ご注意】
アンインストールを行う前に必ずSSID、および暗号化キーなどの情報を控えてください。
接続ユーティリティーソフトウェアを使用して設定を行っていた場合、アンインストールを行うことで接続設定がすべて消去され、接続できなくなる場合があるためご注意ください。無線LANの接続ユーティリティー以外に、ネットワーク上でプリンターやLAN接続のHDDを設定するユーティリティーをインストールしている場合、それらのユーティリティーをアンインストールしたり、アップデートプログラムなどを適用することで改善する場合があります。
今まで無線LAN親機に接続できていたのに、あるときから接続できなくなった場合、この方法で解決する可能性があります。
無線LANのドライバーを更新してください。
- ドライバーの更新する際は、SSID、および暗号キーなどの設定を必ず事前にご確認ください。
ドライバーを削除してしまうとSSIDや暗号キーの設定情報などが消去されてしまいます。
PC設置業者が無線LAN環境の構築を行っているなど、お客様ご自身で設定情報を把握されていない場合にはご注意ください。詳細については、下記関連Q&Aをご参照ください。
ファイアウォールを設定することで、不正なアクセスや特定の機器からのアクセスを拒否することができますが、問題のない機器も接続できなくなる場合があります。
ファイアウォールを一時的に無効にして無線LANが接続できるかどうかご確認ください。▼関連Q&A:
[VAIO_PC] ファイアウォール機能を有効/無効にする方法
ウイルス対策アプリ(「ウイルスバスター」など)にファイアウォール機能がある場合は、接続をブロックしている可能性があります。
アプリの機能をいったん無効にした状態で、動作をご確認ください。
アプリの機能を無効にする方法については、ご使用のアプリのヘルプ、または発売元メーカーにご確認ください。無効にした状態で通信ができる場合は、ファイアウォール機能により通信が遮断されています。
ウイルス対策アプリの設定をご確認ください。【ご注意】
ウイルス対策アプリを無効の状態で操作を続けると、ウイルスやスパイウェアに感染する可能性があります。
無効に設定した場合は、必ず設定を元に戻してご利用ください。
無線LAN親機の初期化を行ってください。
初期化の方法については、無線LAN親機の取扱説明書をご参照ください。
- プロバイダーから提供されている設定情報(認証パスワードなど)がお手元で確認できることを、無線LAN親機の初期化をする前に必ずご確認ください。
【ご注意】
初期化をすると、ネットワークの設定を最初からやり直すことになります。
とくに複数のパソコンやゲーム機などから無線LAN親機に接続していた場合、それぞれの機器で、設定をやり直すことになりますので、充分にご理解の上で初期化を行うようにしてください。
本Q&Aでご案内している確認事項を試しても改善せず、無線LANに接続できない場合は、お手数ですが、使い方のご相談のページのお問い合わせフォームより、以下の情報を記載してご連絡ください。
- 現在ご覧いただいているQ&A
- 具体的な状況(スリープからの復帰時につながらない、つながりにくい時間帯があるなど)
- 使用されている無線機器の機種名とファームウェアのバージョンなど
- 無線機器の設置環境(PCと無線機器の位置関係など)
- 設定されている無線LANの暗号化の種類(WPA、AESなど)
- 使用されているセキュリティー関係のソフト
無線LANドライバーのバージョンとアップデートプログラムの適用の有無
使い方のご相談