[Windows 10] SSD / HDD上のデータを完全に消去する方法
Q. 質問
Windows 10で、SSDやハードディスク(HDD)上のデータを完全に消去する方法について教えてください。
A. 回答
「ドライブを完全にクリーンアップ」することをおすすめいたします。
-
譲渡する場合など、再利用する場合
リカバリー(再セットアップ・初期化)を行うとき、初期状態に戻す際のオプション選択を求められます。
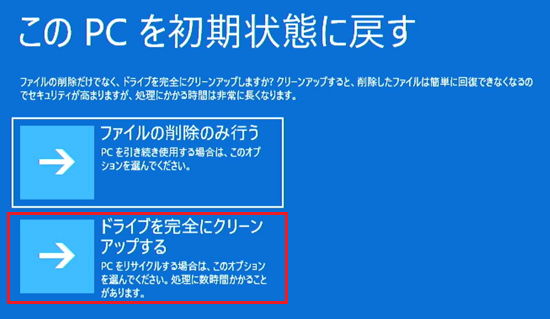
-
ファイルの削除のみ行う
ドライブのクイックフォーマットを実行し、使用する上では個人用ファイルやユーザーアカウントなど変更した設定はすべて削除されます。 -
ドライブを完全にクリーンアップする
「ファイルの削除のみ行う」と同じ内容が削除されますが、簡単に回復できないようにドライブの完全フォーマットを実行し、すべてのセクターに「0」を書き込みます。
※「ファイルの削除のみ行う」よりも時間を要します。
-
-
再利用はせずに廃棄する場合
「Secure Erase」機能が搭載されたモデルの場合、ストレージ内のすべてのデータを消去し、起動できないようにすることができます。
詳細につきましては以下の関連FAQを参照してください。
 注 意
注 意-
データの消去について
パソコンを廃棄 / 譲渡 / 売却する際のデータの消去を目的としてリカバリーを行う場合、ファイルの削除やドライブのフォーマットを行っただけでは完全には消去されていません。
この場合は、リカバリー時のオプションで「ドライブを完全にクリーンアップ」することをおすすめいたします。※「ドライブを完全にクリーンアップ」した場合、通常の操作では復元できませんが、特殊なアプリや環境を用いた場合に復元される可能性もゼロではありません。
企業でのご利用後など、データに関する懸念をお考えの場合は、専用アプリなどを利用した消去を行うなどの対策をご検討ください。 -
「BitLocker」暗号化が「有効」な場合
「BitLocker」暗号化が「有効」のままリカバリを実行すると、回復キーの入力を求められることがあります。
その場合、回復キーを入力しないと手順を続行できません。リカバリーを実行する前に、デバイスの暗号化の回復キーを用意しておくか、デバイスの暗号化をオフにしてください。
BitLockerドライブ暗号化を「無効」にする方法については以下の関連FAQを参照してください。