BIOSでSecure Eraseを使用してHDD / SSDのデータを消去する方法
「Secure Erase」搭載モデル一覧
■個人向けモデル
VJA121*
VJF141*,VJF142*
VJF161*,VJF162*
VJS112*
VJS121*,VJS122*,VJS123*,VJS124*,VJS125*,VJS126*
VJS132*,VJS134*,VJS135*,VJS136*
VJS141*,VJS142*,VJS143*,VJS144*,VJS145*,VJS146*
VJS153*,VJS154*,VJS155*
VJS4R1*
VJZ141*,VJZ142*
■法人向けモデル
VJBK11*,VJBK12*
VJBM11*,VJBM12*
VJPA11*
VJPF11*
VJPG11*,VJPG13*,VJPG14*,VJPG21*,VJPG31*,VJPG32*
VJPH21*,VJPH22*,VJPH23*
VJPJ11*,VJPJ13*,VJPJ21*,VJPJ22*,VJPJ23*
VJPK11*,VJPK13*,VJPK21*,VJPK22*,VJPK23*,VJPK24*
VJPKR1*
VJPZ11*
Q. 質問
リカバリー以外の方法ですべてのデータを削除する方法を教えてください
A. 回答
BIOSの「Secure Erase」よりストレージ内のデータをすべて消去できます。操作方法については下記を確認してください。
「Secure Erase」を実行することにより、以下のデータはすべて削除されます。
◉削除されるデータ-
Windows、およびWindows上に保存されているデータや設定
-
パーティション構成
-
リカバリー領域
一部のVAIO製パソコンにはリカバリーでのデータ消去のほかに、BIOSからストレージ内の全データを消去する「Secure Erase」機能が搭載されています。
「Secure Erase」を実行すると、WindowsおよびWindows上に保存されているデータや設定、パーティション構成、リカバリー領域のすべてが削除されます。「Secure Erase」実行前に、必要な操作が完了していることを必ず確認してください。
-
リカバリーメディアの作成
「Secure Erase」実行後、再びパソコンをご利用になる場合は、事前に作成したリカバリーメディアを使い、Windowsを再インストールする必要があります。
リカバリーメディアの作成方法については、以下の情報を確認してください。 -
HDD / SDDパスワードの解除
HDDやSSDにパスワードを設定している場合は、あらかじめ解除しておいてください。
暗号化機能付SSD(OPAL2.0準拠)をご利用で、暗号化ソフトウェアで管理されている場合も、事前に解除しておく必要があります。 -
データのバックアップ
パソコン内に保存されたデータがすべて消去されてしまいます。
必要なデータは、外部メディアやクラウドへ、バックアップをしておいてください。
-
「Secure Erase」は、工場出荷状態に戻す「リカバリー(初期化・再セットアップ)」とは異なり、ストレージ内のデータがすべて削除されます。
「Secure Erase」を実施する準備が整った上で、手順.2へ進みます。
なお「Secure Erase」と「リカバリー」の違いは以下の表を参照してください。消去方法 リカバリーオプション フォーマットの種類 フォーマット後 Secure Erase ー ストレージ上のデータ・構成を完全に消去
OS やリカバリー領域含むパーティションや
その情報なども完全に消去OS / ドライブ / パーティションなし VAIOのリカバリー
(工場出荷状態に戻す)ファイルの削除のみ クイックフォーマット
※ドライブ上のデータテーブルを削除OS / ドライブ / パーティションあり ドライブを完全にクリーンアップする 完全フォーマット(非暗号化時)
※すべてのセクターに「0」を書き込む -
パソコンがシャットダウンしている状態で、キーボードの「F3」または「F4」キーを押しながら、VAIO本体の電源ボタンを押します。
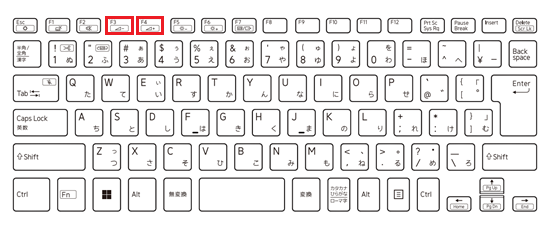
-
「VAIO レスキューモード」が表示されます。
「BIOS 設定を起動」をクリックします。
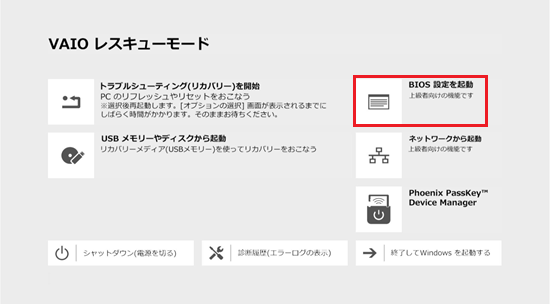
-
BIOSセットアップ画面が表示されます。
左メニューより「Storage Security」をクリックします。
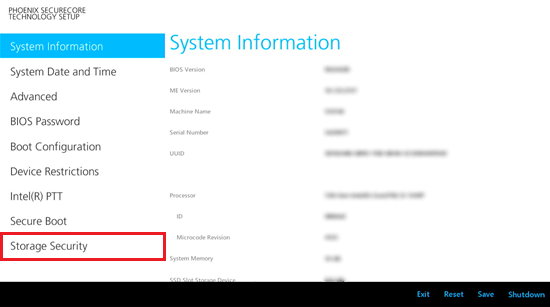
-
「Storage Security」が表示されます。
「Security Erase (Delete All Data)」の「SSD Slot」あるいは「HDD Slot」の「Enter」をクリックします。
※SSD Slotの例
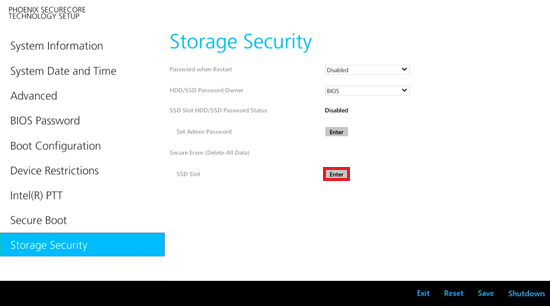
-
HDDとSSDの両方を搭載しているモデルの場合は、「SSD Slot」「HDD Slot」の両方が表示されます。
両方搭載されている場合、Windowsが格納されるCドライブは「SSD」にあります。 -
SSDとHDDの両方を同時にデータ消去することはできません。
-
HDDのデータを消去する場合は、容量にもよりますが、消去完了まで数十分~数時間かかります。
-
一度データ消去を開始すると、途中でキャンセルはできません。
-
-
「!!!CAUTION!!!」と表示されます。
赤い帯の右下の「Yes」をクリックします。
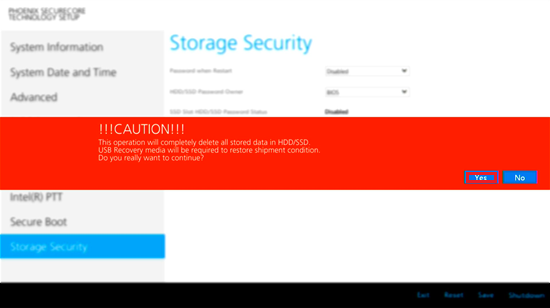
-
「SSD Slot:Secure Erase」または、「HDD Slot:Secure Erase」と表示されます。
「Enter Acceptance Code ("Accept")」の入力欄に「Accept」と入力し、「OK」をクリックします。
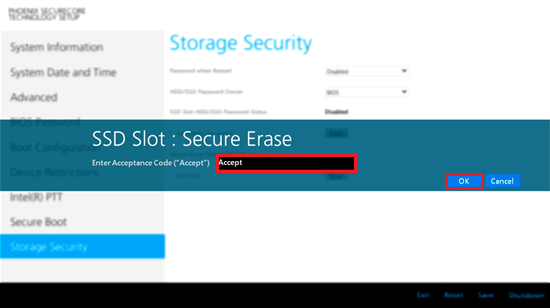
-
SSDあるいはHDDの消去が始まります。
消去作業の進行は、Model Name下のゲージにて確認できます。 -
消去完了の後、「Completed successfully.」と表示されます。
「OK」をクリックしてBIOSセットアップ画面に戻り、右下の「Shutdown」をクリックします。
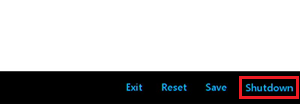
「Secure Erase」実行後、再び電源を入れると、Windowsが起動できない旨が表示されます。
再度パソコンをご利用になる場合は、画面右下にある「VAIO レスキューモードを開始」をクリックしてください。
その後の操作は以下の情報を参照し、再セットアップをお願いします。