ファンの音が大きい場合の対処方法
Q. 質問
ファンの音が大きい場合の対処方法について教えてください。
A. 回答
バックグラウンドで重い処理が実行されていないか、通気口付近やご利用環境(夏場などは室内温度)などを確認します。
事前確認
「VAIOレスキューモード」を起動している際はファンが高速回転しますが、これは正常な挙動です。
Windowsを起動した状態でファンの音がうるさく感じられる場合は、以下の対処方法をご確認ください。
金属音や大きな異音、特徴的な音ではなく、ファンの稼動音が大きく感じられる場合は、バックグラウンドで重い処理が実行されていないか、通気口付近やご利用環境(夏場などは室内温度)などを確認します。
対処方法については、以下を順に確認してください。
1. バックグラウンドで重い処理が実行されていないか確認する
画面上では何もしていないように見えても、実際には重い処理が実行され、CPU使用率が高くなっていることも考えられます。
(例:自動メンテナンス、Windows Updateなど)
具体的にどのようなアプリや処理が動いているかは、タスクマネージャーから確認、停止することができます。
タスクマネージャーで確認し、起動中のアプリを強制終了させる際は、保存をしていないデータは失われることがあります。
作業中のデータがある場合は、可能であれば保存をしてから、以下の操作をお試しください。
また、アプリによっては、終了させることでPCの動作に影響を及ぼすことがありますのでご注意ください。
-
「タスク マネージャー」画面を表示します。
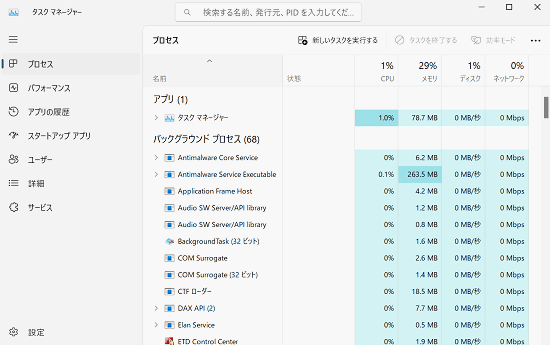
※Windows10のみ「タスクマネージャー」が小さく簡易表示されている場合があります。
その際は画面の左下にある「詳細」ボタンを選択します。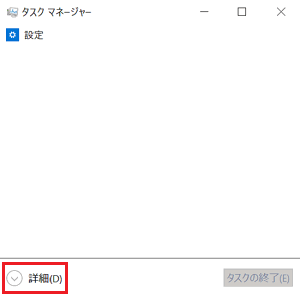
-
「プロセス」項目のCPU欄で、数値が高いアプリがないかを確認します。
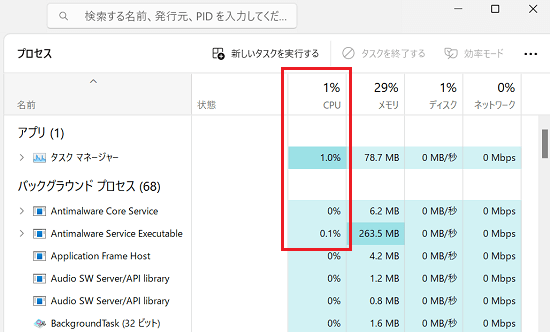
-
CPUを占有しているアプリがある場合は、そのアプリ名を選択して「タスクの終了」ボタンを選択します。
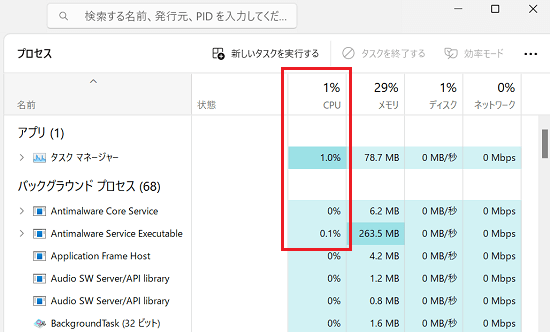
-
上記手順でCPU使用率の高かったアプリを終了させた状態で、問題が改善しているかを確認します。
改善された場合は、そのアプリが問題を引き起こしていた可能性があります。
2. ファンの動作の設定を確認する
VAIOにプリインストールされている「VAIOの設定」の「電源・バッテリー」内にある「CPUとファン」の設定をご確認ください。
標準の放熱設定よりも冷却能力を上げる設定が選択されていると、冷却ファンの回転が速くなり、音が大きく感じられるようになります。
下記の関連FAQをご参照ください。
ファンの制御には、以下の設定項目があります。お客様のご使用状況にあわせ設定を変更してください。
-
「パフォーマンス優先」が選択されている場合
パフォーマンスを優先させるため、ファンの回転速度が高めになり、ファンの音が大きくなります。 -
「標準」が選択されている場合
一時的に高い負荷がかかる作業に対しても高いパフォーマンスで動作します。
パフォーマンスと静かさのバランスがとれた設定です。 -
「静かさ優先」が選択されている場合
この設定は、CPUのパフォーマンスを制御することにより、ファンの回転速度を下げて動作します。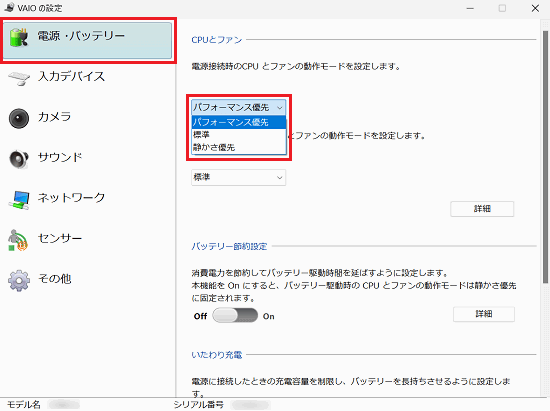
ファンの設定を「静かさ優先」に設定した場合でも負荷が掛かる状況になった際は、ファンが高速回転し音が気になることも発生します。
その場合は、以下の方法でプロセッサ、またはグラフィックのパフォーマンスを落とし調整してください。
プロセッサ、またはグラフィックのパフォーマンスを落とす方法
-
「コントロール パネル」画面を表示します。
-
「コントロール パネル」画面で「ハードウェアとサウンド」を選択します。
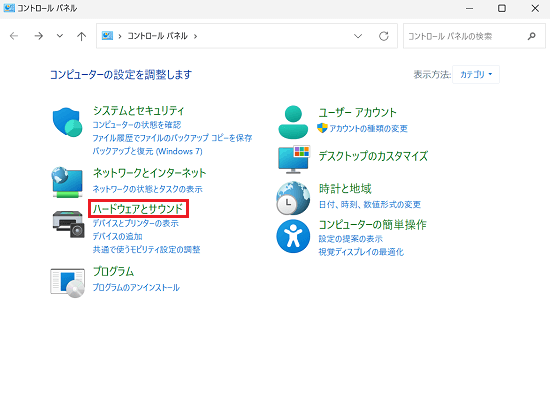
-
「ハードウェアとサウンド」画面が表示されるので「電源オプション」を選択します。
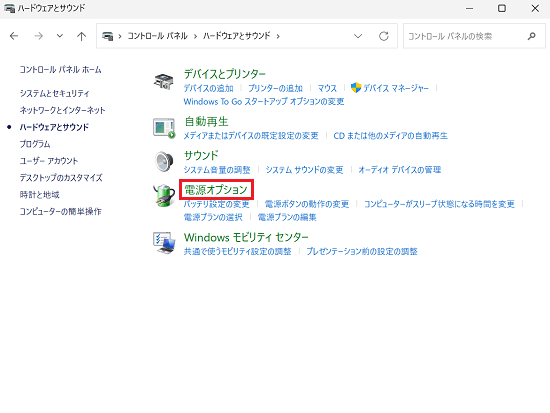
-
現在選択されている電源プランに表示されている「プラン設定の変更」を選択します。
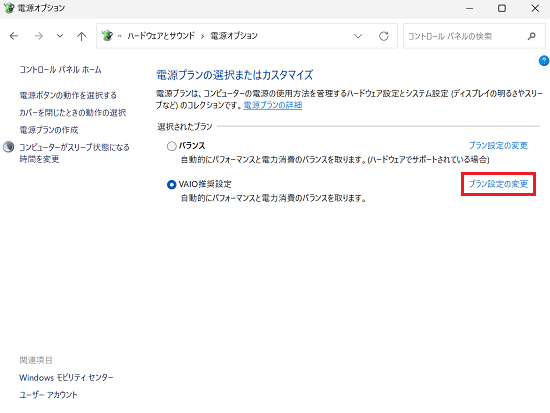
-
「プラン設定の変更」画面が表示されるので「詳細な電源設定の変更」のリンクを選択します。
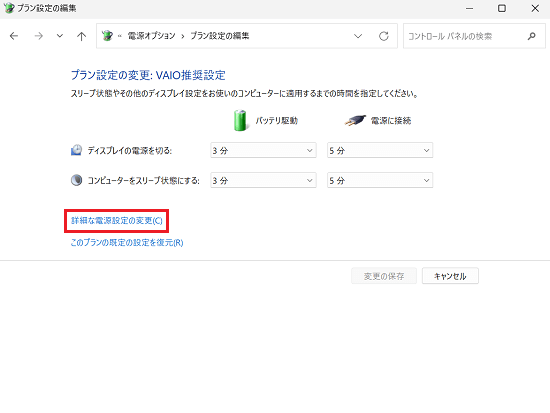
-
「電源オプション」の小画面が表示されるので、一覧の中から「プロセッサの電源管理」左側にある「+」ボタンをクリックします。
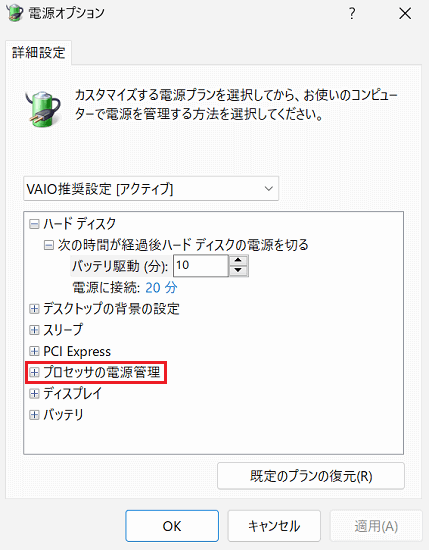
- さらに項目が表示されるので、その中から「最大のプロセッサの状態」の「+」ボタンをクリックします。
-
バッテリ駆動:100%、電源に接続:100%と表示されるので「100%」の文字をクリックして数値を調整します。
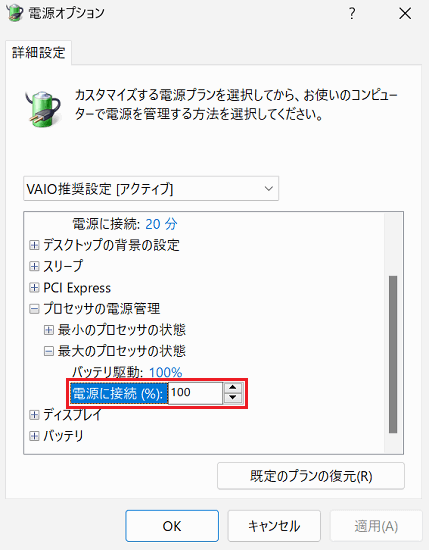
※初期値は100%で設定されているため「電源に接続」の数値を99%に設定し、ファンの音が改善するかどうかをご確認のうえ、必要に応じて徐々に数値を下げてください。
-
上記の設定で、CPUパフォーマンスを下げてもファンの回転があまり下がらない場合は、プロセッサよりもグラフィックスの方が負荷が大きい可能性もあります。
その場合「電源オプション」の同じメニューの中に「Intel(R) Graphics Settings」もしくは「インテル(R)グラフィックス」の「+」をクリックします。
配下に表示される「Intel(R) Graphics Power Plan」または「インテル(R)グラフィックス電源プラン」バッテリ駆動:バランス(Ballanced)、電源に接続:バランス(Ballanced)となっている(初期値)の各設定を「Maximum Battery Life」もしくは「最長バッテリー駆動時間」へ変更し、その後の挙動を確認してください。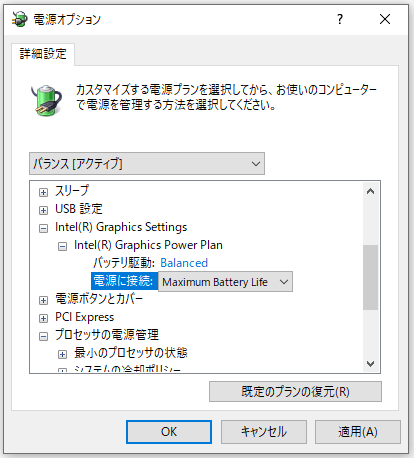
※ご利用のモデルによっては、この設定項目がない場合もあります。
3. 吸気口や排気口を確認する
下記のように吸気口や排気口をふさいだ状態で使用されますと、装置内の熱を排出できず本体温度が上昇しますのでお控えください。
-
毛布の上で使用する
-
クッションの上で使用する
-
カバーを掛けたまま動作させる など
排気口付近や内部にほこりが堆積すると、いくらファンを回しても本体から風を送り出せなくなることがあります。
本体の電源を切り、排気口の外から軽くブロア等でほこりを吹き飛ばすことにより改善することがあります。
※必ず電源を切った状態で実施してください。また強く吹きすぎると冷却ファンに損傷を与える場合がありますので、くれぐれもご注意ください。
VAIO本体のお手入れ方法については以下の情報を参照してください。
また、部屋の温度が暑い夏場などでも快適にお使いいただけるよう、冷却ファンの回転を早くして内部を冷却する場合があります。
温度が下がれば通常のファン回転数に落ちます。
4. 放電を実施する
VAIO本体内の温度センサーなどの各種ハードウェアを制御するコントローラーが一時的に動作異常を起こすことで、ファンの異常動作などが発生する場合があります。
このような場合、バッテリーオフボタンを押して放電することで現象が改善する場合がありますので、以下のFAQをご確認ください。
上記をお試しいただいても現象が改善しない場合は、内部の温度センサーや冷却関係の部品に問題が生じている可能性があるため、VAIOサポートセンター「修理相談窓口」までご相談ください。