[Windows 10] マイクが動作しない場合の対処方法
Q. 質問
Windows 10で、マイクが使用できません。
A. 回答
マイク側の接続やパソコンの設定を確認します。
- 4極ミニプラグに対応していない外部マイクは、PCのヘッドセット対応ステレオミニ端子に接続してもマイクとしては使用できません。
-
WEB会議場面でのみマイクが使用できない場合、以下の関連FAQも確認してください。
マイクが使用できない場合の対処方法については、以下を順に確認してください。
- マイクを確認する
- アクセス許可設定を確認する
- サウンド設定を確認する
- 放電をする
- BIOS設定値の初期化をする
- ドライバーの再インストールをする
- システムの復元をする
- リカバリー(再セットアップ・初期化)をする
1. マイクを確認する
内蔵マイクをご使用の場合は次の手順に進んでください。
外付けマイクをご使用の場合は以下の内容を確認し、問題なければ同様に次の手順に進んでください。
- 4極ミニプラグ対応のマイクの場合はステレオミニ端子に奥まで接続されているか差し直してみて確認してください。
またはUSB等で接続しているマイクの場合も、接続に緩みなどないか差し直してみて確認してください。 - 接続するマイクに電源スイッチがついている場合は、マイクの電源を入れてください。
- マイク本体で音量の調節ができる場合は、音量を上げてください。
- アンプ機能など多機能なマイクを接続する場合は、パソコンからのバスパワーの電源では足りない可能性もあるため、マイクに付属した電源アダプターを使用してください。
2. アクセス許可設定を確認する
Windowsの設定で「アプリがカメラにアクセスできるようにする」設定が「オフ」になっていると、マイクがアプリ上で使用できません。
また、「カメラにアクセスできるMicrosoft Store アプリを選ぶ」項目にて、使用するアプリを「オン」にしなければいけないこともあります。
マイクのアクセス許可設定を確認する方法については、以下の情報を参照してください。
3. サウンド設定を確認する
マイクが無効となっていたり、サウンドの入力設定で「ミュート」や「音量0」になっているとマイクからの音が確認できません。
サウンドの設定を確認する方法については以下の操作手順をクリックして参照してください。
サウンド設定を確認する方法
-
タスクバーの
 を右クリックして「サウンド」をクリックします。
を右クリックして「サウンド」をクリックします。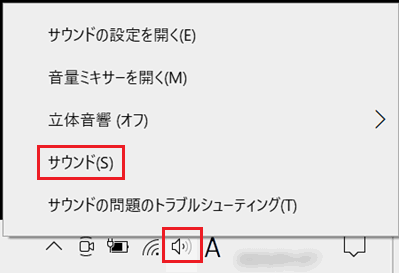
-
「録音」タブをクリックして切り替えたあと、使用したいマイクを選択し「プロパティ」をクリックします。
多くの機種では「マイク配列」という項目が内蔵のマイクです。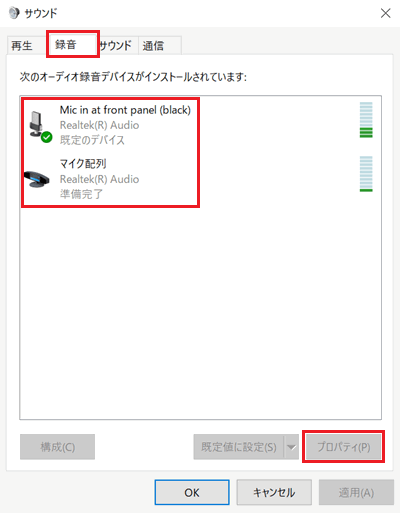 参考情報
参考情報「オーディオデバイスがインストールされていません」という表示の場合、マイクが無効になっている可能性があります。
枠の中で右クリックし「無効なデバイスの表示」をクリックしてください。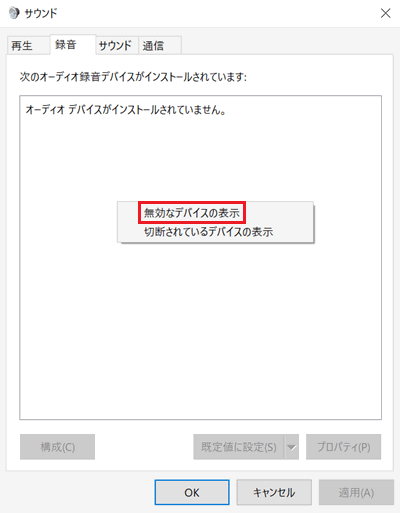
表示された項目を右クリックし「有効」をクリックすると使用できるようになります。
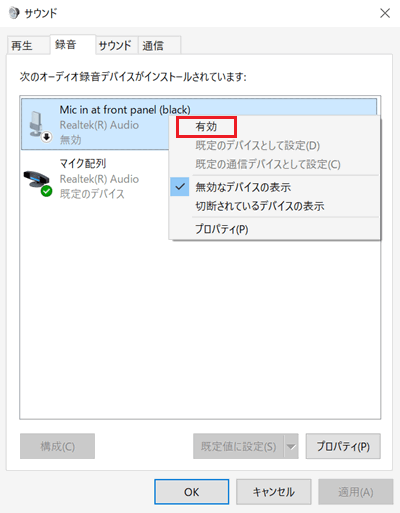
※「マイク配列」などのマイクのデバイスが「無効」に設定されていると、デバイスマネージャー上でも「オーディオの入力および出力」に
「マイク配列」などのマイクのデバイスが表示されずマイクの機能が使えません。
このような設定になっている場合は「有効」に変更して動作するかどうかご確認ください。 -
「レベル」タブをクリックして切り替えたあと、マイクの音量を上げてみて「OK」をクリックしてください。
マイクに赤い斜線のアイコンがついている場合はミュートとなっていますので、アイコンをクリックして解除しないと音は入力されません。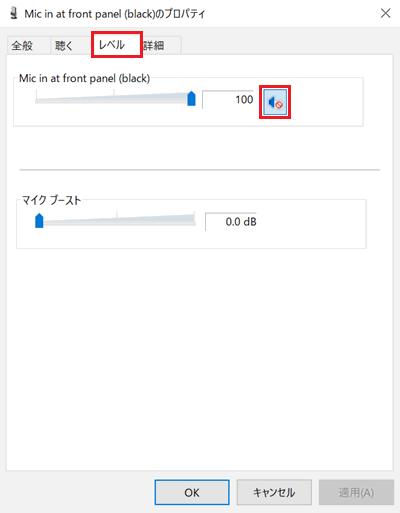
確認内容は以上です。
改善がない場合、内蔵マイクの場合は次の手順に進んでください。
外付けマイクの場合はお使いのマイクがほかのパソコンやオーディオ機器で正常に動作するかを確認してください。
- ほかのパソコンやオーディオ機器では使用できる場合 / 確認できない場合
接続しているマイクがお使いのパソコンに対応しているか確認していただき、問題なければ次の手順に進んでください。 - ほかのパソコンやオーディオ機器でも使用できない場合
接続しているマイクにハードウェア上の問題が発生している可能性があります。
マイクの発売元(メーカー)にお問い合わせください。
4. 放電をする
バッテリーオフボタンを押して「放電」を行うことで、本体内の各ハードウェアを制御しているエンベデッドコントローラー(EC)のリセットが行われ、問題が改善する場合があります。
バッテリーの取り外しが可能なモデルについては、バッテリーを取り外して放電をしてください。
放電方法の確認やバッテリーオフボタンの位置の確認をする場合は以下の情報を参照してください。
5. BIOS設定値の初期化をする
ハードウェア構成情報の設定値を工場出荷時状態へ戻すことで問題が改善する場合があります。
※BIOS設定値を初期化してもデータが消えることはありません。
BIOS設定値を初期化する方法については、以下の情報を参照してください。
6. ドライバーの再インストールをする
ドライバーを再インストールし、問題が改善するか確認してください。
最新のドライバーがある場合はドライバーのアップデートも実施します。
内蔵マイクの場合と外付けマイクの場合で再インストールするドライバーが変わります。
該当のマイクをクリックし、参照してください。
内蔵マイクの場合
- 以下の3個のドライバーを番号順に再インストールしてください。
- 「サウンド、ビデオ、およびゲーム コントローラー」-「Realtek(R) Audio」
- 「システムデバイス」-「インテル® スマート・サウンド・テクノロジーBUS」
- 「カメラ」-「Front Camera」
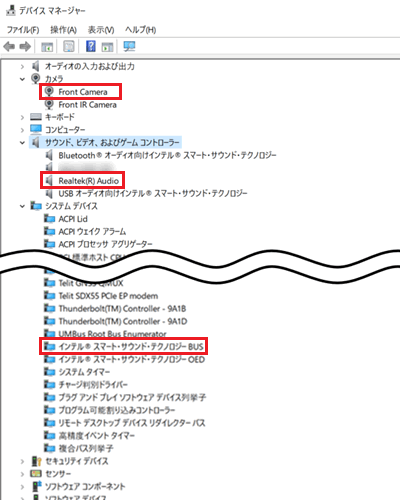
ドライバーを再インストールする方法とアップデートする方法については、以下の情報を参照してくださいv
外付けマイクの場合
- 以下の2~3個のドライバーを番号順に再インストールしてください。
- 「オーディオの入力および出力」- 接続している「マイク」項目 ※マイクのみの場合
- 「オーディオの入力および出力」- 接続している「イヤフォン」項目 ※ヘッドセットの場合はこちらも対象です。
- 「システムデバイス」-「インテル® スマート・サウンド・テクノロジーBUS」
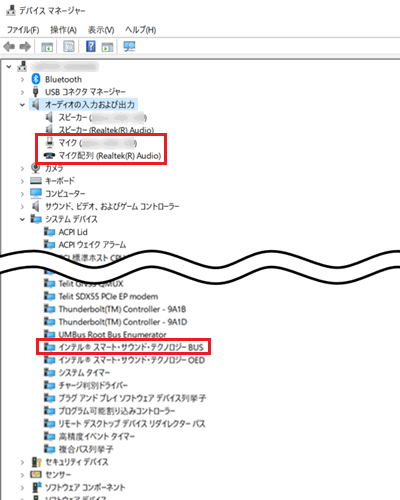
ドライバーを再インストールする方法とアップデートする方法については、以下の情報を参照してくださいv
7. システムの復元をする
システムの復元を行い、問題が発生する前の復元ポイントに戻すことで、改善されるかどうかを確認します。
※システムの復元を行うには、正常に動作していた時点の復元ポイントが作成されている必要があります。
システムを復元する方法については、以下の情報を参照してください。
8. リカバリー(再セットアップ・初期化)をする
各項目の対処方法を実施してもマイクが正常に使用できない場合は、パソコンのリカバリー(再セットアップ・初期化)を行うことで問題が改善する場合があります。
※パソコンを初期状態に戻すため、保存しているデータや設定が削除されます。
必要に応じてデータをバックアップしたあとに行ってください。
リカバリー(再セットアップ・初期化)を行う方法については、以下の情報を参照してください。
上記の操作でも改善がなかった場合、PC本体のハードウェアに問題が発生している可能性がありますので、VAIOサポートセンター「修理相談窓口」までご相談ください。
また、その際には以下の内容をお伝えください。
-
確認いただいていたFAQのタイトルやURL
[Windows 10] マイクが動作しない場合の対処方法
https://solutions.vaio.com/1482 - FAQの手順でご確認、お試しいただいた内容。