「ZOOM」や「Skype」でカメラやマイクが反応しない場合の確認事項
Q. 質問
「ZOOM」や「Skype」などで、カメラやマイクが反応しません。
A. 回答
「カメラ」アプリや「サウンドレコーダー」アプリでカメラやマイクが正常に動作するか確認します。
事前確認
-
VAIO社製VAIOには全機種にカメラとマイクが搭載されていますが、外付けのカメラやヘッドセット(もしくはマイク)のご利用も、本体の仕様をご確認のうえでご利用いただく事は可能です。
-
本体側の仕様により、外付けマイクに非対応なモデルや、マイクとヘッドホン端子が一体になっているヘッドセットのご利用ができないモデルがあります。
ご用意の前に、本体の仕様を予めよくご確認ください。 -
マイクに関しては、事前に下記の関連FAQを参照しマイクの音量が十分か、ミュートになっていないか確認します。
-
2021年3月以降に発売の一部のモデルの内蔵カメラには「カメラプライバシーシャッター」が搭載されています。
ビデオ会議中の離席時などに、接続を維持したままでも、一時的にカメラのレンズをシャッターで塞ぐ機能です。
シャッターが閉まっている場合は、内蔵カメラを起動させても何も映らない状態となります。
カメラをご利用になる際は、カメラの上部にあるスライドスイッチを使って、カメラプライバシーシャッターを開けた状態でご利用ください。カメラプライバシーシャッターのスイッチは、PCを閉じた状態でちょうど中央にあたる部分に搭載されています。
PCの開閉時などに触れることで、カメラプライバシーシャッターが閉まったり、ズレたりなどしてしまう場合がございます。
対象のモデルをご利用の場合は、カメラをご利用の際、カメラが映らない・半分しか映らないなどの症状がございましたら、まずはカメラプライバシースイッチをご確認ください。
「ZOOM」や「Skype」「Microsoft Teams」などWeb会議に利用するアプリで、カメラやマイクが動作しないとのご相談があります。
ご利用になるWeb会議用アプリのカメラやマイクの設定がミュートの設定になっていないかなど、利用するアプリのサポートへご確認が必要なケースもみられます。
このFAQではカメラやマイクが正常に動作するか、パソコン側で出来る「切り分け」を行う方法をご案内いたします。
操作については、以下のリンクをご確認ください。
1.内蔵カメラが利用できない場合
Windowsに標準搭載の「カメラ」アプリで、ハードウェアとしての「カメラ」の正常性を確認します。
周辺機器があればすべて取り外してください。
「カメラ」アプリでカメラが利用可能か確認します。
-
スタートボタンを開き、アプリ一覧の「か」欄にある「カメラ」を起動し、フロントカメラの画像が表示されるかを確認します。
-
カメラアプリでの挙動別に、以下のボックスをクリックしてご確認ください。
カメラアプリでカメラが反応する場合
カメラアプリで正常に撮影できる場合は、Windows側の設定を確認します。
-
アプリがカメラの利用を許可しているか確認し、改善するか確認します。
-
他社製セキュリティソフトを利用している場合は、セキュリティソフトがカメラの利用をブロックしていないか確認します。
-
常駐しているアプリを停止し、改善するか確認します。
-
以上でVAIO のカメラに関する設定は完了です。
改善しない場合はZOOMやTeamsなど、Web会議アプリ側の設定で、カメラに関する設定を確認してください。
カメラアプリでカメラが反応しない場合
デバイスマネージャーを開き「カメラ(もしくはイメージングデバイス)」を開き「カメラ」アイコンがあるか確認します。
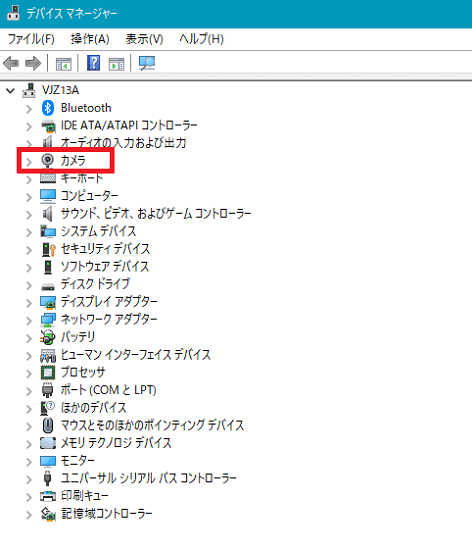
-
-
「カメラ」が「デバイスマネージャー」に「ある」か「ない」かで、次のステップが違いますのでご注意ください。
デバイスマネージャーに「カメラ」アイコンがある場合
アイコンがある場合は、以下をお試しください。
-
「カメラ」アイコンをダブルクリックし、配下の「Front Camera」アイコンを表示します。
-
「Front Camera」 をダブルクリックして「Front Camera のプロパティ」を開きます。
-
上段にある「ドライバー」タブを開きます。
-
「ドライバーの更新」をクリックして、表示された「ドライバーの検索方法」で「ドライバーソフトウェアの最新版を自動検索(S)」をクリックします。
-
「オンラインでドライバーを検索しています」が表示されるのでそのまま待ち、新しいドライバーが表示された場合は、インストールします。
「このデバイスに最適なドライバーがすでにインストールされています」と表示された場合は、を閉じ改善するか確認します。 -
ドライバーを更新しても改善しない場合や、既に最適なドライバーがインストールされている場合は、「Front Camera のプロパティ」から「デバイスのアンインストール」をクリックします。
-
「警告」が表示されます。「アンインストール」ボタンをクリックします。
-
デバイスマネージャーから「カメラ」が消えます。デバイスマネージャーを閉じ、Windowsの電源を「完全なシャットダウン」を行います。
-
シャットダウン後、再度VAIO本体の電源ボタンを押してWindowsを起動し、「カメラ」アプリが動作するか確認します。
-
改善しない場合は、修理相談窓口へ連絡してください。
デバイスマネージャーに「カメラ」アイコンがない場合
ACアダプターや周辺機器などをすべて取り外していることを確認し、以下の関連FAQを参照の上、【バッテリーオフボタン】を3秒間長押しします。
押した後は、何も接続せずそのまま1分ほど放置します。バッテリーが取り外しできるVAIOの場合
-
ACアダプターや周辺機器などをすべて取り外してから、本体底面のバッテリーを取り外します。
取り外した後はそのまま1分ほど時間を置き、1分後にバッテリーを接続しなおします。 -
1分経過後、再度VAIO本体の電源ボタンを押して、Windowsを起動します。「カメラ」アプリを起動して、カメラが動作するか確認します。
改善しない場合は、次のステップに進みます。 -
VAIOをシャットダウンし、BIOS設定値を初期化します。
-
1分経過後、再度VAIO本体の電源ボタンを押して、Windowsを起動し「カメラ」アプリでカメラが動作するか確認します。
-
改善しない場合は、VAIOサポートセンター修理相談窓口までご相談ください。
「カメラ」アプリでカメラが動作するようになった場合は、「カメラ」アプリでカメラが利用可能か確認します の項目を確認し、アプリがカメラを利用することを許可してください。
その後、ZOOMやTeamsなど、Web会議アプリ側の設定で、カメラが動作するか確認します。 -
2.内蔵マイクが利用できない場合
Windowsに標準搭載のアプリで、ハードウェアとしての「マイク」の正常性を確認します。
※周辺機器があればすべて取り外してください。
「サウンドレコーダー」(Windows10の場合「ボイスレコーダー」)でマイクが利用可能か確認します
-
スタートボタンを開き、アプリ一覧の「さ」欄にある「サウンドレコーダー」(Windows10の場合「は」欄にある「ボイスレコーダー」)を起動し、音声が録音されるかを確認します。
「サウンドレコーダー」(Windows10の場合「ボイスレコーダー」)でマイクが反応する場合
「サウンドレコーダー」(Windows10の場合「ボイスレコーダー」)で正常にマイクが反応し、録音できる場合は、Windowsの設定を確認します。
-
アプリがマイクを利用することを許可しているか確認し、改善するか確認します。
-
他社製セキュリティソフトを利用している場合は、セキュリティソフトがマイクの利用をブロックしていないか確認します。
-
常駐しているアプリを停止し、改善するか確認します。
以上でVAIOのマイクに関する設定は完了です。
ZOOMやTeamsなど、Web会議アプリ側の設定でマイクに関する設定を確認してください。
「サウンドレコーダー」(Windows10の場合「ボイスレコーダー」)でマイクが反応しない場合
デバイスマネージャーを開き「オーディオの入力および出力」をダブルクリックし、開いた中に「マイク(もしくはマイク配列)」アイコンがあるか確認します。
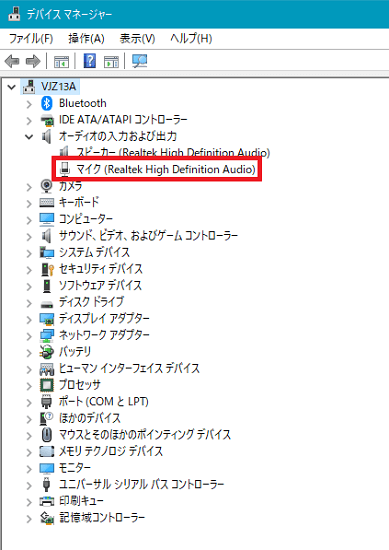
-
-
「マイク(もしくはマイク配列)」がある場合と、無い場合で、次のステップが違いますのでご注意ください。
デバイスマネージャーに「マイク(もしくはマイク配列)」アイコンがある場合
-
「マイク(もしくはマイク配列) 」 をダブルクリックして「マイク(もしくはマイク配列) のプロパティ」を開きます。
-
上段にある「ドライバー」タブを開きます。
-
「ドライバーの更新」をクリックして、表示された「ドライバーの検索方法」で、「ドライバーソフトウェアの最新版を自動検索(S)」をクリックします。
-
「オンラインでドライバーを検索しています」が表示されるのでそのまま待ち、新しいドライバーが表示された場合は、インストールし。
「このデバイスに最適なドライバーがすでにインストールされています」と表示された場合は、を閉じ改善するか確認します。 -
ドライバーを更新しても改善しない場合や、既に最適なドライバーがインストールされている場合は、「マイク(もしくはマイク配列) のプロパティ」から「デバイスのアンインストール」をクリックします。
-
「警告」が表示されます。「アンインストール」ボタンをクリックします。
-
デバイスマネージャーから「マイク(もしくはマイク配列)」が消えるので、デバイスマネージャーを閉じ、【Shift】キーを押しながらWindowsの「完全なシャットダウン」を行います。
「完全なシャットダウン」については、以下の関連FAQを参照ください。 -
シャットダウン後再度VAIO本体の電源ボタンを押して、Windowsを起動し「サウンドレコーダー」(Windows10の場合「ボイスレコーダー」)でマイクが動作するか確認します。
-
改善しない場合は、修理相談窓口へ連絡してください。
デバイスマネージャーに「マイク(もしくはマイク配列)」アイコンがない場合
以下の2つの手順をご確認ください。
「サウンド」を表示して、「録音」タブにマイクが表示されているか確認します。
-
コントロールパネルを開きます。
-
「コントロール パネル」が表示されます。「ハードウェアとサウンド」をクリックします。
-
「ハードウェアとサウンド」が表示されます。「サウンド」をクリックします。
-
「サウンド」が表示されます。「録音」タブをクリックします。
-
「録音」タブにマイクのアイコンなどが表示されず「オーディオデバイスがインストールされていません。」と表示されている場合は マイクそのものが無効になっている可能性があります。
枠の中で右クリックし、表示されたメニューから「無効なデバイスの表示」をクリックします。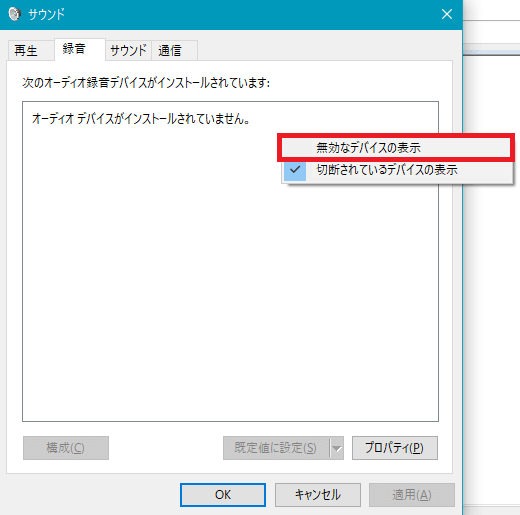
-
「マイク」が表示された場合は、「マイク」を右クリックし、表示されたメニューから「有効」をクリックします。
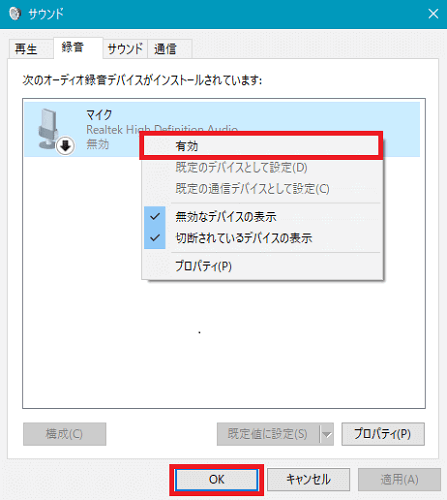
-
上記の手順でマイクを有効にできた場合は、デバイスマネージャーを開き「オーディオの入力および出力」に「マイク(もしくはマイク配列)」アイコンがあるか確認します。
○デバイスマネージャー上に「マイク(もしくはマイク配列)」の表示が確認できた場合
本FAQの「サウンドレコーダー」(Windows10の場合「ボイスレコーダー」)アプリでマイクが利用可能か確認します。の手順から再度やり直しをお試しください。×デバイスマネージャーに「マイク(もしくはマイク配列)」アイコンが復帰できなかった場合
以下の手順へ進みます。
マイクアイコンが復帰しない場合
「放電」と「BIOS設定値の初期化」を行った後、再度「サウンドレコーダー」(Windows10の場合「ボイスレコーダー」)でマイクの反応があるか確認します。
-
バッテリーが取り外せないVAIOの場合
ACアダプターや周辺機器などをすべて取り外していることを確認してから、以下の関連FAQを参照の上、バッテリーオフボタンを3秒間長押しします。
押した後は、何も接続せずそのまま1分ほど放置します。バッテリーが取り外しできるVAIOの場合
ACアダプターや周辺機器などをすべて取り外してから、本体底面のバッテリーを取り外します。
取り外した後はそのまま1分ほど時間を置き、1分後にバッテリーを接続しなおします。 -
1分経過後、再度VAIO本体の電源ボタンを押して、Windowsを起動しアプリでマイクが動作するか確認します。
改善しない場合は、次のステップに進みます。 -
VAIOをシャットダウンし、BIOS設定値を初期化します。
-
1分経過後、再度VAIO本体の電源ボタンを押して、Windowsを起動し「マイク」アプリでマイクが動作するか確認します。
-
改善しない場合は、VAIOサポートセンター修理相談窓口までご相談ください。
参考情報
「サウンドレコーダー」(Windows10の場合「ボイスレコーダー」)でマイクが動作するようになった場合は
「サウンドレコーダー」(Windows10の場合「ボイスレコーダー」)でマイクが反応する場合 の項目を確認し、アプリがマイクを利用することを許可してください。
その後、ZOOMやTeamsなど、Web会議アプリ側の設定で、マイクが動作するか確認します。 -
-
「AIノイズキャンセリング機能」を搭載しているモデルでは、「ZOOM」や「Skype」などの会議アプリのノイズキャンセリング機能が「有効」になっている場合、同様の処理が重複して行われることで、録音や再生に関する不具合が発生することがあります。VAIO側、またはアプリ側のノイズキャンセル機能を一時的に「無効化」し、マイクが使用できるか確認してください。
-
VAIO本体のAIノイズキャンセリング機能を「無効」にする方法については、以下の情報を参照してください。
-
「Zoom」のノイズキャンセリング機能の設定については、以下の情報を確認してください。
-
「Skype for Business」のノイズキャンセリング機能の設定については、「設定」→「音声 / ビデオ」→「ノイズキャンセリング」から行ってください。
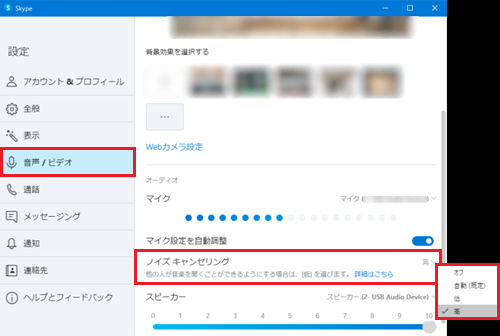
※設定を変更しても改善しない場合は、パソコンの再起動を行ってください。
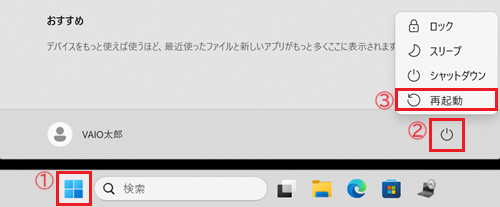
また、「AIノイズキャンセリング機能」を搭載しているモデルをご利用の場合は、Windows Updateの実施、または機種ごとのサポートページの確認を行い、以下の音声に関連するドライバーが最新のバージョンであることをご確認ください。
-
Realtek® Audio ドライバー
-
Intel(R) Smart Sound Technology ドライバー
-
AI Noise canceling ドライバー
-
Camera ドライバー
-
Intel® Graphics ドライバー
ドライバーを最新のバージョンにアップデートする方法については、以下の情報を参照してください。
-