指紋認証が正常に機能しない場合の対処方法
Q. 質問
登録した指紋で認証ができなくなりました。対処方法を教えてください。
A. 回答
まず、指紋センサーの清掃を行ってください。対処方法については下記を確認してください。
指紋センサーは、指の状態によって読み取りにくくなることがあります。乾燥していたり濡れていたりする場合は、清潔で乾いた状態にしてから再度お試しください。
 注 意
注 意-
故障の原因となることがありますので、指紋センサーに傷や汚れをつけないでください。
-
静電気により指紋センサーが誤動作や故障する可能性があるため、冬期など乾燥しやすい時期は、スキャンの前に金属部分に触れて静電気を放電してください。
「指紋センサー」が正常に機能しない場合は、以下の対処方法を順に確認してください。
- 指紋センサーが汚れていないか確認する
- 完全なシャットダウンを行う
- パソコン本体の放電をする
- BIOS設定値の初期化をする
- 指紋の再登録を行う
- ドライバーの再インストールをする
- リカバリー(再セットアップ・初期化)をする
1. 指紋センサーが汚れていないか確認する
指紋センサーに汚れや皮脂が付着していると、正しく読み取れないことがあります。
VAIO本体の電源が切れた状態で、柔らかい布でやさしく拭いてから再度認証を試してください。
2. 完全なシャットダウンを行う
「完全なシャットダウン」を実行し、再度パソコンの電源を入れて指紋センサーが正常に動作するか確認してください。
 「スタート」ボタンをクリックし、
「スタート」ボタンをクリックし、 「電源」ボタンをクリックします。【Shift】キーを押しながら「シャットダウン」をクリックすると「完全なシャットダウン」が可能です。
「電源」ボタンをクリックします。【Shift】キーを押しながら「シャットダウン」をクリックすると「完全なシャットダウン」が可能です。
※「Windows11」の例
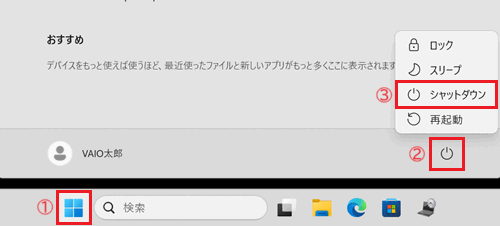
3. パソコン本体の放電をする
バッテリーオフボタンを押して「放電」を行うことで、本体内の各ハードウェアを制御しているエンベデッドコントローラー(EC)のリセットが行われ、問題が改善できる場合があります。
バッテリーの取り外しが可能なモデルについては、バッテリーを取り外して放電をしてください。
放電方法やバッテリーオフボタンの位置の確認については以下の情報を参照してください。
4. BIOS設定値の初期化をする
BIOS設定値の初期化を行い、パソコン購入時の状態に戻すことで問題が改善する場合があります。
※BIOS設定値を初期化してもデータが消えることはありません。
BIOS設定値を初期化する方法については、以下の情報を参照してください。
5. 指紋の再登録を行う
指紋の状態が変化している可能性があります。指紋を再登録してください。また、指紋登録を行う際は、けがや乾燥などの不測の事態に備えて、複数の指を登録するようにしてください。
指紋認証の設定方法については以下の情報を参照してください。
6. ドライバーの再インストールをする
指紋センサーのドライバーのバージョンが古かったり、ドライバー自体が破損していたりすると、指紋センサーが正常に動作しなくなる場合があります。 ドライバーを再インストールして、指紋センサーが正常に動作するか確認してください。
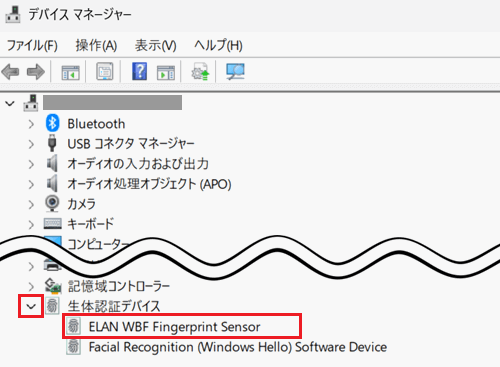
一部の顔認証対応モデルの場合、「生体認証デバイス」項目に「Facial Recognition (Windows Hello) Software Device」が表示されますが、このドライバーは削除すると再インストールできないため絶対に削除しないでください。
※誤って消した場合、Windowsの初期化(リカバリー)が必要になります。
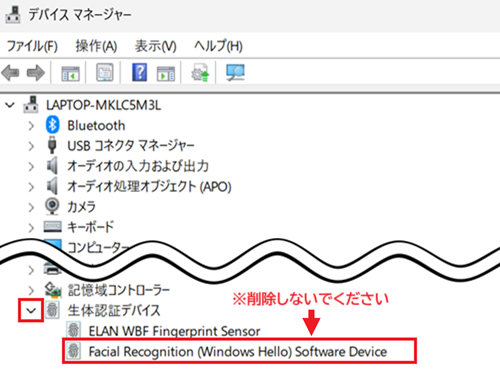
ドライバーを再インストールする操作方法については以下を参照してください。
7. リカバリー(再セットアップ・初期化)をする
各項目の対処方法を実施しても指紋センサーが正常に動作しない場合は、パソコンのリカバリー(再セットアップ・初期化)を行うことで問題が改善する場合があります。
※パソコンを初期状態に戻すため、保存しているデータや設定が削除される場合があります。必要に応じてデータをバックアップ後に行ってください。
リカバリー(再セットアップ・初期化)を行う方法については、以下の情報を参照してください。
上記対処方法を行っても問題が改善しない場合は、物理的な故障の可能性も考えられるため、VAIOサポートセンター「修理相談窓口」にご相談ください。