USB機器を接続しても認識されない場合の対処方法
Q. 質問
VAIO本体にUSB機器を接続しても認識されません。対処方法を教えてください。
A. 回答
はじめに、接続しているUSB機器を確認します。対処方法については下記を確認してください。
接続したUSB機器が認識されない場合の対処方法については以下を順に確認してください。
- 接続したUSB機器を確認する
- パソコン本体の放電をする
- 接続するUSBポートを変更する
- 他のUSB機器やパソコンでの動作を確認する
- BIOS設定値の初期化をする
- ドライバーを再インストールする
- リカバリー(再セットアップ・初期化)をする
1. 接続したUSB機器を確認する
-
USB機器に電源スイッチがある場合は、電源が入っているか確認してください。
-
接続するUSB機器のバージョンが、使用しているパソコンのUSBポートに対応しているか確認してください。
各モデルの仕様を確認する方法については以下の情報を参照してください。 -
バスパワー駆動に対応している外付けのCD / DVD / BDドライブや、HDD / SSDの場合はパソコンのUSBポートからの電力供給不足により機器を認識しない、または動作しないことがあります。
各USB機器のACアダプターを接続して、動作を確認ください。
バスパワーの値については以下の情報を参照してください。また、「
 」マークの付いたUSB充電対応端子を搭載しているモデルの場合、USB充電の設定を「有効」にすると、バスパワー駆動できる可能性があります。
」マークの付いたUSB充電対応端子を搭載しているモデルの場合、USB充電の設定を「有効」にすると、バスパワー駆動できる可能性があります。
USB充電の設定を「有効」にする方法については、以下の情報を参照してください。
2. パソコン本体の放電をする
バッテリーオフボタンを押して「放電」を行うことで、本体内の各ハードウェアを制御しているエンベデッドコントローラー(EC)のリセットが行われ、問題が改善できる場合があります。
バッテリーの取り外しが可能なモデルについては、バッテリーを取り外して放電をしてください。
※放電をする前に、必ずUSB機器は外してください。
バッテリーオフボタンの位置の確認や放電方法については、以下の情報を参照してください。
放電後、再度USB機器を接続して正常に認識するか確認してください。
3. 接続するUSBポートを変更する
ご使用のパソコンに複数のUSBポートが搭載されている場合は、接続するUSBポートを変更して正常に認識するか確認してください。
また、USBハブなどの中継器を使用している場合は、中継器を取り外してパソコンとUSB機器を直接接続してください。
※「USB type-A」の例
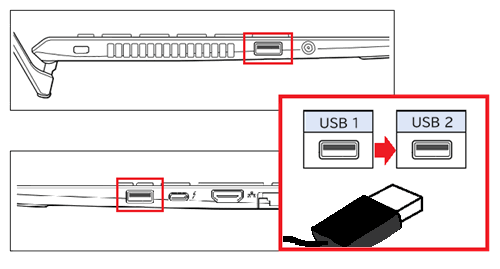
4. 他のUSB機器やパソコンでの動作を確認する
USB機器を複数お持ちの場合は、接続するUSB機器を変更して正常に認識するか確認してください。
別のUSB機器では正常に認識する場合は、ご使用のUSB機器に問題が発生している可能性があります。
また、複数台のパソコンをお持ちの場合は、接続するパソコンを変更して正常に認識するか確認してください。
パソコンを変更してもUSB機器が正常に認識できない場合は、USB機器のメーカーにお問い合わせください。
5. BIOS設定値の初期化をする
ハードウェアを管理しているBIOS設定値の初期化を行い、パソコン購入時の状態に戻すことで問題が改善する場合があります。
※BIOS設定値を初期化してもデータが消えることはありません。
BIOS設定値を初期化する方法については、以下の情報を参照してください。
6. ドライバーを再インストールする
ドライバーの認識に失敗している場合、デバイスマネージャー上ではデバイス(USB機器)のアイコンに 「!」マークが表示されていることがあります。
「!」マークが表示されていることがあります。
この場合、USB機器はパソコンと物理的に接続されていても、デバイスを制御するプログラム(ドライバー)が無いと判断されるので、正常に動作しません。
また、パソコン側に正しいUSBポートのドライバーが入っていない場合や、破損している場合も同様です。
接続しているUSB機器のドライバー、またはパソコン側のUSBポートのドライバーを再インストールして正常に認識されるか確認してください。
ドライバーの再インストール方法については、以下の情報を参照してください
7. リカバリー(再セットアップ・初期化)をする
各項目の対処方法を実施してもUSB機器が正常に認識されない場合は、パソコンのリカバリー(再セットアップ・初期化)を行うことで問題が改善する場合があります。
※パソコンを初期状態に戻すため、保存しているデータや設定が削除される場合があります。必要に応じてデータをバックアップ後に行ってください。
リカバリー(再セットアップ・初期化)を行う方法については、以下の情報を参照してください。
上記対処方法を行っても問題が改善しない場合は、ハードウェアが故障している可能性も考えられるため、VAIOサポートセンター「修理相談窓口」にご相談ください。