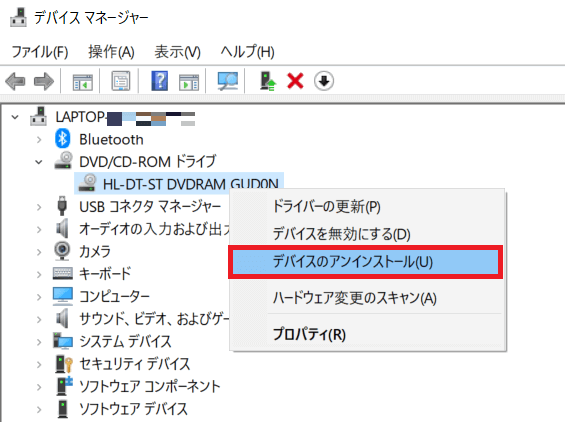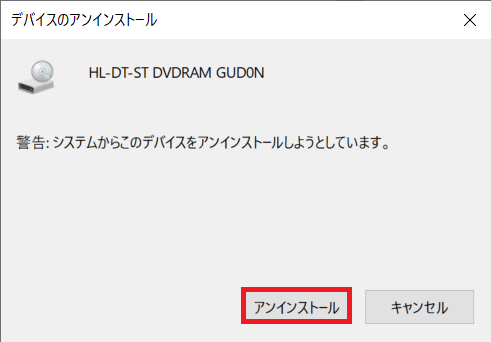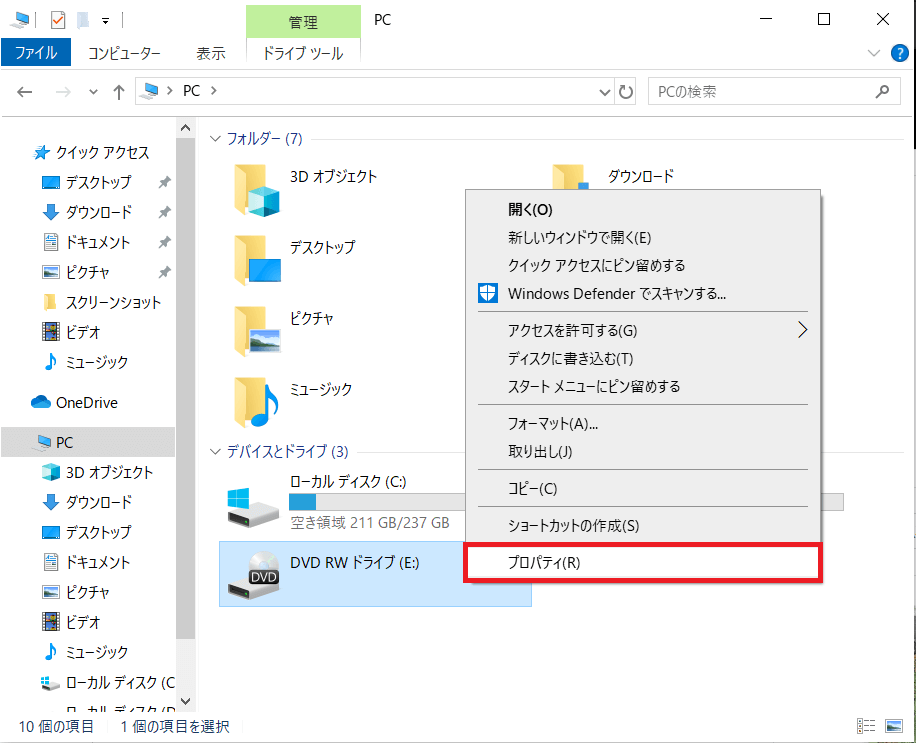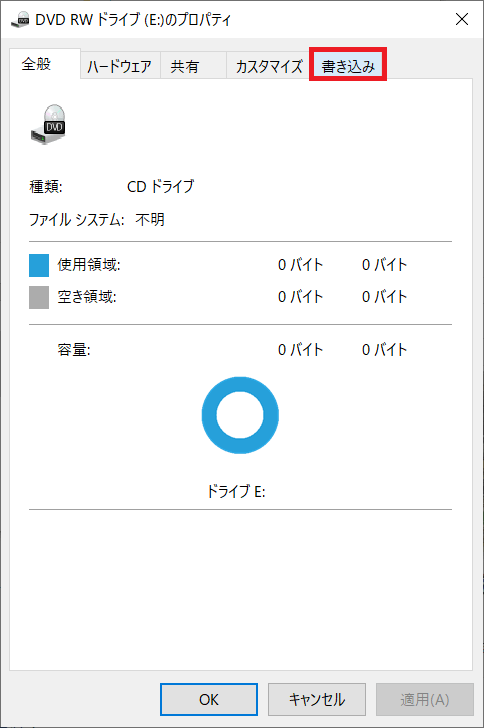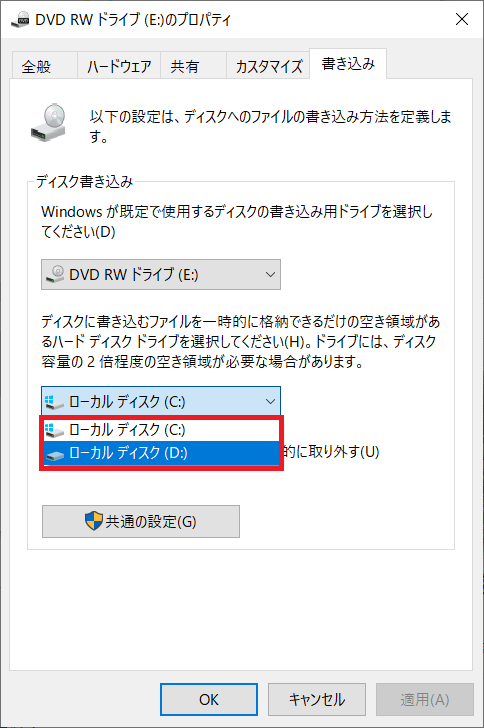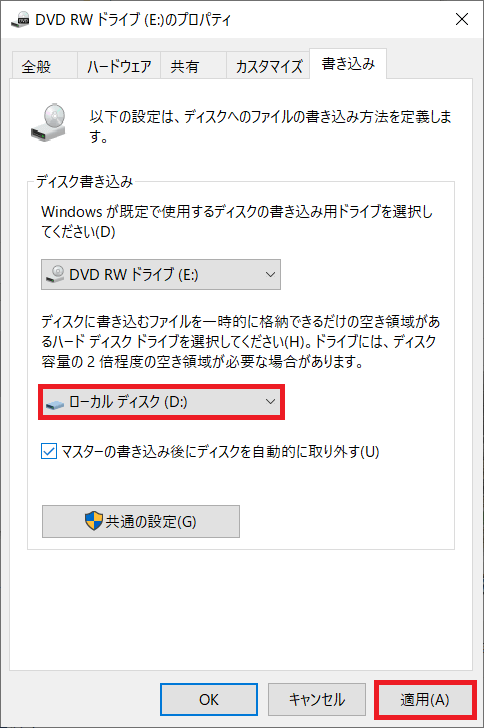[Windows 10] CD/DVD/BDメディアに書き込めない
- 対象機種
VJF152* (※)
VJF156*
VJC151* (※)
VJS151* (※)
VJS152*/VJPH11*
VJS153*/VJPH21*
VJS154*/VJPH22*
※Windows 10がプリインストールされている機種のみ対象です。
-
説明
DVDスーパーマルチドライブまたは、ブルーレイドライブを搭載した15インチモデルにて、CD/DVD/BD メディアへの書き込みができない場合、以下の内容を確認してください。
-
-
確認項目
- メディアを確認します
- 光学ドライブのデバイスドライバーを再インストールします
- BIOS 設定値の初期化を行います
- ライティング機能を持つ追加アプリを削除します
- Cドライブの空き容量が十分にあるか確認します
- 別のメディアでも書き込みができないか確認します
- フォーマットが異なっていないか確認します
- 動作しているアプリを減らします
- リカバリー(再セットアップ・初期化) を行います
【事前確認】
VAIO に光学メディアをセットする場合は、以下のことを確認してください。
- メディアの記録面に汚れやほこり、傷などがないことを確認します。
- メディアを横から見て、曲がったり、ゆがんだりしていないことを確認します。
- VAIO で初めて光学メディアを使用する場合は、セットするメディアの向きが間違いないことを確認します。
レーベル面(メディア名などが印刷されている、あるいはペンで書き込みできるようになっている面)が見える向きでドライブにセットします。- メディアのセンターホールが光学ドライブにしっかりとセットされ、ディスクが傾いていないことを確認します。
書き込み予定のメディアがVAIOの光学ドライブに対応しているか確認します。
各ドライブごとの対応メディアは以下の関連Q&Aでご確認ください。▼関連Q&A:
DVDドライブの種類 / 利用可能なメディア一覧
ブルーレイディスクドライブの種類 / 利用可能なメディア一覧
デバイスマネージャーを表示します。
「DVD/CD-ROM ドライブ」(*1)の項目を開き、その中の項目(*2)を右クリックし、[デバイスのアンインストール] を選択します。
*1:ブルーレイドライブ搭載機種でもデバイスマネージャー内の項目名は「DVD/CD-ROM ドライブ」となります。
*2:機種及び搭載しているドライブの種類により項目の名称は異なります。
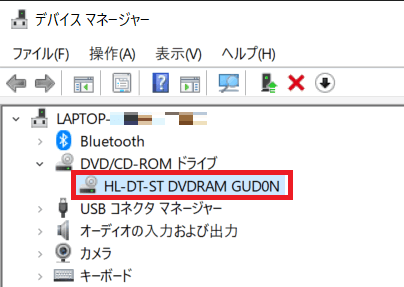
「デバイスのアンインストール」のダイアログが表示されるので、[アンインストール] ボタンをクリックします。
- Windows を再起動することにより、自動的にデバイスドライバーの再インストールが完了します。
Windows 10はOS 自体がCD/DVD/BD への書き込み機能を持っていますが、同じく書き込み機能を持つ他社製アプリを追加した場合に、Windows の書き込み機能と互換性がなく、そのために正常な書き込みができなくなる場合があります。
音楽CD 作成機能を持つ音楽管理アプリや、他社製ライティングアプリをインストールしている場合は、そのアプリをアンインストールして正常な書き込みができるようになるかの確認を行ってください。
※VAIO にプリインストールされる、あるいはオプションで購入可能な書き込み機能を持つアプリはWindows 10と互換性があることを確認済みです。
Windows の書き込み機能で書き込みを行う場合、書き込むデータを一度CD/DVD/BD 用の形式に変換し、その後実際の書き込みを行います。
その際、Cドライブに十分な空き容量がないと書き込みデータの形式変換ができず、エラーが発生して書き込みができなくなります。
安定した書き込みを行うには、書き込むデータの2倍程度を目安に空き容量を確保してください。
- CDメディア(700MB):1.5GB以上
- DVDメディア(1層、4.7GB):10GB以上
- DVDメディア(2層、8.5GB):20GB以上
- BDメディア(1層、25GB):50GB以上
- BDメディア(2層、50GB):100GB程度
BDメディア(3層、100GB):200GB程度
【参考情報】
VJS15* およびVJPH* シリーズを、SSD+HDD 構成で購入されている場合、書き込み用データを変換して一時的に保存するドライブをCドライブからDドライブに変更することにより、必要な空き容量を確保できる場合があります。
光学ドライブを右クリックし、[プロパティ] を選択します。
「プロパティ」画面が開いたら、上段右端の[書き込み] タブをクリックします。
「ディスクに書き込むファイルを~」の欄の[ローカルディスク(C:)] をクリックし、表示されたリストから[ローカルディスク(D:)] を選択します。
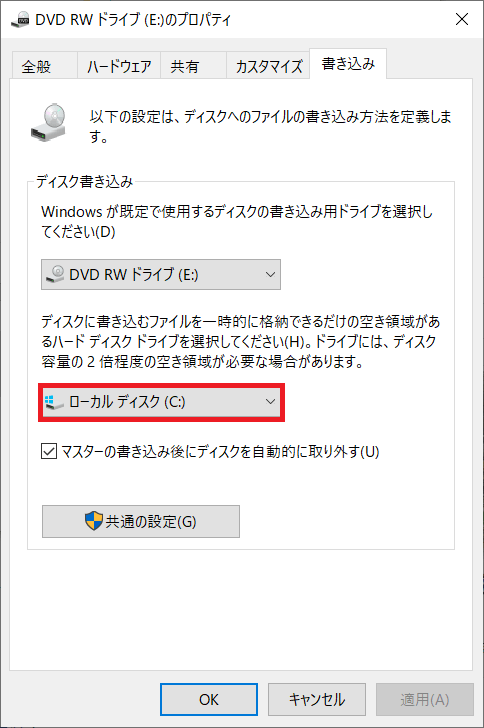
「ディスクに書き込むファイルを~」の欄が[ローカルディスク(D:)] になったことを確認し、[適用] ボタンを押し、画面を閉じます。
新品のメディアであっても製造不良により不具合品が混じっている可能性があります。
別のメディアを使用して書き込みができるのかによって、メディアの問題ではないのかを確認します。
Windows で光学メディアをフォーマットする際に、「マスターディスク形式」と「ライブファイル形式」を選択可能です。
最初に「マスターディスク形式」でフォーマットを行ったメディアには、「マスターディスク形式」での追記方法でしか書き込みをできません。
同様に、「ライブファイル形式」でフォーマットを行ったメディアには「ライブファイル形式」での追記方法でしか書き込みをできません。それぞれのフォーマットについては、以下の関連Q&A で確認できます。
▼関連Q&A:
[Windows 10] CD / DVD / BDメディアをフォーマットする方法各フォーマットごとの追記方法は以下の関連Q&A で確認できます。
動作しているアプリが多い場合は、書き込みに必要なCPU パワーが得られず、書き込みに失敗してしまう恐れがあります。
書き込みに必要なCPU パワーを確保するために、必要のないアプリは終了し、バックグラウンドで動作する常駐アプリの数も最小限に減らして書き込みを行ってください。常駐アプリを終了・停止する方法は、以下の関連Q&A で確認できます。
▼関連Q&A:
[Windows 10] 常駐アプリを終了・停止する方法
すべての項目を確認しても、現象が改善しない場合は、Windows を含むソフトウェアに問題が発生している可能性があります。
リカバリー(再セットアップ・初期化)によって、VAIO を購入時の状態に戻して現象が改善するかをご確認ください。ただし、リカバリーをするとVAIO 内のデータや設定は完全に失われ、初期状態(購入時の状態)に戻ります。
事前に外部メディアへデータをバックアップするなど、充分に準備するよう、ご注意ください。
リカバリーはあくまで最終手段と考え、ほかの解決方法を先にお試しください。▼関連Q&A:
リカバリー(再セットアップ・初期化)やデータをバックアップする際の確認事項
[Windows 10] リカバリー(再セットアップ・初期化)を行う方法リカバリーを行っても現象が改善しない場合は、VAIO 本体に問題が発生している可能性があります。
お手数ですが、VAIOサポートセンター「修理相談窓口」までご連絡ください。
また、その際には担当者に以下の内容をお伝えください。
- 現在ご覧いただいているQ&A
- Q&Aの手順でご確認いただいた内容
- 追加したソフトウェアの有無
- 周辺機器の有無と接続状態
- 書き込みができないメディアの詳細