[Windows 11] Windowsが起動しない状態からリカバリー(再セットアップ・初期化)を行う方法
Q. 質問
Windowsが起動しない状態でリカバリーする方法を教えてください。
A. 回答
これまでの利用データを残す方法、もしくはすべて削除する方法があります。
事前確認
-
Windows 10からWindows 11へアップグレード後に、データを残した状態でWindows 10に戻す場合は、以下の関連FAQをご確認下さい。
-
Windowsが起動できない深刻なトラブルが生じてリカバリーを行うには、通常はリカバリーメディアが必要です。
ただし、ハードディスク / SSDが正常に動作できる場合は、本ページでご案内する方法でリカバリー機能を起動してリカバリーができる可能性があります。
本ページでご案内する方法でリカバリーできなかった場合は、以下の関連FAQを参照し、リカバリーメディアからのリカバリーを行ってください。 - リカバリーには以下の種類があります。
-
個人用ファイルを保持するリカバリー
以下の内容を保持した上でリカバリーが行われます。
- Windows Updateで適用された重要な更新、およびドライバー
- 工場出荷時よりインストールされているアプリ
- 「ゴミ箱」内のデータ
- ユーザーアカウント
- インターネットや無線LANなどのネットワーク接続設定
- 「設定」で変更した内容
-
すべてのデータを削除するリカバリー
- Windows Updateで適用された重要な更新、およびドライバー
- 工場出荷時よりインストールされているアプリ
上記以外のデータはすべて削除されます。
-
-
Windowsが起動できる場合は以下の関連FAQを参考にして、リカバリーを実行することもできます。
-
リカバリー(再セットアップ・初期化)を実行すると、データは失われて初期状態に戻ります。
必ず以下の関連FAQを確認してから操作を行ってください。 -
SSD / HDDからリカバリーできない場合は、お客様が事前に作成したリカバリーメディアからのリカバリーが必要となります。
事前にリカバリーメディアを作成していない場合、リカバリーメディアを購入したり、有償による修理が必要となるため、あらかじめリカバリーメディアを作成することをおすすめします。
目的に合ったリカバリー方法を以下よりクリックしてご確認ください。
個人用データを残す場合の操作手順
Windowsが起動できない状態で、個人用のデータを残してリカバリーをする場合は以下の手順で操作してください。
※ご使用環境によっては、表示される内容などが異なる場合があります。
-
パソコンの電源が入っている場合は、電源ボタンを10秒以上長押しして電源ランプが消灯したらボタンから手を離して電源をお切りください。
-
【F3】もしくは【F4】キーを押しながら電源ボタンを押します。
※VJA121*/VJPA11* シリーズは、VOL(音量調節)ボタンの「+」または「-」を押しながら、電源ボタンを押します。
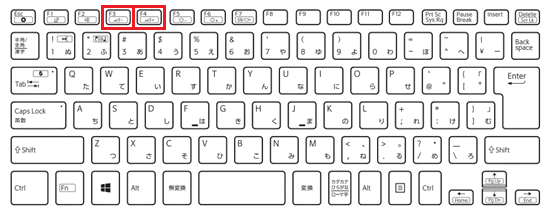
-
「VAIO レスキューモード」画面が表示されましたら「トラブルシューティング(リカバリー)を開始」をクリックします。
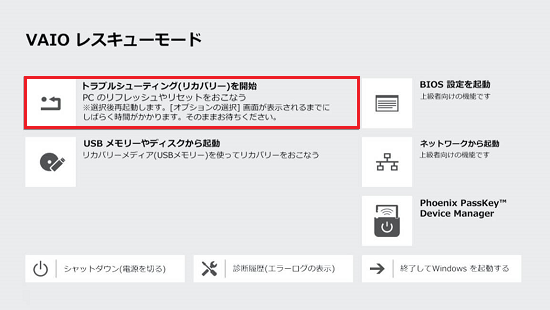
-
「オプションの選択」画面が表示されましたら「トラブルシューティング」をクリックします。
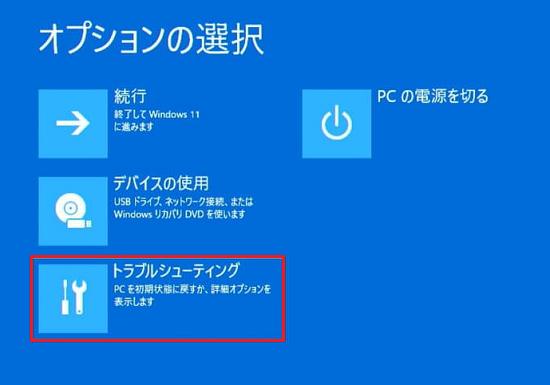
-
「トラブルシューティング」画面が表示されましたら「この PC を初期状態に戻す」をクリックします。
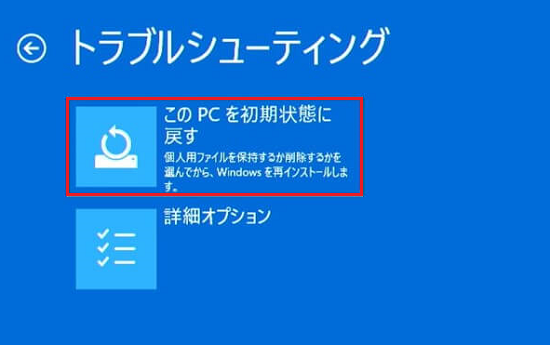
-
「この PC を初期状態に戻す」画面が表示されましたら「個人用ファイルを保持する」をクリックします。
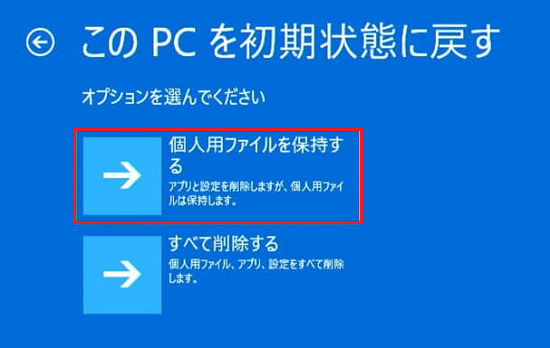
参考情報
BitLockerドライブ暗号化、もしくはデバイスの暗号化を有効にしていた場合は、回復キーの入力が求められますので、入力します。
ご利用になっていたアカウントがMicrosoft アカウントである場合は、別端末などから、Microsoftアカウントページにログインしていただくことで、回復キーが確認できます。下記の関連FAQをご確認ください。
※回復キーがわからない場合は、この手順でのリカバリーは行えません。
リカバリーメディアをお持ちであればリカバリーメディアからのリカバリーを行ってください。 -
インターネットに接続していた場合、Windowsを再インストールする方法の選択画面が表示されますので「ローカル再インストール」をクリックします。
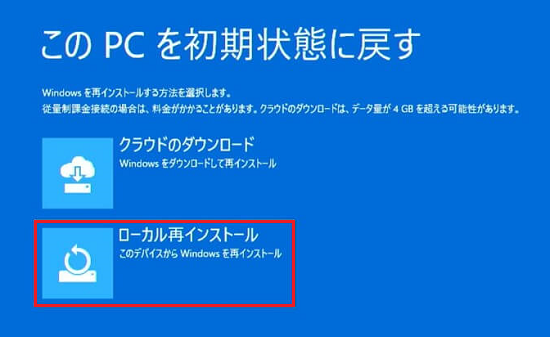
参考情報
「クラウドのダウンロード」はインターネット経由でWindowsのイメージをダウンロードして再インストールを行いますが、データ量が多く時間がかかります。
インターネット接続が安定している環境で、お時間に余裕がある時などに選択してください。
なお、お客様のご使用環境によっては実行できずに失敗する場合があります。 -
「このデバイスをリセットする準備はできていますか?」と表示されます。
表示された内容に間違いがないかを確認し「初期状態に戻す」をクリックします。
※BitLockerドライブ暗号化やデバイスの暗号化を有効にしていた場合は、一時的に中断されます。

-
このあと、自動的に再起動などが行われリカバリーが実行されます。
リカバリーが完了するまでお客様のご使用環境によっては非常に時間がかかる場合があります。

すべてのデータを削除する場合の操作手順
Windowsが起動できない状態で、すべてのデータを削除してリカバリーをする場合は以下の手順で操作してください。
※ご使用環境によっては、表示される内容などが異なる場合があります。
-
パソコンの電源が入っている場合は、電源ボタンを10秒以上長押しして電源ランプが消灯したらボタンから手を離して電源をお切りください。
-
【F3】もしくは【F4】キーを押しながら電源ボタンを押します。
※VJA121*/VJPA11* シリーズは、VOL(音量調節)ボタンの「+」または「-」を押しながら、電源ボタンを押します。
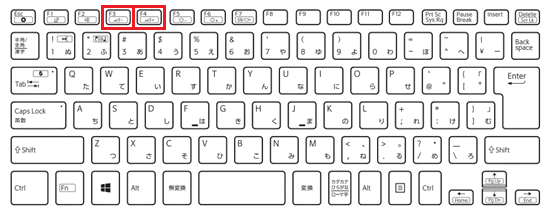
-
「VAIO レスキューモード」画面が表示されましたら「トラブルシューティング(リカバリー)を開始」をクリックします。
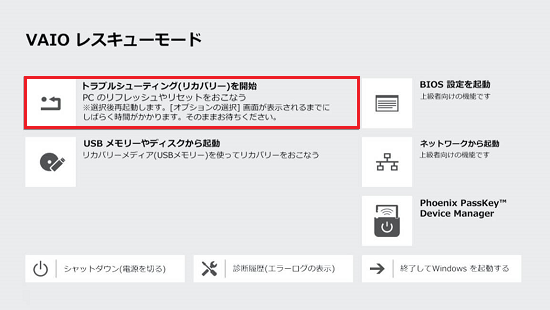
-
「オプションの選択」画面が表示されましたら「トラブルシューティング」をクリックします。
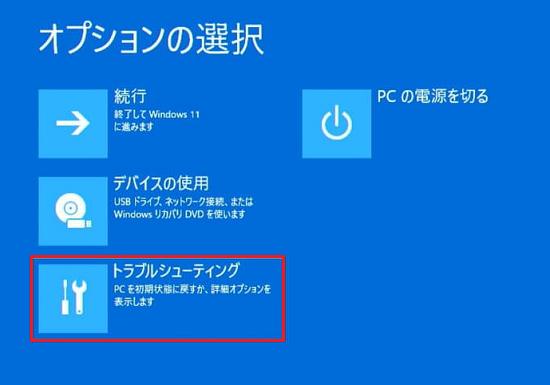
-
「トラブルシューティング」画面が表示されましたら「この PC を初期状態に戻す」をクリックします。
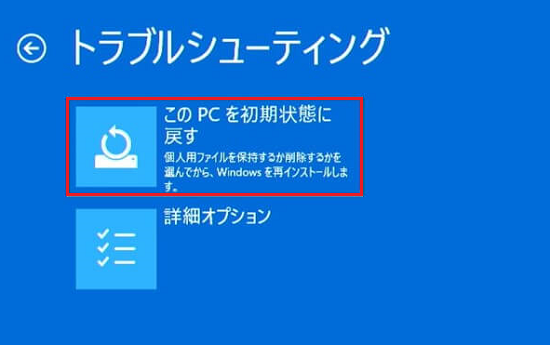
-
「この PC を初期状態に戻す」画面が表示されましたら「すべて削除する」をクリックします。
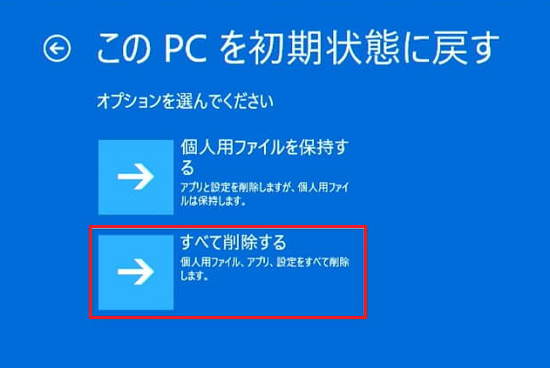
参考情報
BitLockerドライブ暗号化、もしくはデバイスの暗号化を有効にしていた場合は、回復キーを入力します。
ご利用になっていたアカウントがMicrosoft アカウントである場合は、別端末などから、Microsoftアカウントページにログインしていただくことで、回復キーが確認できます。下記の関連FAQをご確認ください。
※回復キーがわからない場合は、この手順でのリカバリーは行えません。
リカバリーメディアをお持ちであればリカバリーメディアからのリカバリーを行ってください。
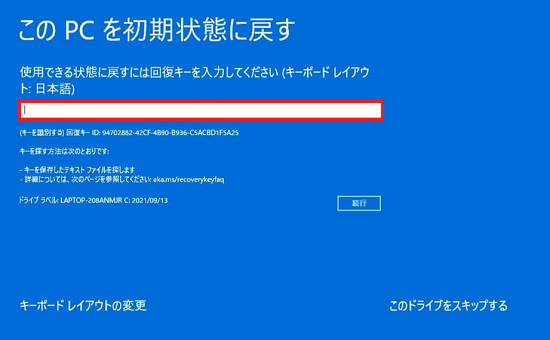
-
インターネットに接続していた場合、Windowsを再インストールする方法の選択画面が表示されますので「ローカル再インストール」をクリックします。
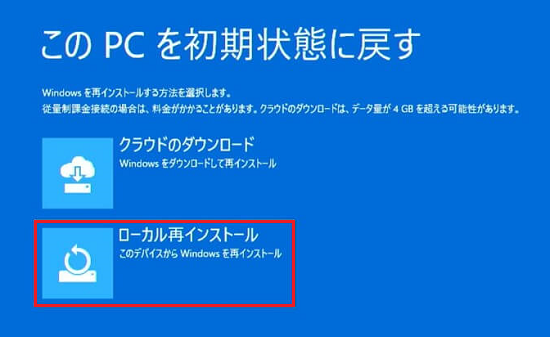
参考情報
「クラウドのダウンロード」はインターネット経由でWindowsのイメージをダウンロードして再インストールを行いますが、データ量が多く時間がかかります。
インターネット接続が安定している環境で、お時間に余裕がある時などに選択してください。
なお、お客様のご使用環境によっては実行できずに失敗する場合があります。 -
パーティションを分割している場合は「PC にはドライブが複数あります」と表示されます。
「Windows がインストールされているドライブのみ」もしくは「すべてのドライブ」のいずれかをクリックします。
パーティションを分割していない場合は、この画面は表示されませんので次の手順に進んでください。
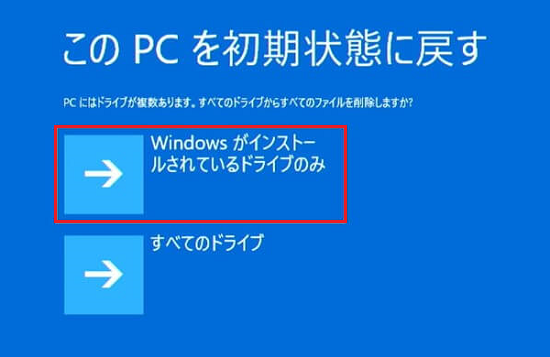
-
「ファイルの削除だけでなく、ドライブを完全にクリーンアップしますか?」と画面が表示されましたら「ファイルの削除のみ行う」もしくは「ドライブを完全にクリーンアップする」のいずれかをクリックします。
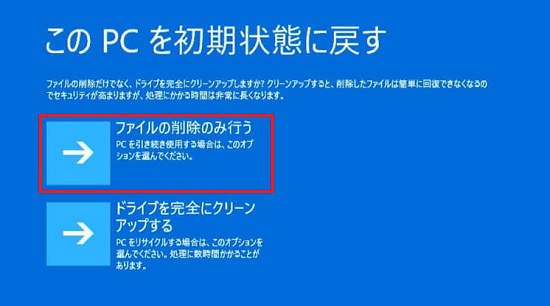 参考情報
参考情報通常は「ファイルの削除のみ行う」で問題ありませんが、別の方に譲渡する場合などデータを念入りに消去したい場合は「ドライブを完全にクリーンアップする」を選択してください。
-
「このデバイスをリセットする準備はできていますか?」と表示されます。
表示された内容に間違いがないかを確認し「初期状態に戻す」をクリックします。※BitLockerドライブ暗号化やデバイスの暗号化を有効にしていた場合は、自動的に無効になります。
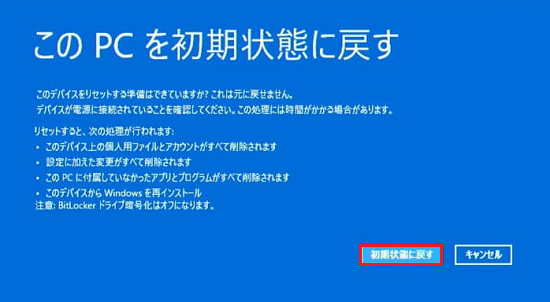
-
このあと、自動的に再起動などが行われリカバリーが実行されます。
リカバリーが完了するまでお客様のご使用環境によっては非常に時間がかかる場合があります。

リカバリー後は初期設定を実施する必要があります。
OSのバージョンによって画面が若干異なりますが、初期設定を行う場合は以下の関連FAQを確認してください。