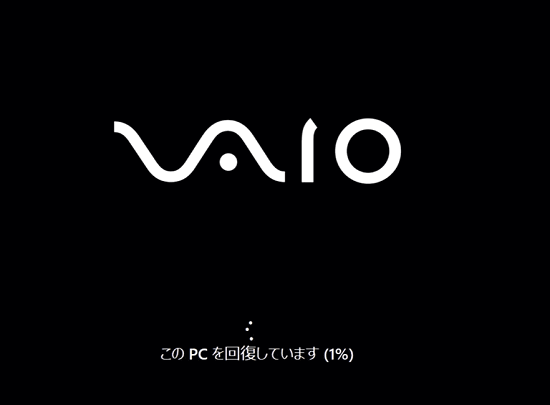[Windows 11] リカバリーメディアを使用してリカバリー(再セットアップ・初期化)をする方法
Q. 質問
リカバリーメディアを使用して、リカバリー(再セットアップ・初期化)する方法を教えてください。
A. 回答
リカバリーメディアを事前に作成、もしくは購入している必要があります。
事前確認
-
Windows 10からWindows 11にアップグレード後に、データを残した状態でWindows 10に戻す場合は、以下の関連FAQをご確認下さい。
-
Windows 11にアップグレード後に、正常に起動できないなど、問題が発生している場合は、バックアップを行っていただいてから、以下の関連FAQを参照し、リカバリーメディアを使用したリカバリーを行ってください。
 注 意
注 意- Windows 11プリインストールのVAIOのリカバリーメディア作成機能は、OS標準の回復メディア作成機能の仕様に準じています。
Windows 11は初期設定時のインターネット接続が必須であり、初期設定時、Windows UpdateによりOSのアップデートにあわせて、リカバリーのデータが更新されます。
このため初期設定完了後にリカバリーメディアを作成し、その作成したリカバリーメディアでリカバリーを実施しても、工場出荷時より更新された状態となるため、「工場出荷時と完全に同じ状態」とはなりませんので、あらかじめご了承ください。 - 電源ボタンを押してもWindowsが起動しない深刻なトラブルが生じた場合や、ハードディスク / SSDからのリカバリーができない場合は、本ページでご案内する方法で、リカバリーメディアからリカバリー作業を進めることができます。
- リカバリーを実行すると、データは失われてしまいます。必要なデータがある場合は、事前に必ずデータのバックアップを行ってください。
-
リカバリーメディアを使用してリカバリーを行うには、あらかじめリカバリーメディアを作成しておく必要があります。
事前にリカバリーメディアを作成していない場合、リカバリーメディアを購入したり、有償による修理が必要となるため、あらかじめリカバリーメディアを作成することをおすすめします。 - リカバリーに必要な機器や電源ケーブルを除くすべての周辺機器やSDカードを、PCから取りはずしてください。
- リカバリーには時間がかかるため、必ずACアダプターを接続してください。
- 音楽再生アプリで管理している音楽データや、地上デジタル放送(地デジ)のデータなど、著作権保護されているデータは、リカバリーを行うと、以前と同じ場所に保存されていても、再生できない場合があります。
事前に管理しているアプリのヘルプ情報などを参照してご確認ください。 - 「Microsoft Office」をご使用の場合は、PCをリカバリーした後にインストール、およびライセンス認証を行う必要があります。
インストール、およびライセンス認証を行うには、プロダクトキーが必要です。プロダクトキーは、同梱されているプロダクトキーカードに記載されています。 -
Office2021の一部、およびOffice2024の場合は、デジタルアタッチ版となり、プロダクトキーカードの同梱はございませんのでご注意ください。
-
有償で販売しているリカバリーメディアには、一部の機種にプリインストールされている、Dolbyのストアアプリがインストールされていません。
該当する機種の場合、有償で販売しているリカバリーメディアでリカバリーをした際は、下記の関連FAQを参照してインストールしてください。 - リカバリーメディアからのリカバリーを行うと、パーティション構成も含めすべて削除されます。
※ご使用環境によっては、表示される内容など異なる場合があります。
- 電源が入っている状態でリカバリーメディアを接続します。
- 電源を切ります。
-
【F3】キーもしくは【F4】キーを押しながら【電源】ボタンを押します。
※VJA121*/VJPA11*シリーズは、【VOL(音量調節)+】ボタンまたは【VOL(音量調節)-】ボタンを押しながら、電源ボタンを押します。
-
「VAIO レスキューモード」画面が表示されるので、「USBメモリーやディスクから起動」を選択します。
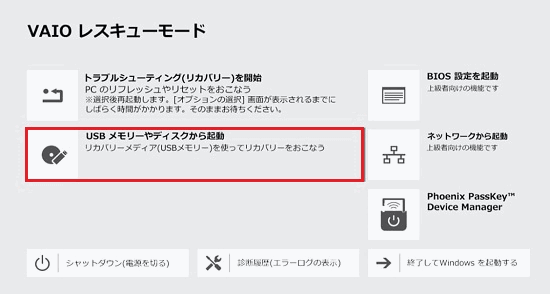
-
「キーボードレイアウトの選択」画面が表示されるので、「Microsoft IME」を選択します。
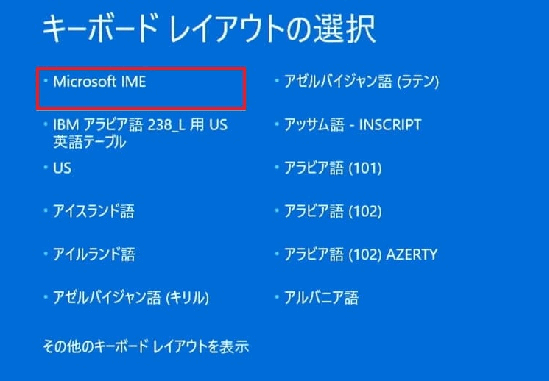
-
「オプションの選択」画面が表示されるので、「ドライブから回復する」を選択します。
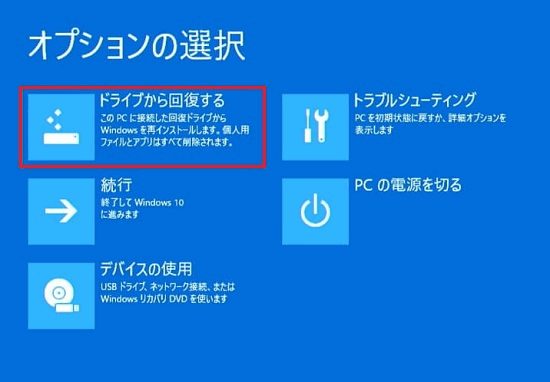
参考情報
Cドライブが「BitLocker」もしくは「デバイスの暗号化」により暗号化されている場合、手順「7.」の前に回復キーの入力画面が表示されます。
この画面では回復キーは入力せずに「このドライブをスキップする」を選択してください。
※「このドライブをスキップする」で進めた場合、Cドライブはフォーマットされ、暗号化が解除された状態で初期化が行われます。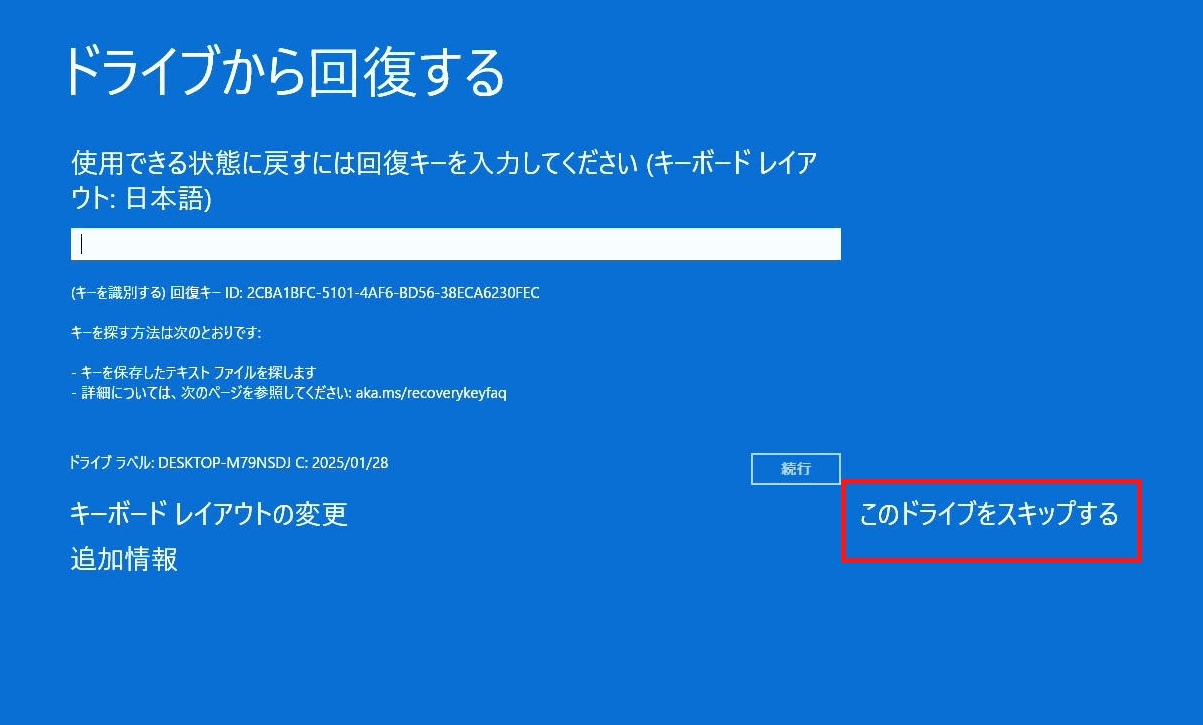
-
「ドライブから回復する」画面が表示されるので「ファイルの削除のみ行う」もしくは「ドライブを完全にクリーンアップする」のいずれかを選択します。
※ファイルの削除のみ行う:クイックフォーマット*ドライブ上のデータテーブルを削除
※ドライブを完全にクリーンアップする:完全フォーマット(非暗号化時)クイックフォーマットに比べて、相応のお時間が掛かります。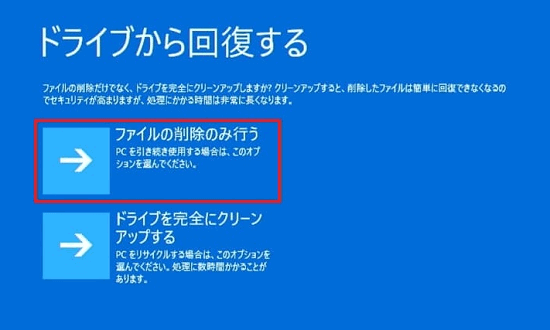
-
「準備が完了しました。」と表示されるので、「回復」を選択します。
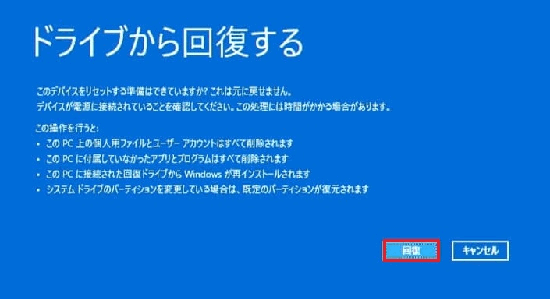
このあと、自動的に再起動などが行われ、リカバリーが実行されます。
リカバリーが完了するまでお客様のご使用環境によっては非常に時間がかかる場合があります。
リカバリー完了後、初期設定画面が表示されます。