[Windows 11] 画面が正常に表示できない場合の対処方法
Q. 質問
画面が正常に表示できない状態になりました。
A. 回答
症状によって対処方法が異なります。
以下の対処方法を順に確認してください。
- 個別の症状がないかを確認する
- 周辺機器を外して放電後に起動し直す
- BIOSセットアップメニュー画面で現象が発生するかを確認する
- グラフィックスドライバーを再インストールする
- リカバリー(再セットアップ・初期化)を行う
1. 個別の症状がないかを確認する
アイコンが大きく / 小さく表示される場合
デスクトップのアイコンの表示だけが通常よりも大きく / 小さくなっている場合は、アイコンのサイズ設定が変更されている可能性があります。
アイコンのサイズ設定を変更して、現象が改善するかをご確認ください。
変更する方法については、以下の関連FAQをご確認ください。
表示が粗い / 文字がぼやける / 左右に黒い帯が表示される場合
画面の解像度が低い場合、画面に黒い帯が表示されたり、アイコンが大きく表示されることがあります。
解像度を最大に変更して、現象が改善するかをご確認ください。
画面の解像度を変更する方法については、以下の関連FAQをご確認ください。
画面全体が真っ暗 / 薄暗く表示されている場合
画面全体が真っ黒、または薄暗く表示されている場合は、ディスプレイの設定、またはディスプレイ自体に問題が発生している可能性があります。
以下の関連FAQをご確認ください。
画面全体が白黒に表示されている場合
ユーザー補助のハイコントラスト設定が有効になっている場合、画面の背景が黒や白になります。
キーボードの左【Alt】+左【Shift】+【PrintScreen】キーを同時に押して、現象が改善するかをご確認ください。
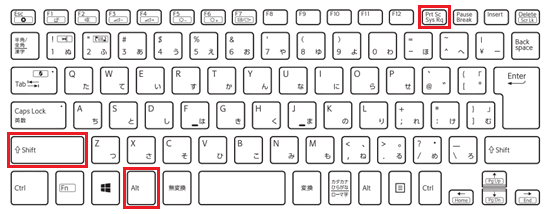
改善した場合は、ハイコントラストの設定が有効になっています。
ハイコントラストの設定を無効にするには、以下の関連FAQをご参照ください。
上記の個別の症状ではない場合は、下記の項目を順にご確認ください。
2. 周辺機器を外して放電後に起動し直す
パソコンをシャットダウンしてから、本体に接続している周辺機器(ACアダプター、電源ケーブルを含む)も外して放電を行い、起動し直します。
放電方法につきましては以下の関連FAQを確認してください。
3. BIOSセットアップメニュー画面で現象が発生するかを確認する
ハードウェアを管理しているBIOSセットアッププログラムを起動して、現象が発生しているかを確認します。
BIOSセットアッププログラムを起動する方法については、以下の関連FAQをご確認ください。
-
BIOSセットアップメニュー画面で現象が発生しない場合
グラフィックスドライバー(ディスプレイアダプター)に問題が発生している可能性があります。
「グラフィックスドライバーを再インストールする」に進んでください。 -
BIOSセットアップメニュー画面でも現象が発生する場合
VAIO本体、またはディスプレイ自体に問題が発生している可能性があります。
お手数ですが、VAIOサポートセンター「修理相談窓口」までご相談ください。
また、その際には以下の内容をお伝えください。-
確認いただいていたFAQのタイトルやURL
[Windows 11] 画面が正常に表示できない場合の確認事項
https://solutions.vaio.com/4413 -
FAQの手順でご確認、お試しいただいた内容。
-
BIOSセットアップメニュー画面でも現象が発生したこと。
-
4. グラフィックスドライバーを再インストールする
デバイスマネージャーより「ディスプレイドライバー」項目にあるグラフィックスドライバーを再インストールします。
操作方法については以下の関連FAQをご参照ください。
5. リカバリー(再セットアップ・初期化)を行う
すべての項目を確認しても現象が改善しない場合は、Windowsまたはグラフィック表示機能に問題が発生している可能性があります。
リカバリーをお試しください。
リカバリーの詳細については、以下の関連FAQを参照してください。
リカバリー後に現象が改善した場合は、パソコンのハードウェアの問題ではなく、Windowsまたはアプリなどのソフトウェアに問題が発生していた可能性があります。
リカバリーを行っても現象が改善しない場合、VAIO本体、またはディスプレイ自体に問題が発生している可能性があります。
お手数ですが、VAIOサポートセンター「修理相談窓口」までご相談ください。
また、その際には以下の内容をお伝えください。
-
確認いただいていたFAQのタイトルやURL
[Windows 11] 画面が正常に表示できない場合の確認事項
https://solutions.vaio.com/4413 - FAQの手順でご確認、お試しいただいた内容。
- リカバリーを行っても改善がないこと。