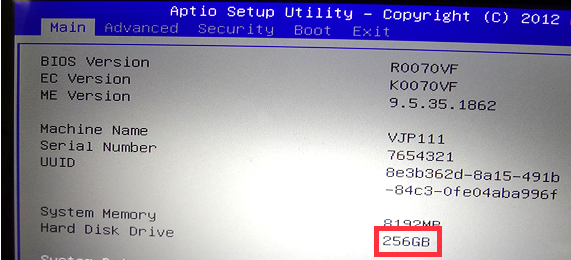[Windows 8.1] Windowsが起動できない場合の確認事項
【事前案内】
現象が改善し、Windowsを正常に起動できるようになったあとは、今後のシステムの安定性を保つためにもWindows Updateを必ず実行してください。
電源ランプが消灯していたり、点滅をしている場合は、通電していない、またはバッテリーの残量が少ない可能性があります。
ACアダプター、バッテリー、および電源ケーブルなど本体付属の製品を使用されているかを確認し、接続しなおしてから電源が入るかをご確認ください。
電源ランプが点灯、または点滅していない場合
本体に問題が発生している可能性があります。下記の関連Q&Aをご参照ください。▼関連Q&A:
[VAIO_PC] 電源が入らない場合の確認事項【参考】
VJZ13A*シリーズは、電源ランプがありません。キー操作やキーボードの[Enter]キーなどのキーを押したり、マウスを動かしたりして、省電力の状態から復帰するかをご確認ください。
操作を行っても反応がない場合は、[Shift]+[Caps Lock]キーを押してください。
- 「Caps Lock」のランプが点灯した場合は電源が入っているがWindows がハングアップしている可能性があります。
下記の関連Q&Aもご参照ください。- 「Caps Lock」のランプが点灯しない場合は電源が入っていません。
下記の関連Q&Aをご参照ください。▼関連Q&A:
[VJZ13A*] 電源が入らない
電源ランプが緑色に点灯している場合
項4をご確認ください。電源ランプがオレンジ色に点灯、または点滅している場合
項2をご確認ください。電源ランプが点滅している場合(バッテリー搭載モデルのみ)
バッテリーの残量が少ない状態です。
ACアダプターが正しく接続されているかを確認し、接続しなおしてから電源が入るかをご確認ください。電源ランプが点灯し、マウスポインターだけが表示されている場合
電源ボタンを4秒以上(電源ランプが消灯するまで)押し続けて強制終了してください。
再起動後、Windowsが起動するかをご確認ください。
改善しない場合は、項5をご確認ください。現象が不確定な場合は、次の項からご確認ください。
VAIO本体の電源ランプがオレンジ色に点灯、または点滅している場合、スリープなどの省電力の状態となっている可能性があります。
キーボードのキーを押したり、マウスを動かしたりして、省電力の状態から復帰することができるかをご確認ください。【参考】
復帰できない場合は、本体の電源をいったん切ったあと、電源を入れなおして画面が表示できるかをご確認ください。
本体の電源ボタンを4秒以上押し続けると、強制的にシャットダウンします(電源を切ります)。
- 強制終了することで作業途中のデータなど消えてしまうことがあります。あらかじめご了承ください。
現象が改善しない場合は、次の項をご確認ください。
外部ディスプレイを接続している場合は、ディスプレイの切り替えを行います
外部ディスプレイに表示が切り替えられている可能性があります。
[Fn]キーを押したまま[F7]キー(または[Windows]キーを押したまま[P]キー)を数回押して、[PC画面のみ]が選択できるかを確認します。現象が改善しない場合は、次の項をご確認ください。
増設したメモリーや、CD/DVDメディア、ブルーレイディスク、周辺機器、および増設機器を全て取りはずしま
お客様ご自身でメモリー増設を行っている場合は、増設したメモリーを取り外します。
SDメモリーカードスロットやDVD/BDD ドライブに挿入しているメディア、およびプリンターなどの周辺機器含め、すべて本体から取り外します。
また、ACアダプター、バッテリー、および電源ケーブルなどは、VAIOに付属製品をご使用ください。
- 電源タップなど「たこ足配線」している場合は、電源ケーブルを壁のコンセントに直接差し込んで、正常に起動するかをご確認ください。
現象が改善しない場合は、次の項をご確認ください。
「VAIO レスキューモード」の画面からシャットダウンします
Windowsが起動しない状況が、「Windowsの初期設定中以外に、電源を入れてVAIOロゴが表示されたあとに画面が真っ暗になり、マウスポインターしか表示されない」に該当する場合は、下記の操作をお試しください。
上記以外の状況でWindowが起動しない場合は、次の項をご確認ください。
【注意】
Windowsの初期設定中に画面が真っ暗になり、マウスポインターのみが表示されたまま初期設定が進まない場合は、下記の関連Q&Aをご参照ください。
▼関連Q&A:
[Windows 8.1] Windowsの初期設定中に画面が真っ暗になり、マウスポインターしか表示されない
-
電源ボタンを4秒以上押して、PCをシャットダウンし、キーボードの[F3]もしくは[F4]ボタン(VJZ12A の場合は、本体右側面の音量ボタン「↑」「↓」のいずれか)を押しながら電源ボタンを押します。
-
[VAIO レスキューモード]画面が表示されるので、[トラブルシューティング(リカバリー)を開始]、もしくは[VAIO のリカバリー機能を開始]を選択します。
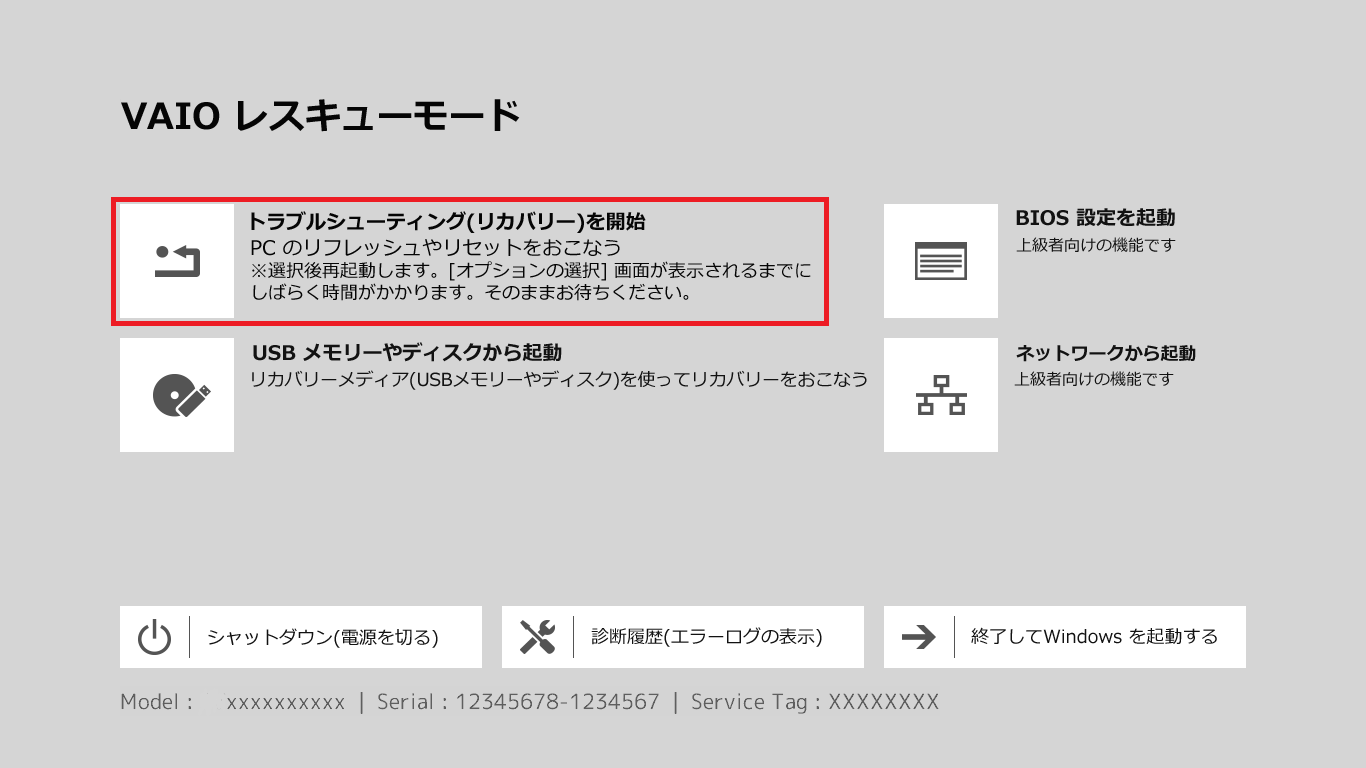
-
[キーボードレイアウトの選択]画面が表示された場合は、[Microsoft IME]を選択します。
-
[オプションの選択]画面が表示されるので、[PC の電源を切る]を選択します。
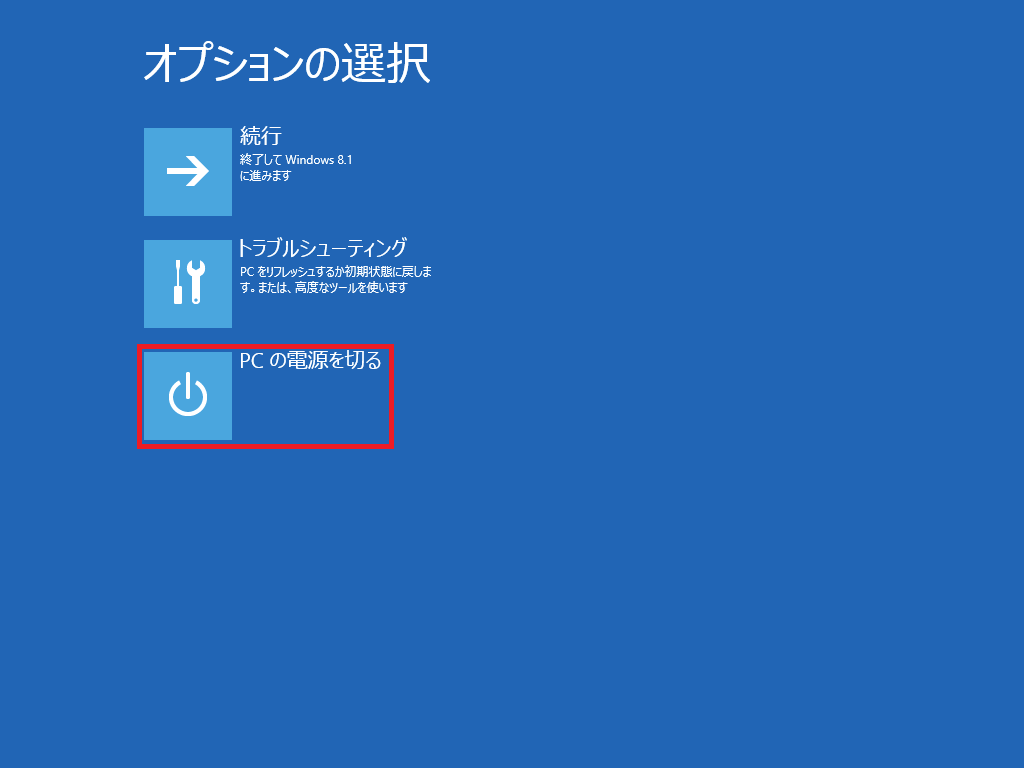
-
電源ボタンを押して、Windowsが起動するかを確認します。
Windowsが起動した場合は、必要なデータをバックアップし、リカバリー(再セットアップ・初期化)を行ってください。
▼関連Q&A:
[Windows 8.1] リカバリー(再セットアップ・初期化)を行う方法【注意】
Windowsが起動しても、そのまま利用すると再度現象が発生する可能性が高いため、必ずリカバリーを行ってください。
リカバリー後は、Windows Updateを必ず実行してください。改善しない場合は、次の項をご確認ください。
電源を入れてからVAIOロゴが表示される場合は、ハードウェアを管理している BIOS設定値の初期化を行います。
[F3]もしくは[F4]ボタンを押しながら電源ボタンを押して[VAIO レスキューモード]画面表示し、[BIOS 設定を起動]を
選択しBIOSセットアップメニューを表示します。
詳細な操作手順については、下記の関連Q&Aをご参照ください。▼関連Q&A:
[VAIO_PC] BIOSセットアップメニューの設定を初期化する方法電源ランプが点灯していてもVAIOロゴも表示されずに画面が真っ暗な場合は、以下の問題が発生している可能性があります。
- 外部ディスプレイに出力する設定のままになっている
- 急激な温度変化による結露
- ディスプレイのバックライトが切れている
外部ディスプレイのみに出力する設定になっている場合は、[Fn]+[F7]キーを押して切り替えます。
温度/湿度が急激に変化するような環境では、ハードディスクの表面に水分が結露してしまうことがあります。
急激な温度変化による結露が発生している可能性がある場合は、電源ケーブルなどすべてはずし結露した水分が蒸発するまで数時間~1日程度の時間をおいて、電源を入れなおしてください。ディスプレイのバックライトが切れているなどハードウェアの問題の可能性がある場合は
VAIOサポートセンター「修理相談窓口」までご相談ください。BIOS設定値の初期化を行っても改善しない場合は、次の項をご確認ください。
※下記の操作、および画像は一例です。
ご使用のモデルにより、表示される画面や操作手順が異なる場合があります。
BIOSセットアップメニューを起動します。
BIOSセットアップメニューで[Main]メニューが表示されていることを確認します。
[Main]メニューの[Hard Disk Drive]の項目を確認します。
- [***GB](*は任意の数字)が表示されている場合、ハードディスクは正常に認識されています。
[None]、または[0GB]と表示されている場合、ハードディスクは正常に認識されていません。
VAIOサポートセンター「修理相談窓口」までご相談ください。
ハードディスクが正常に認識されている場合は、次の項をご確認ください。
システムの復元を行い、Windowsを以前の状態に戻します。
手順については、下記の関連Q&Aの「Windowsが起動できない場合」をご参照ください。▼関連Q&A:
[Windows 8.1] システムの復元を実行する方法システムの復元を行っても改善しない場合は、次の項をご確認ください。
Windows 8.1には、個人の設定などを維持したままWindowsを再インストールするリフレッシュ機能があります。
リフレッシュを行い、改善するかをご確認ください。【注意】
PCのリフレッシュを行うと、アプリの設定や特定のフォルダー内のファイルなど、削除されてしまうデータがあります。
重要なデータは事前にバックアップを行ってください。
- アプリによっては再インストール、およびアプリの設定が必要な場合があります。
リフレッシュの操作方法については、下記の関連Q&Aをご参照ください。
リフレッシュを行っても改善しない場合は、次の項をご確認ください。
すべての項目を確認しても、現象が改善しない場合は、Windowsのシステムに問題が発生している可能性があります。
ハードディスクを購入時の状態に戻すリカバリーをお試しください。▼関連Q&A:
[Windows 8.1] Windowsが起動しない状態からリカバリー(再セットアップ・初期化)を行う方法
リカバリーを行っても現象が改善されない場合は、VAIOサポートセンター「修理相談窓口」までご相談ください。