デスクトップのアイコンやスタートボタンをクリックしても反応しない場合の対処方法
Q. 質問
デスクトップのアイコンやスタートボタンをクリックしても反応しません。
A. 回答
周辺機器の影響など、さまざまな可能性が考えられます。
事前確認
デスクトップにあるアイコンやスタートボタンをクリックしても何も反応せず、アプリやファイル、スタートメニューが表示されない場合は、周辺機器の影響などさまざまな可能性が考えられます。
操作を始める前に、接続している周辺機器がある場合は、すべて外してから実施してください。
周辺機器を接続した後からの症状であったり、特定のアプリをインストールした後からの症状である場合は、本ページの操作を行って改善しても、同じ周辺機器やアプリを利用することで、再度症状が発生する可能性があります。
その場合は、周辺機器やアプリのメーカーへご相談ください。
以下のリンクから、対処方法を順に確認してください。
1. 「完全なシャットダウン」で回復するか確認する
Windows 11は、パソコンの起動を高速化しています。(高速スタートアップ)
前回、Windowsが正常に起動した際の情報を保存し、次の起動時の時間を短縮できるメリットがある機能ですが、各種ドライバーやアプリにアップデートが発生した場合や、周辺機器の追加や変更を行った後など、設定や認識を一度リセットさせることが必要な場合があります。
この、保存された「前回、Windowsが正常に起動した際の情報」を開放して、症状が改善するか確認します。
以下の手順で「完全なシャットダウン」を行ってください。
画面下部にある「スタート」ボタンをクリックします。
「電源」ボタンをクリックして、メニューを開きます。【Shift】キーを押しながら「シャットダウン」をクリックします。
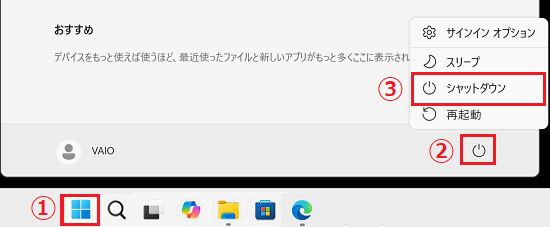
以上で操作は完了です。
シャットダウンした後に、再度PCの電源を入れて、デスクトップのアイコンやスタートボタンなどが正常に反応するか確認します。
参考情報
「完全シャットダウン」はシャットダウンの際【Shift】キーを押しながら「シャットダウン」ボタンを押すことで実施できますが、アイコンやスタートボタンが反応しない状態で、完全シャットダウンを行う場合は、以下の情報を参照してください。
2. 放電を実施する
パソコン本体の放電を行い、現象が改善されるかをご確認ください。
放電後、VAIO本体にACアダプターのみを装着して、パソコンを起動してください。
Windowsが起動後、デスクトップのアイコンやスタートボタンなどが正常に反応するか確認します。
3. セーフモードで正常に動作するか確認する
セーフモードとは、Windowsの問題を解消するための特殊な診断モードで、Windowsが正常に起動しない場合などさまざまな障害回復に使用します。
セーフモードで起動させた状態で、アイコンやスタートメニューの操作が可能か確認します。
セーフモードの起動方法については、ご利用のOS別に以下の情報を参照してください。
4. システムの復元を行い、改善するか確認する
システムの復元で、問題が発生する前のWindowsの状態に戻すことができます。(復元ポイントがある場合のみ)
この場合、リカバリーや初期化とは違いデータファイルに影響を与えることなく、システムに対する変更を元に戻しPCの問題を修正できます。
システムの復元を行う手順や注意事項などは、ご利用のOS別に以下の情報を参照してください。
いずれも、「Windowsが起動しない場合」の操作方法をご確認ください。
5. リカバリー(再セットアップ・初期化)を実施する
すべての項目を確認しても現象が改善しない場合は、Windowsのシステムに問題が発生している可能性があります。
SSD / HDDを購入時の状態に戻すリカバリーをお試しください。
リカバリーの手順や注意事項などは、ご利用のOS別に以下の情報を参照してください。