音声の再生に異常(音飛び / ノイズ / 音量変化)がある場合の対処方法
Q. 質問
動画や音声を再生すると、音声が飛んだりノイズが発生したり、音量が勝手に変わったりします。対処方法を教えてください。
A. 回答
パソコン本体やサウンドデバイスの状態などによって、動画や音声を再生したときに異常が発生する場合があります。対処方法については下記を確認してください。
挿入したCD / DVD / BD(ブルーレイディスク)の音声が飛んだりノイズが発生する場合は、ディスクのデータ書き込み面、レーベル面ともに傷や汚れがないか確認してください。
ディスクについた汚れは、乾いた柔らかい布で中心から外側へ向かって放射状に軽く拭き取ってください。
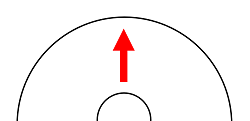
汚れがひどい場合は、少し湿らせた布で拭いた後、乾いた布で拭いてください。
音声の再生に異常がある場合は、以下の対処方法を順に確認してください。
- 使用していないアプリを終了する
- サウンドドライバーを再インストールする
- パソコンの放電を行う
- スピーカーのオプション機能を無効化にする
- BIOS設定値の初期化をする
- システムの復元を行う
- リカバリー(再セットアップ・初期化)を行う
1. 使用していないアプリを終了する
動画や音声を再生しているときに再生に使用している以外のアプリが動作すると、パソコンの負荷が高くなり、音飛びなどが発生することがあります。
そのため、使用していないアプリを画面右上の「✕」ボタンで終了してください。
※ここでは例としてMicrosoft Edgeを終了します。
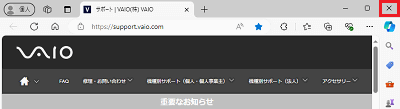
また、Windowsに複数の常駐アプリがインストールされている場合、他のアプリとの組み合わせなどでWindowsの動作に影響を及ぼすことがあります。
セキュリティソフトなど、常駐させて利用するアプリケーションもありますが、普段から常駐させておく必要のないアプリも存在します。
常駐アプリを一旦停止させて、問題が改善されるか確認してください。
常駐アプリを終了・一時停止する方法については、以下の情報を参照してください。
2. サウンドドライバーを再インストールする
サウンド関連機器のドライバーのバージョンが古かったり、ドライバーが破損していたりすると、問題が発生することがあります。
ドライバーを再インストールすることで、問題が改善されるか確認してください。
※サウンドドライバーの例
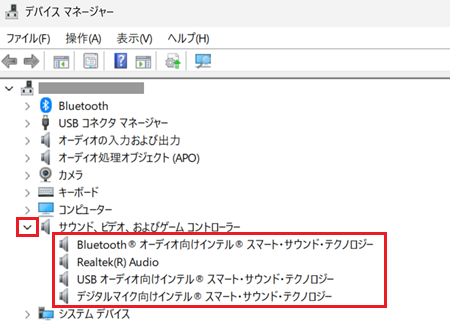
ドライバーの再インストール方法については、以下の情報を参照してください。
3. パソコンの放電を行う
バッテリーオフボタンを押して「放電」を行うことで、本体内の各ハードウェアを制御しているエンベデッドコントローラー(EC)のリセットが行われ、問題が改善される場合があります。 バッテリーの取り外しが可能なモデルについては、バッテリーを取り外して放電をしてください。
放電方法やバッテリーオフボタンの位置の確認については以下の情報を参照してください。
4. オーディオデバイスのオプション機能を無効化にする
「拡張機能」など、オーディオデバイスのオプション機能を無効化にして問題が改善するか確認してください。
オーディオデバイスのオプション機能を無効化にする方法については以下をクリックして確認しててください。
オーディオデバイスのオプション機能を無効化にする方法
-
タスクバーの「
 」ボタンを右クリックして「サウンドの設定」をクリックします。
」ボタンを右クリックして「サウンドの設定」をクリックします。
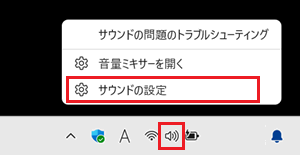
-
「サウンド」が表示されます。
下へスクロールして「詳細設定」項目の「サウンドの詳細設定」をクリックします。
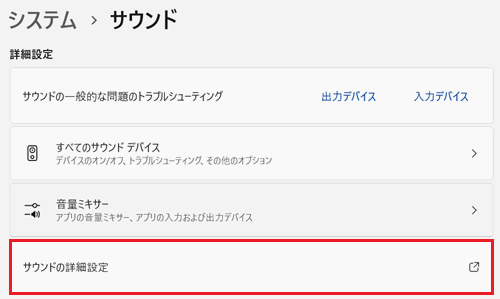
-
「サウンドの詳細設定」画面が表示されます。
問題の起きているデバイスを選択して「プロパティ」をクリックします。

-
「スピーカーのプロパティ」画面が表示されます。
「詳細」タブをクリックします。
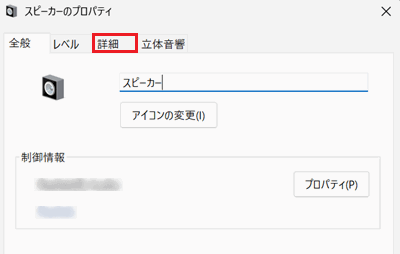
-
「詳細」タブが表示されます。
「排他モード」項目の「アプリケーションによりこのデバイスを排他的に制御できるようにする」のチェックと、「信号の拡張機能」項目の「オーディオ機能拡張を有効にする」のチェックを外します。
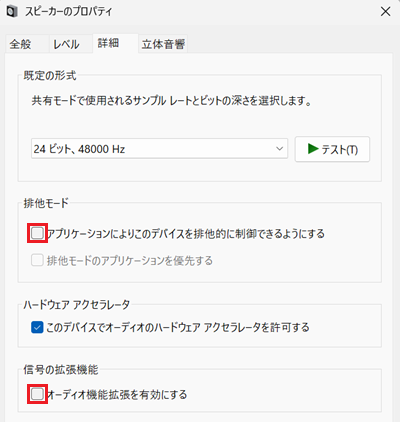 参考情報
参考情報「信号の拡張機能」項目がなく「拡張機能」タブがある場合は、「拡張機能」タブをクリックし「すべての音の明瞭化設定を無効にする」のチェックを入れてください。
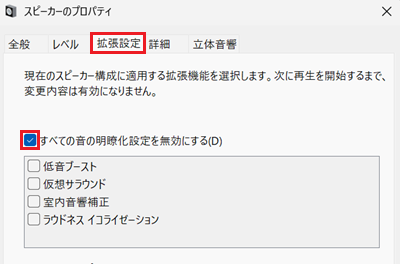
-
「立体音響」タブをクリックし「立体音響方式」のプルダウンから「オフ」を選択して「OK」をクリックします。
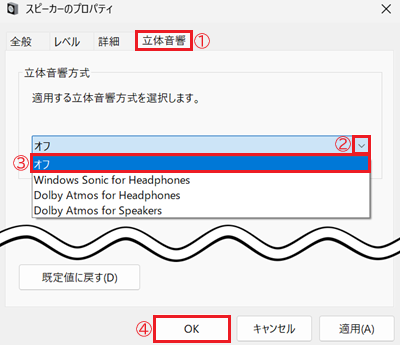
以上で操作は完了です。問題が改善するか確認してください。
5. BIOS設定値の初期化をする
BIOSは、CD / DVD / BD(ブルーレイディスク)ドライブやハードディスクなどの基本的な機器を管理しています。
このBIOSの設定が正しくないために、メディアが読み込めない場合があります。
BIOS設定値の初期化を行い、パソコン購入時の状態に戻すことで問題が改善するか確認してください。
※BIOS設定値を初期化してもデータが消えることはありません。
BIOSの設定を初期値に戻す方法については、以下の情報を参照してください。
6. システムの復元を行う
システムの復元を行い、正常に音声が再生されていたときの状態に戻すことで、問題が改善する場合があります。
※ システムの復元を行うには、正常に音声が再生されていたときに復元ポイントを作成している必要があります。復元ポイントを作成していない場合は次の対処方法へお進みください。
システムを復元する方法についてには、以下の情報を参照してください。
7. リカバリー(再セットアップ・初期化)を行う
各項目の対処方法を実施しても音声の再生に異常がある場合は、パソコンのリカバリー(再セットアップ・初期化)を行うことで改善する可能性があります。
※パソコンを初期状態に戻すため、保存しているデータや設定が削除される場合があります。必要に応じてデータをバックアップした後に行ってください。
リカバリー(再セットアップ・初期化)を行う方法については、以下の情報を参照してください。
-
上記対処方法を行っても問題が改善しない、スピーカーの物理的な故障の可能性がある場合は、VAIOサポートセンター「修理相談窓口」にご相談ください。
-
スピーカーから音が出ない場合の対処方法については以下の情報を参照してください。