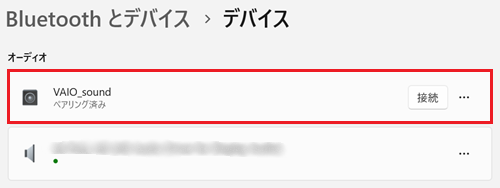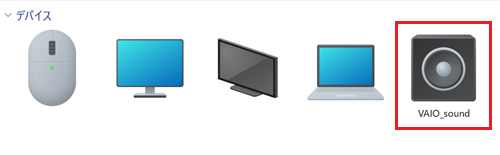[Windows11] Bluetoothに関する各種操作ガイド
ここでは、Bluetoothに関する情報を紹介します。
Bluetoothとは
Bluetooth(ブルートゥース)とは、近距離で機器同士を無線接続するための通信規格です。
スマートフォン・パソコン・イヤホン・マウスなど、ケーブルを使わずにデータや音声をやり取りできます。
通信距離
- おおよそ10m前後(機器や環境によって変動)
特徴
- ケーブル不要でスッキリ接続
- 消費電力が比較的少ない
- 複数の機器とペアリング(登録)可能
バージョンによる性能の違い
Bluetooth 3.0以前と4.0以降では通信方式が異なるため原則として互換性がありません。4以降であれば規格が異なった機器同士でも使用できることになっています(下位規格で互換)。
※実際の速度や距離は使用環境や機器性能により変わります。
- Bluetooth 4.0〜4.2:省電力性が高く、ウェアラブル機器やマウス・キーボードなどに最適
- Bluetooth 5.0以降:通信距離や速度が向上し、最大約2倍の速度・4倍の通信距離(理論値)を実現
干渉しやすい環境
※Bluetoothは2.4GHz帯の電波を使用しているため、以下の環境では通信が不安定になる場合があります。
- Wi-Fi(2.4GHz帯)を多く利用している場所
- 電子レンジやコードレス電話など、同じ周波数帯を使う家電の近く
- 壁や家具など障害物が多い場所
主な利用例
- ワイヤレスイヤホンで音楽を聴く
- マウスやキーボードをPCに接続
- スマホとPC間で写真やファイルを送る
Bluetoothをオン(有効) / オフ(無効)にする方法・接続する方法
1. Bluetooth機能のオン / オフを切り替える
-
画面下部にある
 「スタート」ボタンをクリックして、スタートメニューから
「スタート」ボタンをクリックして、スタートメニューから 「設定」をクリックします。
「設定」をクリックします。

-
設定画面左側のメニューから「Bluetooth とデバイス」をクリックし、右側に表示される「Bluetooth」のスイッチをクリックして
 「オン」の表示にします。
「オン」の表示にします。
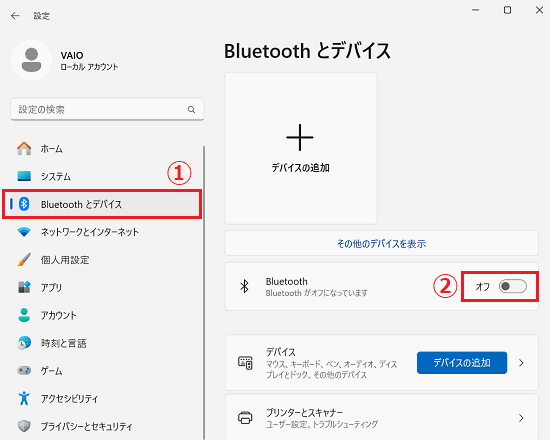
-
Bluetooth機能が有効になり、Bluetoothデバイスを接続することができます。
-
以下の方法でも、Bluetooth機能のオン / オフを切り替えることができます。
-
画面下部のシステムトレイにあるネットワークや音量やバッテリーなどのいずれかのアイコンをクリックします。

-
「クイック設定」メニューが表示されましたら、Bluetoothのアイコンをクリックすることでオン / オフを切り替えることができます。
※以下の様に「Bluetooth」に色がついていない状態の場合は、Bluetoothは「オフ」です。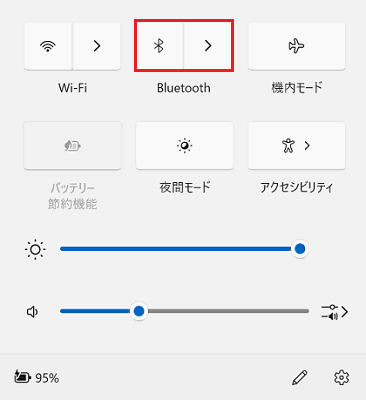 ※「Bluetooth」に色がついている状態の場合は、Bluetoothは「オン」です。
※「Bluetooth」に色がついている状態の場合は、Bluetoothは「オン」です。
-
-
ここまでの操作を行ってもBluetoothを有効にできない場合はBluetoothを有効にできないを確認してください。
2. Bluetooth機器を接続する
-
画面下部にある
 「スタート」ボタンをクリックして、スタートメニューから
「スタート」ボタンをクリックして、スタートメニューから 「設定」をクリックします。
「設定」をクリックします。

-
設定画面左側のメニューから「Bluetooth とデバイス」をクリックし、右側に表示される「デバイスの追加」をクリックします。
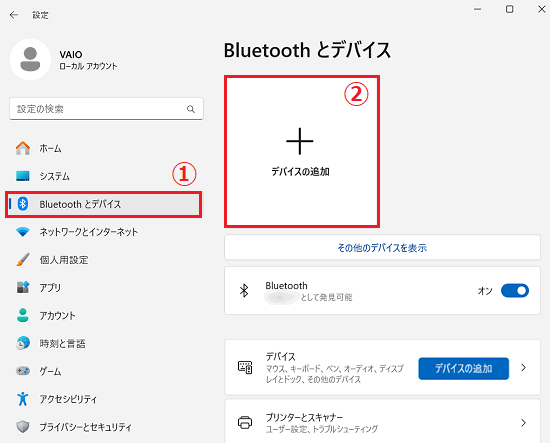
-
「デバイスを追加する」画面が表示されましたら、パソコンと接続したいBluetooth機器をペアリングモードにします。
機器側をペアリングモードに移行させたら、画面の「Bluetooth」をクリックします。
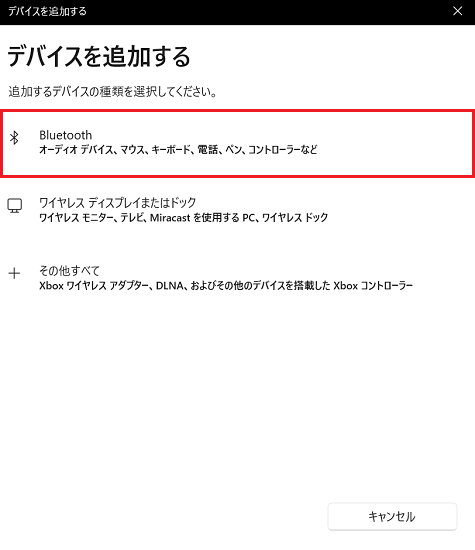 参考情報
参考情報お使いのBluetooth機器によって、ペアリングモードへの切り替え方法が異なります。
また、ペアリングの際にPINコードの入力を求められる場合などがありますので、接続したいBluetooth機器の取扱説明書を確認の上で操作を行ってください。 -
ペアリング可能な周辺のBluetoothデバイスの一覧が表示されますので、接続したい機器をクリックして、ペアリングします。
(ここではマウスをペアリングします。)
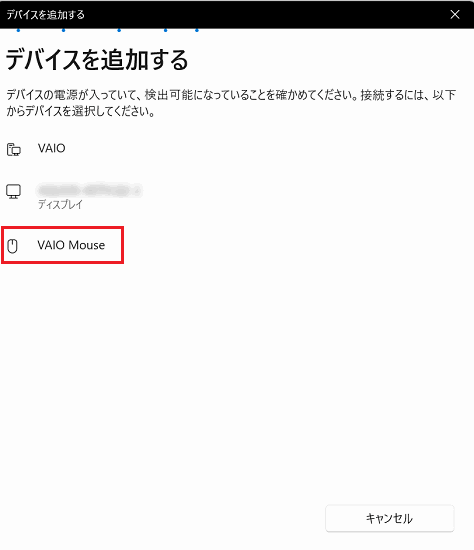
-
「デバイスの準備が整いました!」と表示され、ペアリングモードに移行した機器が表示されるのを待てば、接続(ペアリング)は完了です。
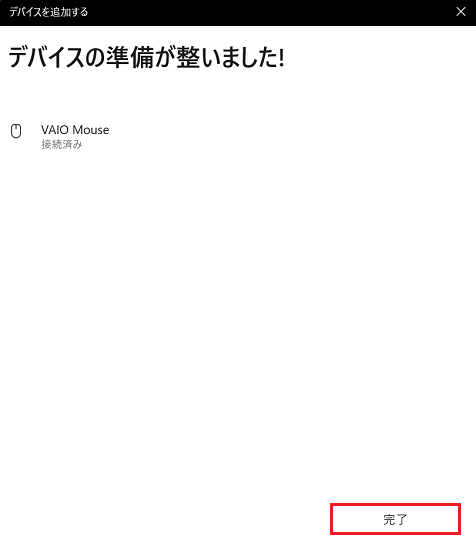 参考情報
参考情報-
Bluetoothヘッドホンなど、接続するデバイスによっては「切断」のボタンが表示される場合もあります。
この場合「切断」はクリックせずに「完了」をクリックしてください。
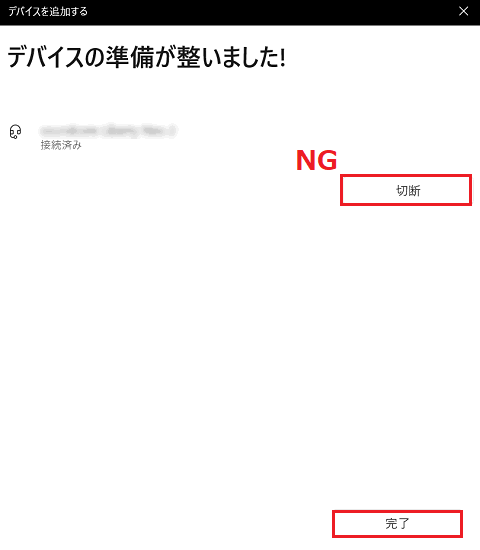
-
ここまでの操作を行ってもBluetooth機器を接続できない / 不安定な場合はBluetooth接続ができない・不安定な場合の確認事項を確認してください。
-
Bluetoothマウス / キーボードを接続する方法
-
 「スタート」ボタンをクリックし「設定」をクリックします。
「スタート」ボタンをクリックし「設定」をクリックします。
※「設定」がない場合は右上「すべてのアプリ」をクリックして、一覧から探してください。
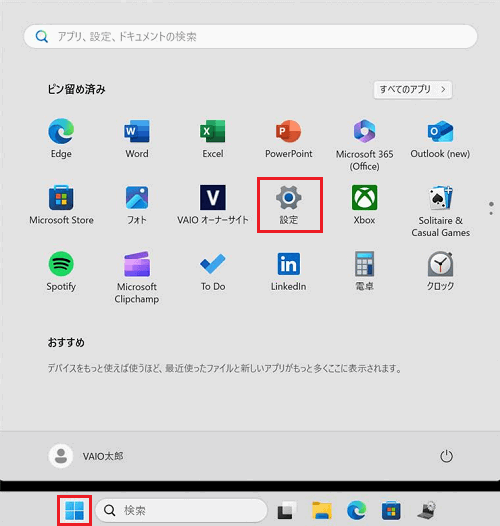
-
「Bluetooth とデバイス」をクリックします。
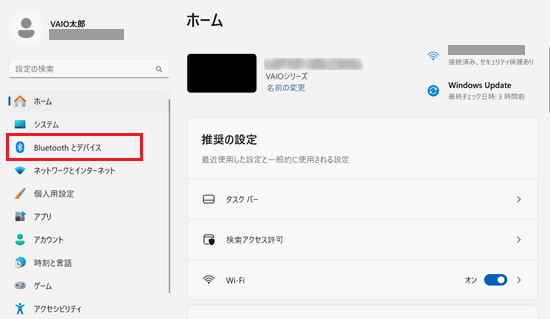
-
「Bluetooth とデバイス」が表示されます。
「Bluetooth」のスイッチを 「オン」にし、「デバイスの追加」をクリックします。
「オン」にし、「デバイスの追加」をクリックします。
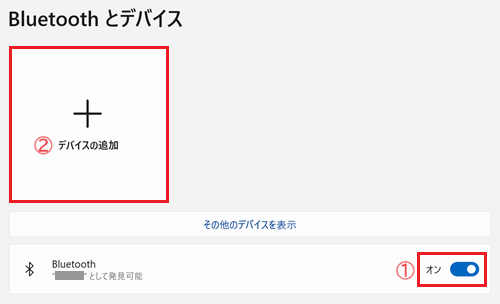 参考情報
参考情報Bluetoothデバイスの電源を入れて、接続(ペアリング)ができる状態にしてください。
マウスやキーボードの場合、本体底面のボタンを押すなどの操作が一般的ですが、デバイスにより様々です。デバイス側の操作方法が不明な場合は、付属している取扱説明書などを参照してください。 -
「デバイスを追加する」と表示されます。
「Bluetooth」をクリックします。
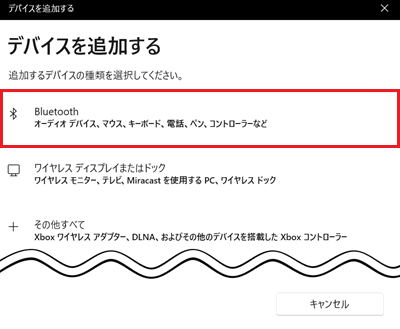
-
Bluetoothデバイスの検索が開始されます。
接続したいデバイスが一覧に表示されたら、該当のデバイスをクリックします。
※ここでは例として「マウス」を接続します。
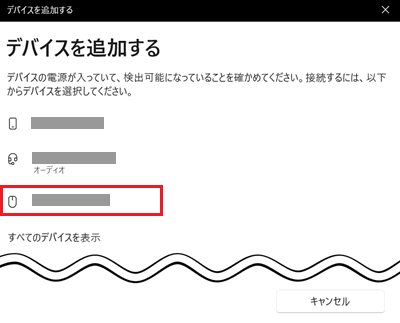 参考情報
参考情報接続したいデバイスが表示されない場合は、「すべてのデバイスを表示」をクリックして一覧を確認してください。
※Bluetooth機器が表示されるまで、しばらく時間がかかる場合があります。
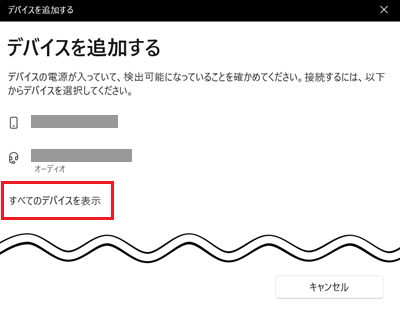
-
接続が開始されます。

-
「デバイスの準備が整いました!」と表示されます。
「完了」をクリックします。
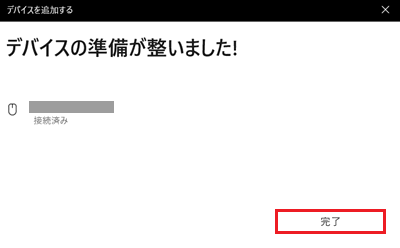
以上で操作は完了です。
Bluetoothデバイスが「接続済み」と表示されていることを確認してください。
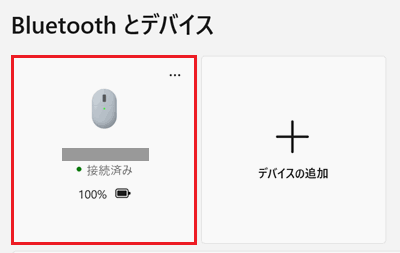
接続したデバイスの登録を削除したい場合は「 」ボタンをクリックし、表示されたメニューから「デバイスの削除」をクリックしてください。
」ボタンをクリックし、表示されたメニューから「デバイスの削除」をクリックしてください。
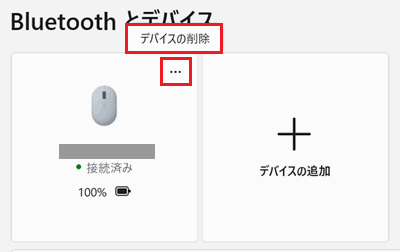
Bluetoothオーディオデバイスを接続する方法
-
 「スタート」ボタンをクリックし「設定」をクリックします。
「スタート」ボタンをクリックし「設定」をクリックします。
※「設定」がない場合は右上「すべてのアプリ」をクリックして、一覧から探してください。
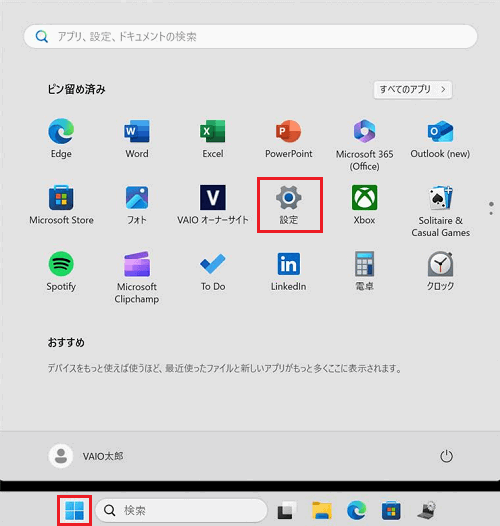
-
「設定」が表示されます。左側のメニューから「Bluetooth とデバイス」をクリックし、右側に表示される「Bluetooth」のスイッチを
 「オン」にします。
「オン」にします。
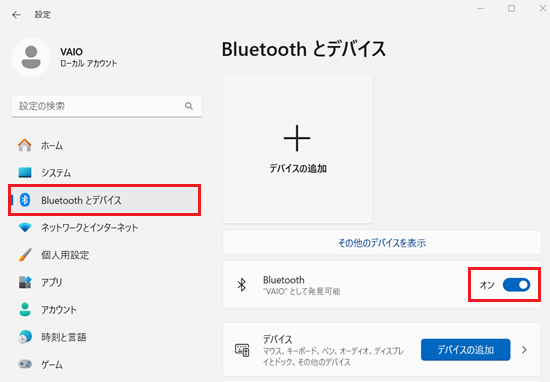
-
「デバイスの追加」ボタンをクリックします。
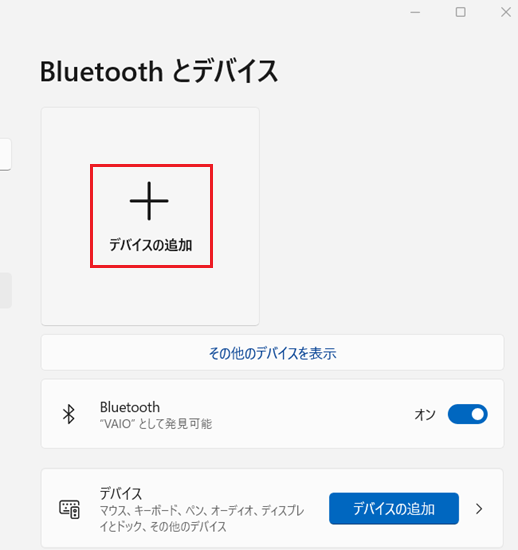
-
ここで、接続するBluetoothオーディオデバイスを「ペアリングモード」にします。
デバイスをペアリングモードにする操作方法は、Bluetoothオーディオ製品に付属している取扱説明書などを参照してください。 -
「デバイスを追加する」が表示されます。「Bluetooth」をクリックします。
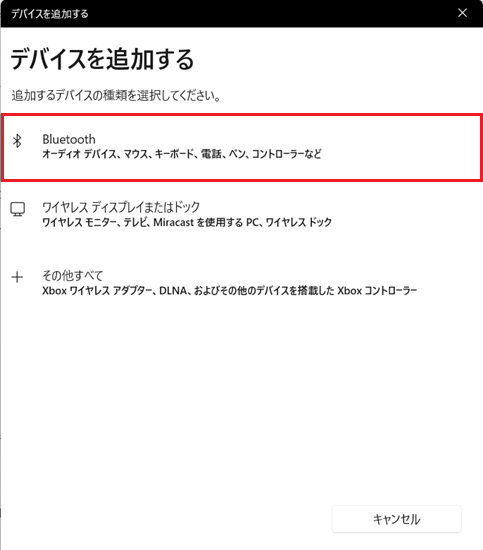
-
接続したいBluetoothオーディオデバイスが、一覧に検出されるのを待ちます。
接続したいオーディオデバイスが検出されたら、クリックして接続します。
※パスコードやPINなどを要求された場合は、オーディオデバイスの取扱説明書を確認して入力してください。
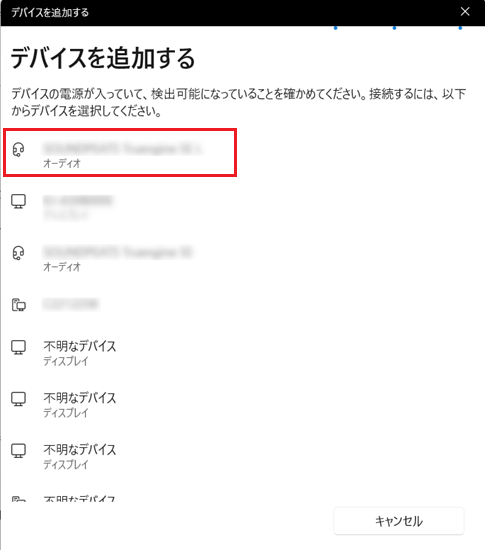
-
「デバイスの準備が整いました!」が表示され、接続したオーディオデバイスが、パソコンに接続されていることが表示されます。
「完了」ボタンが表示されている場合は「「完了」をクリックします。
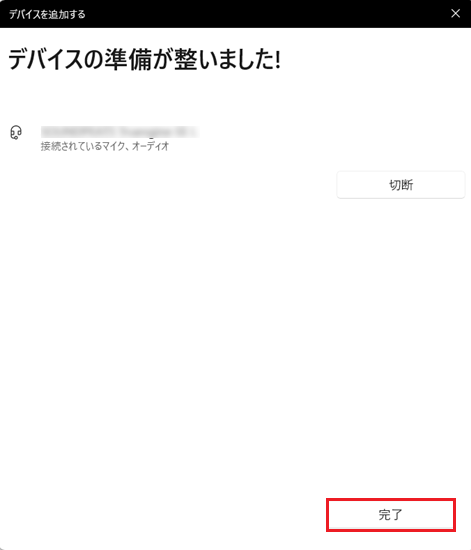
参考情報
接続するBluetooth機器(オーディオデバイス)によっては、接続完了時に表示される「ボタン」の機能・表示が変わります。
「完了」ではなく「切断」ボタンなどが表示されるケースもあります。その場合は、右上に表示される「✕」をクリックして終了します。接続するデバイスによっては、アイコンや、接続された際に表示されるメッセージなども変わります。
あくまでも接続するBluetoothデバイスの持つ機能や情報等によって変わりますので、クリックする前によくご確認ください。 -
接続したオーディオデバイスが表示され「接続されているマイク、オーディオ」や「音声、音楽に接続済み」と表示されていれば完了です。
オーディオデバイスが対応しているプロファイルによって、ここの文言は異なる場合があります。
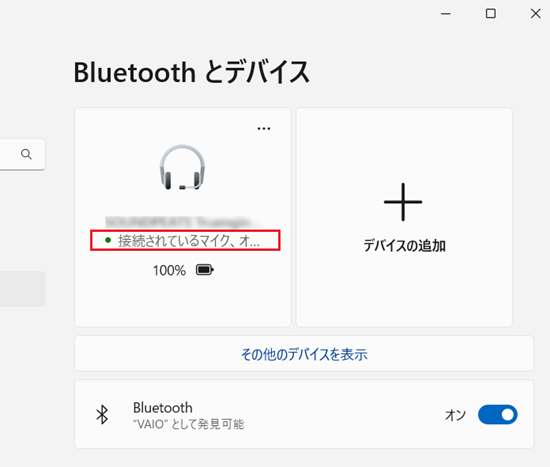
参考情報
接続したBkuetoothオーディオデバイスの使用を終了する場合は、項目右上の
 をクリックし、「切断」または「デバイスの削除」のボタンをクリックします。
をクリックし、「切断」または「デバイスの削除」のボタンをクリックします。
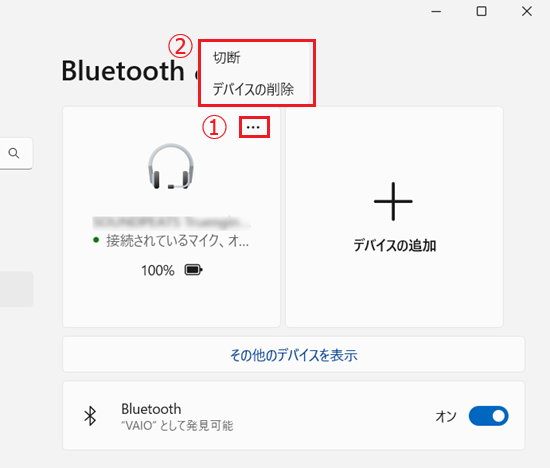
-
切断:再度同じBluetoothデバイスを使用する予定がある場合にクリックします。
-
デバイスの削除:一時的な利用のみで、同じデバイスを使用する予定がない場合にクリックします。
-
-
接続したBluetoothオーディオデバイスが、Windows上で利用できる設定になっているか、確認します。
「設定」の左側のメニューから「システム」をクリックし「サウンド」をクリックします。
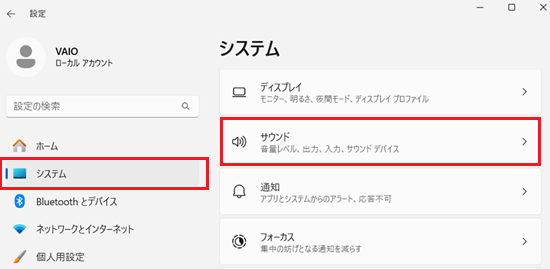
-
接続したBluetoothオーディオデバイスの種類によって、以下を確認します。
-
Bluetoothヘッドホンや、Bluetoothスピーカーなど「出力」するデバイスの場合
「サウンド」のメニューにある「出力」の項目から、接続したBluetoothオーディオデバイスが選択されているか確認します。
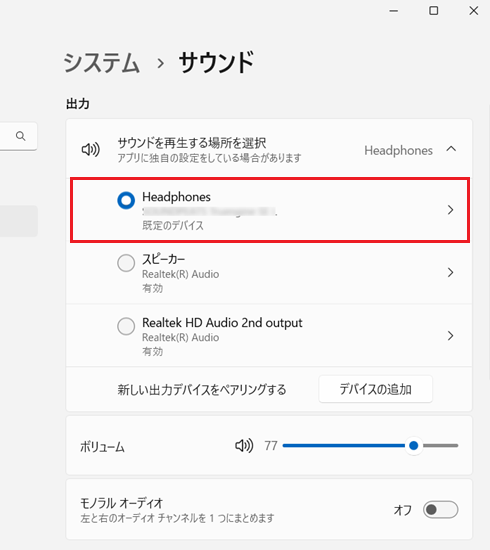
-
Bluetoothマイクや、ヘッドセットなどの「入力」機能のあるデバイスの場合
「サウンド」のメニューにある「入力」から、接続したBluetoothオーディオデバイスが選択されているか確認します。
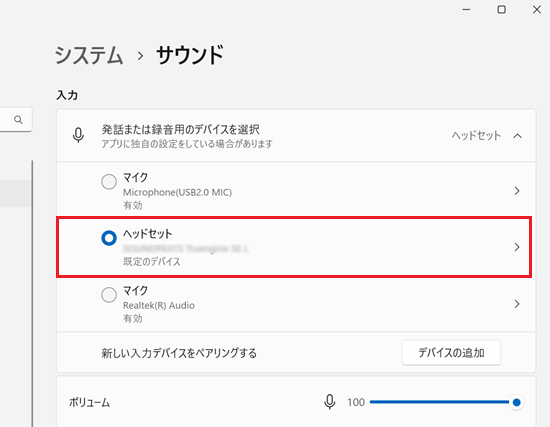
-
以上で操作は完了です。
参考情報
Bluetooth接続はできているが、接続済みのオーディオデバイスから音が出ない場合は、以下の関連FAQをご参照ください。
Bluetoothを有効にできない
1. 完全にシャットダウンし、再起動する
Windowsの電源を「完全にシャットダウン」し、再起動して改善するかをご確認ください。
-
画面下部にある
 「スタート」ボタンをクリックして表示される画面の右下にある
「スタート」ボタンをクリックして表示される画面の右下にある 「電源」ボタンをクリックします。
「電源」ボタンをクリックします。 -
キーボードの【Shift】キーを押し、そのまま押し続けながら電源メニューの「シャットダウン」をクリックします。
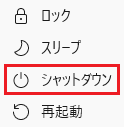
-
普段より電源が切れるまでに時間が掛かりますが、シャットダウンされるまで待ちます。
-
シャットダウンしたことを確認しましたら、電源ボタンを押して電源を入れ直します。
-
Bluetoothが有効になり、Bluetoothデバイスを接続できるかを確認します。
改善しない場合は、以下へ進んでください。
2. 放電を行う
以下の関連FAQを参照し、放電を実施してください。
 注 意
注 意電源ケーブルは延長ケーブルやタコ足配線のコンセントではなく、壁のコンセントに直接挿してください。
Bluetoothが有効になり、Bluetoothデバイスを接続できるかを確認します。
改善しない場合は、以下へ進んでください。
3. アップデートプログラムをインストールする
ご使用のモデルでBIOS、およびBluetoothドライバーのアップデートプログラムが公開されている場合は、最新の状態にアップデートして、現象が改善するかをご確認ください。
以下のウェブページを参照し、ご使用のモデルのアップデートプログラムを確認してください。
改善しない場合は、以下へ進んでください。
4. Bluetoothドライバーを再インストールする
Bluetoothドライバーを再インストールし、現象が改善するかをご確認ください。
再インストールする方法については、以下の関連FAQをご参照ください。
改善しない場合は、以下へ進んでください。
5. リカバリー(再セットアップ・初期化)する
各項目の対処方法を実施してもBluetooth機能が動作しない場合は、パソコンのリカバリー(再セットアップ・初期化)を行うことで問題が改善する場合があります。
リカバリー(再セットアップ・初期化)を行う際の注意事項と実施方法については、それぞれ以下の情報を参照してください。
リカバリーを行っても現象が改善しない場合は、VAIOサポートセンター「修理相談窓口」までご相談ください。
また、その際には以下の内容をお伝えください。
-
確認いただいていたFAQのタイトルやURL
[Windows 11] Bluetoothを有効にできない
https://solutions.vaio.com/4383 -
FAQの手順でご確認、お試しいただいた内容。
-
リカバリ実施後も改善がないこと。
Bluetooth接続ができない・不安定な場合の確認事項
1. パソコンのBluetooth機能が「オン」になっているか確認する
操作手順については、Bluetoothをオン(有効) / オフ(無効)にする方法・接続する方法を確認してください。
参考情報
Bluetoothの項目がグレーアウトして操作できない場合や項目が無い場合は、Bluetoothを有効にできないを確認してください。
Bluetooth機能の有効 / 無効を切り替えると現象が改善する場合がありますので、Bluetoothをオン(有効) / オフ(無効)にする方法・接続する方法を確認し、有効 / 無効の切り替えもあわせてお試しください。
2. Windowsを再起動する
画面下部にある 「スタート」ボタンをクリックして、スタートメニューから
「スタート」ボタンをクリックして、スタートメニューから 「電源」をクリックし「再起動」をクリックします。
「電源」をクリックし「再起動」をクリックします。
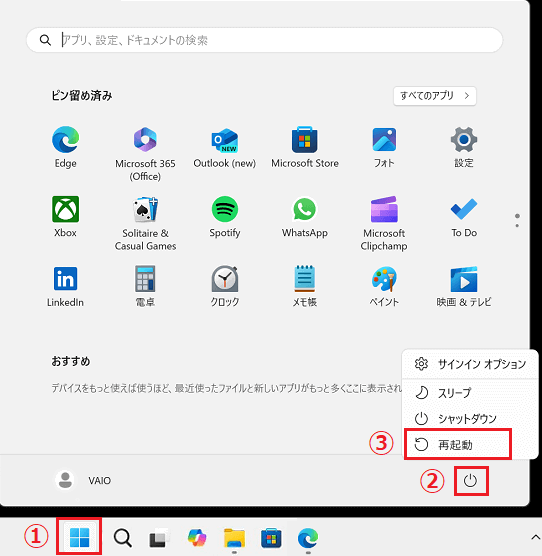
再起動後、Bluetoothが正常に動作するようになるかをご確認ください。
3. Bluetooth機器を充電する / 電池を交換する
Bluetooth対応の周辺機器が充電できているか、または電池を交換して改善するかをご確認ください。
充電式の場合は、周辺機器に付属の取扱説明書などを参照し、充電状況をご確認ください。
4. Bluetooth機器を再登録する
-
 「スタート」ボタンをクリックして、スタートメニューから
「スタート」ボタンをクリックして、スタートメニューから 「設定」をクリックします。
「設定」をクリックします。 -
「設定」が表示されます。左のメニューから「Bluetooth とデバイス」をクリックします。
右側に「Bluetooth とデバイス」が表示された箇所に、接続・再登録したいBluetooth機器が表示されているか確認します。
対象の機器が表示されている場合は、右上にある をクリックして「デバイスの削除」をクリックします。
をクリックして「デバイスの削除」をクリックします。
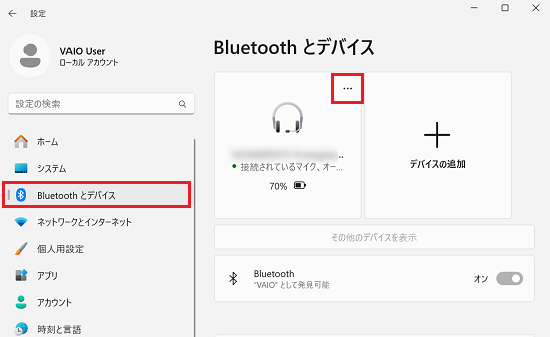
-
Bluetooth機器の登録を行います
操作手順については、以下の関連FAQをご参照ください。
5. 最新のアップデートプログラムをインストールする
個別の問題が確認されている場合、問題を解決するためのアップデートプログラムが公開されています。
最新のドライバーやアプリにアップデートして、改善するかをご確認ください。
6. Bluetoothドライバーを再インストールする
Bluetoothドライバーを再インストールし、現象が改善するかをご確認ください。
再インストールする方法については、以下の関連FAQをご参照ください。
7. Bluetooth機器の電源管理の設定を変更する
※表示される画面は、ご使用のモデルにより異なる場合があります。
-
「デバイス マネージャー」を表示します。
-
「デバイス マネージャー」が表示されましたら「Bluetooth」をダブルクリックし、その階層下に表示された「Bluetoothモジュール」(Bluetoothドライバー名)を右クリックします。
表示されたメニューから「プロパティ」を選択します。※表示されるBluetoothドライバー名はご使用のモデルにより異なります。
![[デバイス マネージャー]画面](https://rescdn2.support.vaio.com/kbresources/answer/4363/b.png)
参考情報
表示されるBluetoothドライバー名の一例です。
- インテル(R) ワイヤレス Bluetooth(R)
- Bluetooth無線
-
「プロパティ」が表示されましたら「電源の管理」タブに切り替え「電力の節約のために、コンピューターでこのデバイスの電源をオフにできるようにする」のチェックをクリックして外します。チェックが外れていることを確認して「OK」をクリックします。
![[プロパティ]画面](https://rescdn2.support.vaio.com/kbresources/answer/4363/c.png) 参考情報
参考情報「電源の管理」タブがない場合は、画面左下の「設定の変更」をクリックしますと「ユーザーアカウント制御」が表示され、ユーザーパスワードもしくはPINを求められます。
ユーザーパスワード、もしくはPINを入力すると「電源の管理」タブが表示されます。
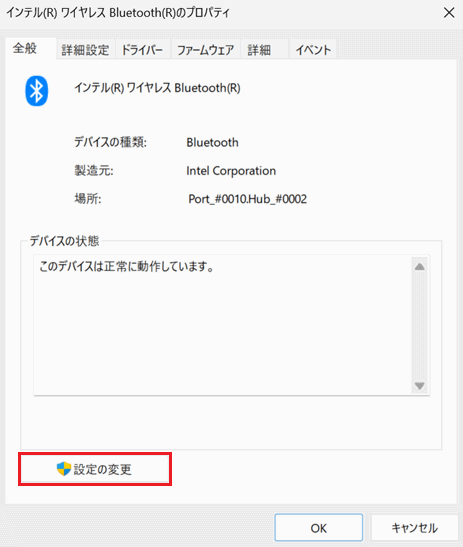
以上で操作は完了です。
Bluetooth機器を再接続し、現象が改善するかをご確認ください。
8. 無線LAN機能をオフにする
Bluetoothは2.4GHzの周波数帯を使用しています。
そのため、無線LAN等で2.4GHzの周波数帯を使用して接続を行っている場合は、双方の干渉により通信速度の低下や切断などがまれに発生する場合があります。
無線LAN機能をオフにしてBluetooth通信が安定するかをご確認ください。
操作手順については、以下の関連FAQをご参照ください。
参考情報
-
無線LANで使用しているチャンネルとBluetoothで使用しているチャンネルが重なると、Bluetoothは空いているチャンネルを探して接続されます。
そのため、少し時間を置くと接続する場合があります。 -
Bluetooth機器の周辺に家電製品(電子レンジやコードレスフォンなど)がある場合も、電波干渉の影響を受けやすくなることがあります。
Bluetooth対応機器が使用する2.4GHz帯は、さまざまな機器が共有して使用する電波帯です。
そのためBluetooth対応機器は、同じ電波帯を使用する機器からの影響を最小限に抑えるための技術を使用していますが、場合によっては他の機器の影響によって通信速度や通信距離が低下することや、通信が切断することがあります。 -
無線LANのチャンネル幅を設定変更することで症状が改善する可能性があります。
無線LANのチャンネル幅を「802.11nチャネル幅(2.4GHz)」と「802.11nチャネル幅(5GHz)」の値を「20MHzh」へ変更してご確認ください。
※出荷時は「自動」に設定されております。
無線LANのチャネル幅変更方法は、以下をご確認ください。無線LANのチャンネル幅の変更方法
-
「デバイス マネージャー」を表示します。
-
「デバイス マネージャー」が表示されます。
「ネットワークアダプター」をダブルクリックします。
階層下に表示された「Intel(R)(搭載の無線LANモジュール名)」を「右クリック」します。
メニューにある「プロパティ」を選択します。
※表示される無線LANモジュール名はご使用のモデルにより異なります。![[デバイスマネージャー]画面](https://rescdn2.support.vaio.com/kbresources/answer/4363/d.png)
-
プロパティが表示されましたら「詳細設定」タブをクリックします。
「プロパティ」欄から「チャネル幅(2.4Ghz 用)」と「チャネル幅(5Ghz 用)」で
「値」をそれぞれで「20Mhz」へ変更し「OK」をクリックして終了です。![[プロパティ]画面](https://rescdn2.support.vaio.com/kbresources/answer/4363/e.png)
-
9. ほかのBluetooth機器が接続できるかを確認する
Bluetooth機器を複数お持ちの場合は、接続するBluetooth機器を変更して正常に動作するかをご確認ください。
また、Bluetooth機器が一つしかない場合でも、別のパソコンやスマートフォンに接続できる場合は、その機器が正常に使えるかご確認ください。
※なお単一のBluetooth機器を複数の端末から同時にペアリングすると、干渉が発生しうまく機能しないことがあります。
同じパソコンで別のBluetooth機器が使える場合
接続しようとしているBluetooth機器が原因となっている可能性が高いため、製造元メーカーへお問い合わせください。
別のパソコンやスマートフォンでも同じBluetooth機器が使えない場合
接続しようとしているBluetooth機器が原因となっている可能性が高いため、製造元メーカーへお問い合わせください。
確認ができない場合 / 同じパソコンで複数のBluetooth機器が使えない場合 / 別のパソコンやスマートフォンでは同じBluetooth機器が使える場合
接続ができないパソコン側が原因となっている可能性が高いため「改善しない場合」を確認してください。
10. 改善しない場合
ここまですべての操作を行っても改善しない場合は、VAIOサポートセンター「修理相談窓口」にご相談ください。
Bluetoothデバイスの名前を変更する方法
-
 「スタート」ボタンをクリックし「設定」をクリックします。
「スタート」ボタンをクリックし「設定」をクリックします。
※「設定」がない場合は右上「すべてのアプリ」をクリックして、一覧から探してください。
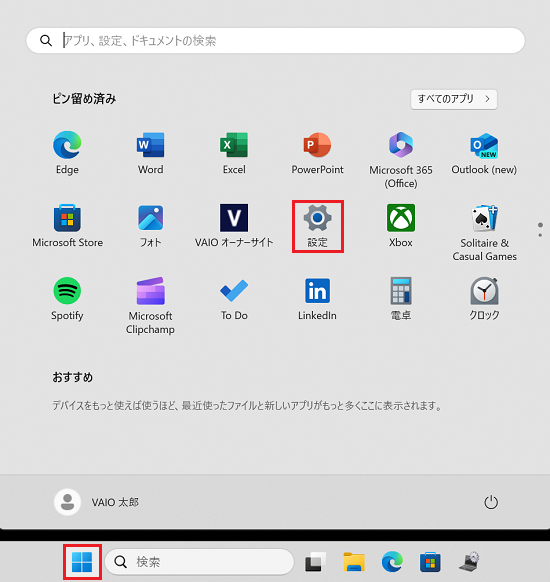
-
「Bluetooth とデバイス」をクリックします。
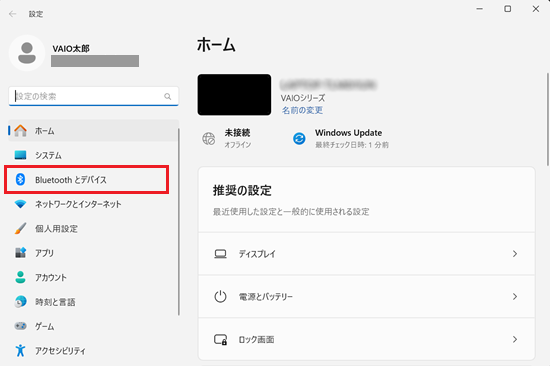
-
「Bluetooth とデバイス」が表示されます。
「Bluetooth」が 「オン」になっているのを確認して「デバイス」をクリックします。
「オン」になっているのを確認して「デバイス」をクリックします。
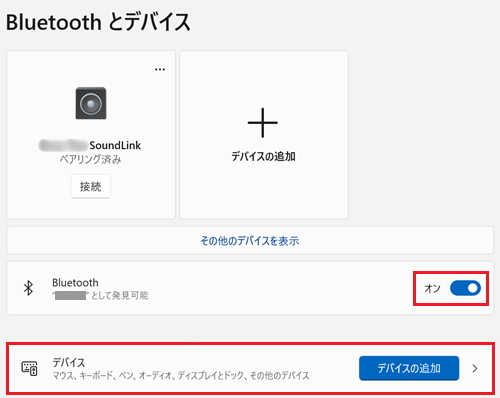
-
「デバイス」が表示されます。
画面右側を最下部までスクロールして「関連設定」項目の「その他のデバイスとプリンターの設定」をクリックします。
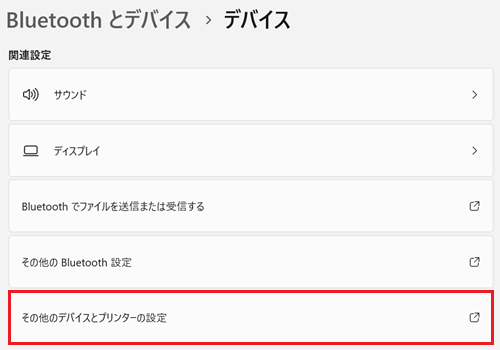
-
「デバイスとプリンター」が別画面で表示されます。
名前を変更したいデバイスを右クリックし、表示されたメニューから「プロパティ」をクリックします。
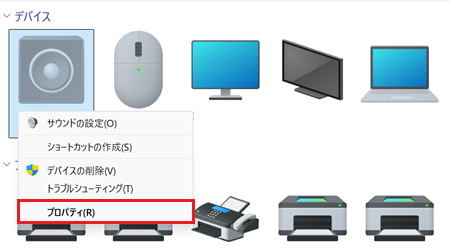
-
選択したデバイスの「プロパティ」が表示されます。
「Bluetooth」タブをクリックして「入力欄」にお好みの名前を入力します。
※ここでは例として、オーディオデバイスの名前を「VAIO_sound」と入力します。
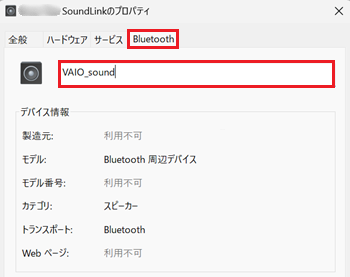
-
入力が完了したら「適用」をクリックし「OK」をクリックします。
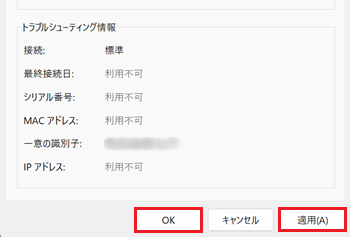 参考情報
参考情報「デバイス名の変更に失敗しました」と表示された場合、手順3. の画面で「Bluetooth」機能が「オン」になっているか確認してください。
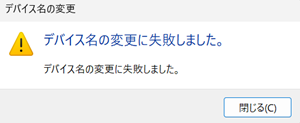
-
このままでは名前の適用がされないので、画面右上の「✕」ボタンで「デバイスとプリンター」を閉じます。
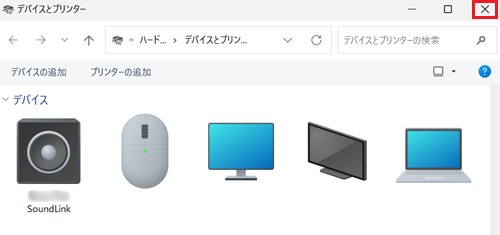
-
手順4. の「デバイス」画面に戻ります。
画面右側を最上部までスクロールして「Bluetooth」のスイッチを 「オフ」にして、再度
「オフ」にして、再度 「オン」にします。
「オン」にします。
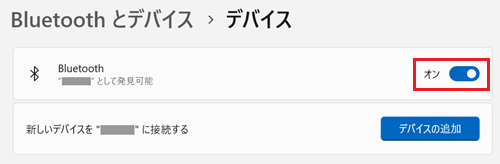
-
入力した名前が表示されていれば操作は完了です。