[VAIO_PC] 無線WANでインターネットに接続できない
対象モデル:VAIO_PC ※無線WAN搭載モデル一覧はこちら
個人モデル
VJA121* シリーズ
VJS111*、VJS112* シリーズ
VJS121*、VJS122*、VJS123*、VJS124*、VJS125*、VJS126*、VJS127* シリーズ
VJS132*、VJS134*、VJS135*、VJS136* シリーズ
VJS141*、VJS142*、VJS143*、VJS144*、VJS145*、VJS146*、VJS147* シリーズ
VJS4R1* シリーズ
VJZ141*、VJZ142* シリーズ
法人モデル
VJPA11* シリーズ
VJP112* シリーズ
VJPF11* シリーズ
VJPG11*、VJPG13*、VJPG14*、VJPG21*、VJPG31*、VJPG32* シリーズ
VJPJ11*、VJPJ13*、VJPJ21*、VJPJ22*、VJPJ23*、VJPJ25* シリーズ
VJPK11*、VJPK13*、VJPK21*、VJPK22*、VJPK23*、VJPK24*、VJPK25* シリーズ
VJPKR1* シリーズ
VJPZ11* シリーズ
※無線WAN搭載モデルのみ
eSIM対応の無線WANを搭載している機種については、出荷時のOSの設定がeSIMを使う設定になっているため、
SIMカードを挿入して使用する場合は、そのままではご使用になれません。
「このSIMカードの携帯データネットワークを使う」の項目のプルダウンリストで「SIM」を選択した上で、
以下のページの内容に従って設定を行ってください。
関連FAQ:[Windows 11] 無線WAN(SIM / eSIM)を利用してインターネットに接続する方法

eSIM対応の無線WANを搭載している機種で、eSIMプロファイルを設定してご使用される場合は、以下のページを参照してください。
関連FAQ:[VAIO_PC] eSIMについて
-
事前確認を必ずご確認いただき、対処方法については、下記のリンクよりご確認ください。
-
- 事前確認
-
対処方法
 PC の完全シャットダウンを試します(Windows 10、Windows 11のみ)
PC の完全シャットダウンを試します(Windows 10、Windows 11のみ)
事前確認
-
アップデートプログラムが公開されている場合は、アップデートプログラムを適用してください。
ダウンロード|アップデートプログラム -
VAIOの対応バンド以外のSIMカードについてはご使用になれません。
ご利用のSIMカードの対応バンドを、あらかじめSIMカードの販売会社にご確認ください。 -
SIMカードを挿入する際は、PCをシャットダウンし、必ず電源が切れた状態で挿入してください。
電源が入っている状態でSIMカードの抜き差しを行うと誤動作の原因となります。
APN設定時は設定後に必ずPCを再起動してください。 -
SIMカードのIC部分に汚れなどないか確認してください。
-
VJS126*/VJS127*、VJS135*/VJS136*、VJS146*/VJS147*、VJS4R1*、VJPG31*/VJPG32*、VJPJ22*/VJPJ23*/VJPJ25*、VJPK22*/VJPK23*/VJPK24*/VJPK25* シリーズのLTEモジュール(nanoSIM+eSIM)搭載機種で、eSIMプロファイルを設定して使用される場合は、以下のページを参照してください。
関連FAQ:[VAIO_PC] eSIMについて
-
BIOS設定画面で無線WAN機能が無効に設定されていると、Windows上での無線WANに関する操作や設定が一切できず、
無線WANの接続も行えなくなります。
下記の手順で「Wireless WAN」の項目が「Enabled」になっていることを確認してください。関連FAQ:ハードウェアの機能をBIOSで制限する方法
-
対処方法
-

APNの設定を確認/再設定します
APN(接続設定)が間違っている場合や、入力内容が不足している場合は、正常に接続できない場合があります。
下記の関連FAQを参照し、APNの設定がされているか確認します。
なお、APN設定後/設定変更後は必ずPCの再起動を行ってください。関連FAQ:[Windows 11] 無線WAN(SIM / eSIM)を利用してインターネットに接続する方法
関連FAQ:[Windows 10] 無線WANの接続方法 既にAPNが設定されている場合は、下記の手順で設定を一旦削除してから、APNの再設定を行ってください。
既にAPNが設定されている場合は、下記の手順で設定を一旦削除してから、APNの再設定を行ってください。
ご注意
突然通信できなくなったり、通信できていたが圏外などの表示になって通信が復帰しない場合は、APNの設定を確認してください。
「インターネットAPN」にて設定しているAPNの「APN名」が「APNを添付する」に項目として存在しない場合は「インターネットAPN」と「APNを添付する」のAPNの設定を一旦削除した後、APNの再設定を行ってください。
その際「APNの種類」については、SIMの提供元の情報にかかわらず[インターネットおよびアタッチ]を選択し、保存後にPCを再起動し接続できるかどうかご確認ください。APN設定を削除する方法
- 画面右下のタスクバーにある「無線LAN」アイコン
 または「ネットワーク」アイコン
または「ネットワーク」アイコン をクリックします。
をクリックします。 - 「ネットワークとインターネットの設定」をクリックします。
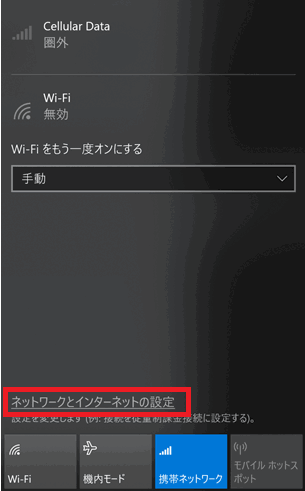
- 「ネットワークとインターネット」設定画面が表示されるので、左側のツリーから「携帯電話」を選択し、画面右側にある「詳細オプション」を選択します。
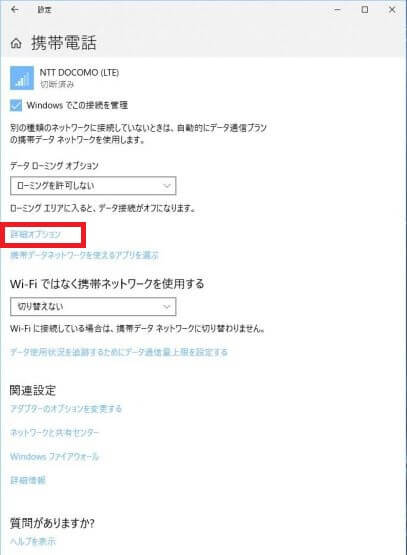
-
「インターネットAPN」欄「APNを添付する」項目に表示されている、設定済みのAPN設定をクリックすると「編集」や「削除」ボタンがアクティブに表示されるので「削除」を選択します。
※既定のAPNは削除しないでください。
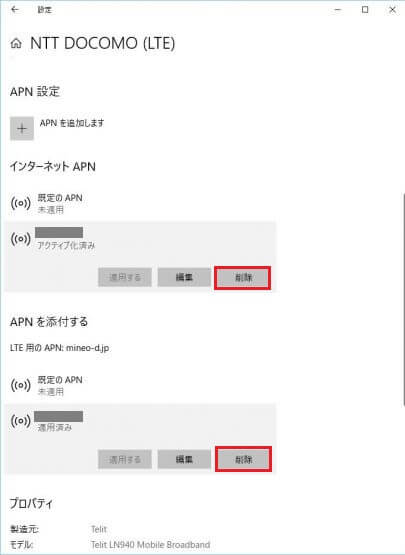
-
「インターネットAPN」欄「APNを添付する」欄にいずれも「既定のAPN」のみが残った状態にできたら、削除の作業は完了です。
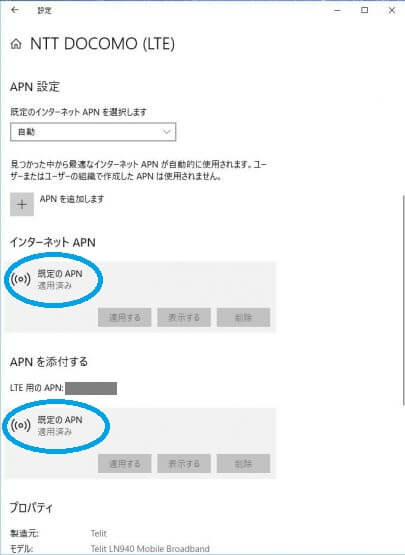
削除後、再度APN設定をし直し、Windowsの再起動を実施後に接続できるかどうかを確認します。
改善しない場合は次のSTEPに進みます。
- 画面右下のタスクバーにある「無線LAN」アイコン
-

無線WAN機能を一旦無効にして、再度有効にします
-
無線WANの有効/無効を切り替えると現象が改善する場合があります。
切り替わるまで時間がかかりますので、以下の操作は切り替わるまで待ってから行ってください。- 画面右下のタスクバーにある「無線LAN」アイコン
 または「ネットワーク」アイコン
または「ネットワーク」アイコン をクリックします。
をクリックします。 - 下記の画像が表示されるので、下部にある「携帯ネットワーク」をクリックし、無線WANを一旦「無効」に切り替え、再度「有効」にします。
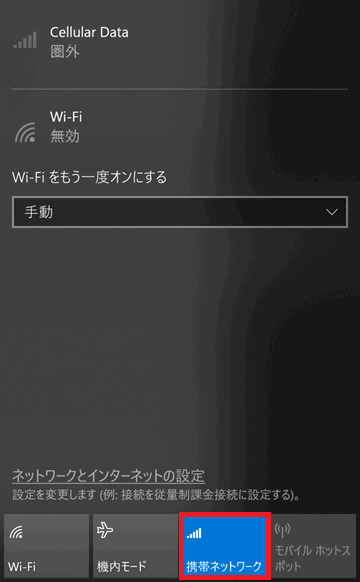
ご注意
無線WANは機内モードが有効になっていると使用できません。
下記の関連FAQを確認し、機内モードになっていた場合は、機内モードをオフにしてください。関連FAQ:[Windows 11] 機内モードを使用してすべての通信機能を停止する方法
関連FAQ:[Windows 10] 機内モードを使用してすべての通信機能を停止する方法
- 画面右下のタスクバーにある「無線LAN」アイコン
-

PCの再起動を行います
-
無線WANの動作が不安定な場合は、PCを再起動することで改善する場合があります。
- スタートボタン
 を押して、電源ボタン
を押して、電源ボタン から「再起動」をクリックします。
から「再起動」をクリックします。 - PCが再起動します。
-
接続ができるようになるか確認します。
改善しない場合は次のSTEPに進みます。
- スタートボタン
-

PCのシャットダウンを行います
-
シャットダウンを行い、再度起動させることで改善する場合があります。
- スタートボタン
 を押して、電源ボタン
を押して、電源ボタン から「シャットダウン」をクリックします。
から「シャットダウン」をクリックします。 - PCの電源が切れるのを待ちます。
-
電源が切れたら、再度電源ボタンを押して、接続ができるようになるか確認します。
改善しない場合は次のSTEPに進みます。
ご注意
シャットダウン後に起動した際は、無線WANモジュールが認識してから動作が始まるまで
若干時間がかかる場合があります。起動後しばらくしてから、認識および動作をしているようであれば
動作には問題ありません。 - スタートボタン
-

無線WANドライバーの電源の管理の設定を変更します
-
以下の手順で無線WANドライバーの省電力の設定を2か所変更し、改善するか確認します。
-
デバイスマネージャーを開きます。
関連FAQ:[Windows 11] [デバイス マネージャー] 画面を表示する方法
関連FAQ:[Windows 10] [デバイス マネージャー] 画面を表示する方法 -
[ネットワークアダプター]をダブルクリックし、以下のいずれかが表示されていることを確認し、ダブルクリックします。
- 4G:[Telit LN930-AP LTE Mobile Broadband Card]
- 4G:[Telit LN930 LTE Mobile Broadband Card]
- 4G:[Telit LN940 Mobile Broadband]
- 4G:[Telit LN960A9 Mobile Broadband]
- 5G/FN982m:[Telit USB WWAN Adapter]
- 4G/eSIM:[Fibocom FM101-GL LTE Modem]
- 4G/eSIM:[Rowlling RW101-GL LTE Modem]
- 5G/eSIM:[5G Solution 5000]
※機種/OSによって記載が異なる場合があります
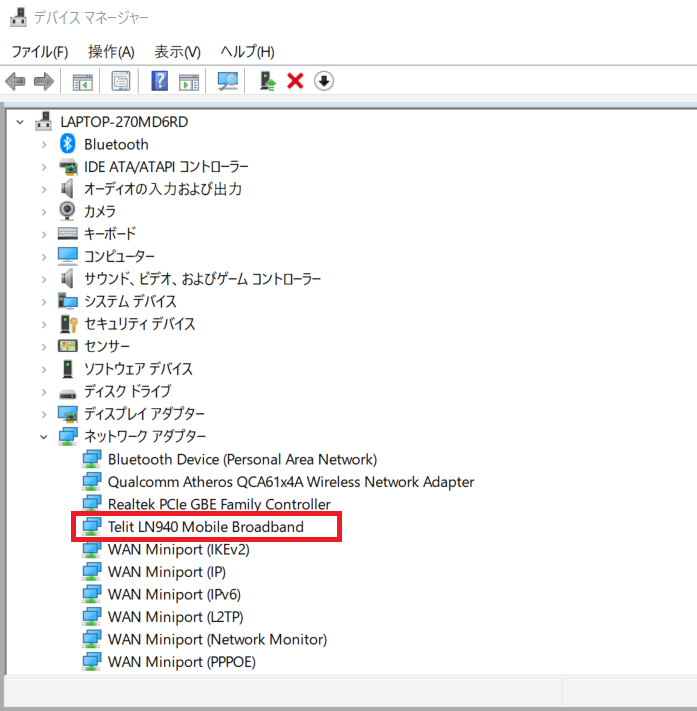
-
プロパティ画面が表示されるので[電源の管理]タブを選択し、[電力の節約のために、コンピューターでこのデバイスの電源をオフにできるようにする]のチェックボックスにチェックが入っていた場合は外します。
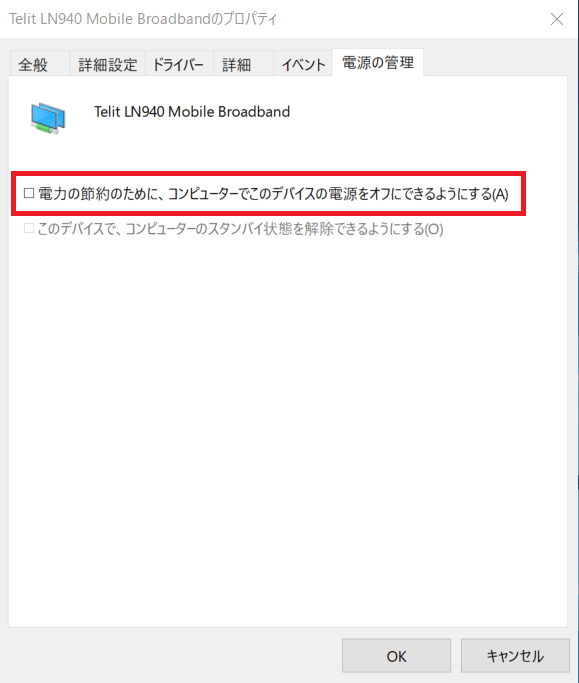
-
そのまま、プロパティ画面の[詳細設定]タブを選択し、[Selective Suspend]の設定を行います。
値(V):欄の設定ボックスをクリックして、リストから「Disabled」に設定し「OK」ボタンをクリックして、プロパティ画面を終了します。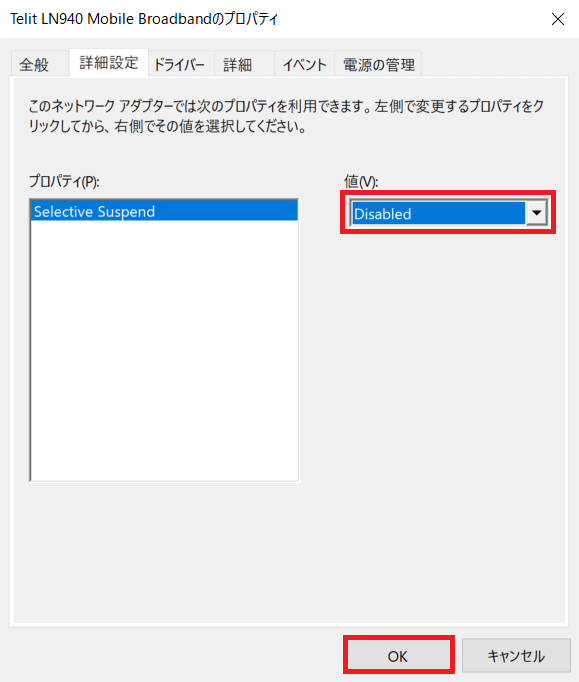
改善しない場合は次のSTEPに進みます。
-
-

PCの完全シャットダウンを試します(Windows 10、Windows 11のみ)
-
下記の関連FAQを確認して、通常のシャットダウンではなく、【Shift】キーを押しながらシャットダウンを選択し「完全なシャットダウン」をしてください。
関連FAQ:[Windows 11] PCをシャットダウンする(電源を切る)方法
関連FAQ:[Windows 10] PCをシャットダウンする(電源を切る)方法シャットダウン後、30秒以上開けてから再度、PCの電源ボタンを押して、電源をONにして、改善できるか確認します。
シャットダウンを行っても改善しない場合は、再度PCをシャットダウンして、本体底面の「バッテリーオフボタン」を3秒押してください。
ハードウェアが誤動作している場合は改善できる場合があります。関連FAQ:[VAIO_PC] バッテリーオフボタンの位置一覧と放電方法
完全シャットダウン後に動作が改善するような場合は、高速スタートアップ無効の設定もお試しください。
関連FAQ:[Windows 11] PCをシャットダウンする(電源を切る)方法
※「高速スタートアップを無効にする方法」をご覧ください。改善しない場合は次のSTEPに進みます。
-

WWAN FW Switch Toolを再インストールします(VJS111*、VJP112*シリーズは対象外)
-
「WWAN FW Switch Tool」を再インストールします。
改善しない場合は次のSTEPに進みます。「WWAN FW Switch Tool」再インストール手順
- 各機種用のWWAN FW Switch ToolをPCにダウンロードします。
- PCにSIMカードが入っている場合は、無線WAN(LTE)機能をOFFにして、スタートボタン
 を押し、電源ボタン
を押し、電源ボタン をクリックして、シャットダウンします。
をクリックして、シャットダウンします。 - PCのSIMカードスロットからSIMカードを抜き取り、電源ボタンを押してWindowsを起動します。
- 手順1.でダウンロードしておいた「WWAN FW Switch Tool」をインストールします。
黒い画面が表示されるので、消えるまでお待ちください。
※画面が消えるまで3~5分かかります。 - インストールが終わったらスタートボタン
 を押し、電源ボタン
を押し、電源ボタン をクリックします。
をクリックします。
メニューが表示されるのでキーボードの【Shift】キーを押しながら「シャットダウン」を押します。 - PCの電源が切れたら、30秒待ってSIMカードをSIMカードスロットへ挿入し、再度PCの電源ボタンを押し、Windowsを起動します。
- Windowsが起動後、暫く待つとFWスイッチのダイアログが画面右下に表示されるので、消えるまで待ちます。
- 改めて、無線WAN機能を有効にして、設定から利用するSIMカードの「APNの設定」を行います。
関連FAQ:[Windows 11] 無線WAN(SIM / eSIM)を利用してインターネットに接続する方法
関連FAQ:[Windows 10] 無線WANの接続方法 - APNの設定後、スタートボタン
 を押し、電源ボタン
を押し、電源ボタン をクリックして、再起動します。
をクリックして、再起動します。 - 再起動完了後、無線WAN接続ができるか確認します。

「使い方とトラブルのご相談」ページよりお問い合わせください
-
本FAQでご案内している確認事項を試しても改善せず、無線WANの動作が不安定な場合は、お手数ですが「使い方とトラブルのご相談」ページのお問い合わせフォームより、以下の情報を記載してご連絡ください。
- 現在ご覧いただいているFAQ(ID:2306)
- 具体的な状況(スリープからの復帰時につながらない、つながりにくい時間帯があるなど)
- 使用環境(山間部、ビル内など)
- 使用されているSIMの情報
- 使用されているセキュリティー関係のソフト
- ドライバーのバージョンとアップデートプログラムの適用の有無