画面がちらつく場合の対処方法
Q. 質問
画面がちらついたり、一時的に異常な画面表示になることがあります。対処方法を教えてください。
A. 回答
設定とハードウェアの問題かどうかを確認して、問題を切り分けます。
この現象は、インテル® グラフィックス・コントロール・パネルにある「パネル・セルフリフレッシュ」の設定を「オフ」にすることで回避できる場合があります。
このパネル・セルフリフレッシュの設定は、バッテリー駆動時での設定と、ACアダプターを利用時での設定と2か所あり、この2か所の設定を変更する必要があります。
「パネル・セルフリフレッシュ」の設定を含めた、画面がちらつく場合の対処方法は、以下を順にご確認ください。
- パネル・セルフリフレッシュの設定を確認する
- グラフィックドライバーの再インストール、もしくは以前のバージョンのドライバーに戻す
- BIOS画面でちらつきが発生するか確認する
- 放電を行う
- リカバリー(再セットアップ・初期化)を行う
1. パネル・セルフリフレッシュの設定を確認する
 注 意
注 意パネル・セルフリフレッシュを無効にすることで、消費電力が若干大きくなります。
バッテリー駆動時にのみ現象が発生する場合は、以下の関連FAQもご参照ください。
-
以下の関連FAQを参照し「インテル® グラフィックス・コントロール・パネル」を開きます。
-
「インテル® グラフィックス・コントロール・パネル」が起動しましたら、画面左側の「システム」をクリックします。
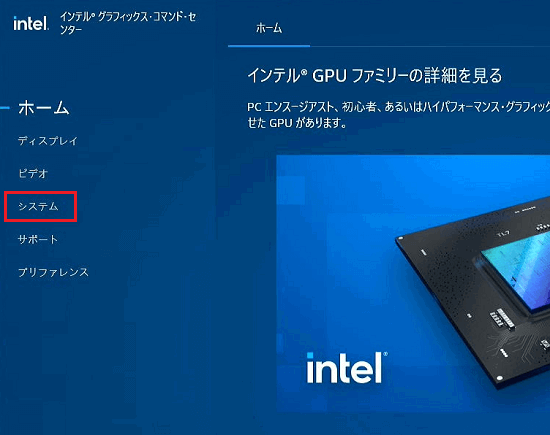
-
画面上部にある「電源」をクリックします。
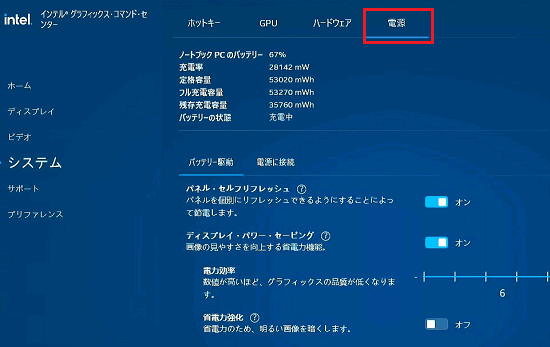
-
画面中央の「バッテリー駆動」を選択し、「パネル・セルフリフレッシュ」のスイッチを「オフ」にします。
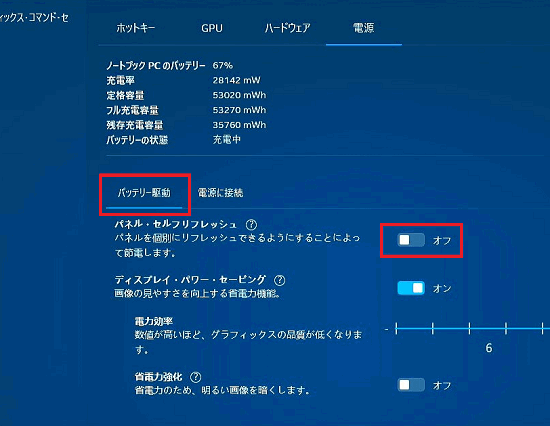
-
同じく、画面中央の「電源に接続」を選択し、「パネル・セルフリフレッシュ」のスイッチを「オフ」にします。
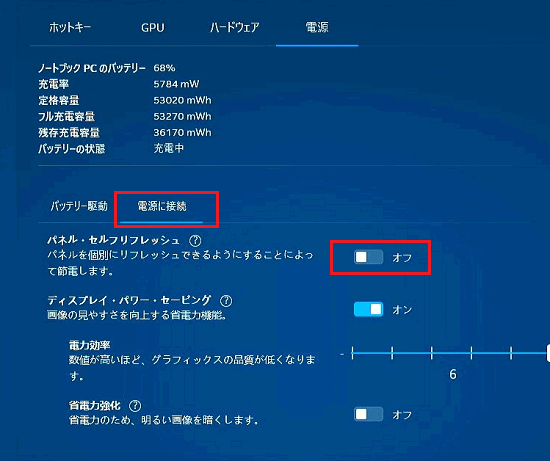
-
上記「バッテリー駆動」「電源に接続」の2箇所の操作をお試しいただき、現象が回避できるかご確認ください。
2. グラフィックドライバーの再インストール、もしくは以前のバージョンのドライバーに戻す
デバイスマネージャーよりグラフィックドライバーを再インストール、もしくは以前のバージョンのドライバーに戻して改善するかどうか確認します
操作手順に関しては、以下の関連FAQをご確認ください。
グラフィックドライバーの再インストール、もしくは以前のバージョンのドライバーに戻しても改善しない場合は、次にお進みください。
3. BIOS画面でちらつきが発生するか確認する
ハードウェアを管理している「BIOSセットアッププログラム」を起動して、現象が発生しているかを確認します。
BIOSセットアッププログラムを起動しメニューを表示する方法については、以下の関連FAQをご確認ください。
BIOS画面でも「ちらつき」が発生する場合は、VAIO本体、またはディスプレイ自体に問題が発生している可能性があります。
お手数ですが、VAIOサポートセンター「修理相談窓口」までご相談ください。
また、その際には以下の内容をお伝えください。
-
確認いただいていたFAQのタイトルやURL
画面がちらつく場合の対処方法
https://solutions.vaio.com/5235 - FAQの手順でご確認、お試しいただいた内容。
- BIOS画面でもちらつきが発生すること。
BIOSセットアップメニュー画面ではちらつきは発生しないものの、Windows上ではちらつきが発生する場合は、次へお進みください。
4. 放電を行う
 注 意
注 意電圧が安定しない場合など、電源の問題で画面にちらつきが発生することがあります。
ACアダプタは純正品を利用し、コンセントはほかの電気製品であらかじめ通電が確認できたものを利用してください。
また、延長ケーブルやタコ足配線のコンセントではなく、壁のコンセントに直接挿してください。
-
以下の関連FAQを確認し、パソコンの放電を実施します。
-
放電後に画面のちらつきが改善しているかどうか確認してください。
5. リカバリー(再セットアップ・初期化)を行う
すべての項目を確認しても現象が改善しない場合は、Windowsまたはグラフィック表示機能に問題が発生している可能性があります。 リカバリー(再セットアップ・初期化)をお試しください。
リカバリーの詳細については、以下の関連FAQを参照してください。
リカバリー(再セットアップ・初期化)を行っても「ちらつき」が発生する場合は、お手数ですがVAIOサポートセンター「修理相談窓口」までご相談ください。
また、その際には以下の内容をお伝えください。
-
確認いただいていたFAQのタイトルやURL
画面がちらつく場合の対処方法
https://solutions.vaio.com/5235 - FAQの手順でご確認、お試しいただいた内容。
- BIOS画面では発生しないが、リカバリーを実施してもWindows上でちらつきが発生すること。