メールの送受信ができない
Q. 質問
メールの送受信ができません。対処方法を教えてください。
A. 回答
メールの送受信をするには、インターネットに接続されていないとできません。対処方法については下記を確認してください。
メールソフトを起動する時のアイコンやメールソフトの名称を確認してください。
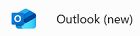
「Outlook(new)」(新しい「Outlook for Windows」)
-
2024年以降、Windows 11または、Windows 10デバイスに無料で付属しています。
-
Web版「Outlook」のOS標準で搭載されている「メール」「カレンダー(予定表)」「People(連絡先)」アプリを統合したアプリケーションです。
-
無料アカウントをお使いの場合は、受信トレイの中に広告が表示されます。他のメールとはっきり区別できるように、"広告" というラベルが付いています。広告は受信トレイの先頭に表示され、削除可能です。
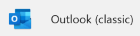
「Outlook(classic)」(「Outlook for Windows」)
-
Microsoft 365 AppsやOfficeアプリから提供されているOutlookのクラシック版を指します。
-
Office製品に付属している有料アプリケーションです。メニュー項目が多く、操作性に優れ利便性がよいです。
お使いのメールソフトをクリックして参照してください。
Outlook(new)
「Outlook(new)」でメールの送受信ができない場合は、以下の確認を行ってください。
1.インターネットの接続を確認する
インターネットに接続していない場合、メールの送受信はできません。Microsoft Edge等のブラウザーを起動して、ウェブページが表示されるか確認してください。
インターネットに接続できない場合については、以下の情報を参照してください。
2. Outlook(new)の設定を確認する
メールアカウントの設定を確認し、正しく設定されているか確認します。
メールアカウントの確認方法については、以下の情報を参照してください。
Outlook(classic)
「Outlook(classic)」でメールの送受信ができない場合は、以下の確認を行ってください。
1.インターネットの接続を確認する
インターネットに接続していない場合、メールの送受信はできません。Microsoft Edge等のブラウザーを起動して、ウェブページが表示されるか確認してください。
インターネットに接続できない場合については、以下の情報を参照してください。
2. Outlook(classic)の設定を確認する
メールアカウントの設定を確認し、正しく設定されているか確認します。
メールアカウントの確認方法については、以下の情報を参照してください。
メールアプリ
メールアプリでメールの送受信ができない場合は、以下の確認を行ってください。
1.インターネットの接続を確認する
インターネットに接続していない場合、メールの送受信はできません。Microsoft Edge等のブラウザーを起動して、ウェブページが表示されるか確認してください。
インターネットに接続できない場合については、以下の情報を参照してください。
2. アカウントがロックされていないか確認する
Microsoftアカウントがロックされている可能性があります。
Microsoftアカウントにサインインし、ロックを解除することでメールを送受信できる場合があります。
※ロックの解除には、SMS(ショートメッセージサービス)を受信できる携帯電話が必要です。
詳しくは、マイクロソフト社のホームページをご覧ください。
3. メールアカウントの設定を確認する
メールアカウントの設定を確認し、正しく設定されているか確認します。
メールアカウントの確認方法については、以下の情報を参照してください。
iCloudやYahooなどのアカウントをお使いの場合、詳しくはマイクロソフト社のホームページをご覧ください。
メールアプリからOutlook(new)への移行については、以下の情報を参照してください。