[Windows 11]キーボードで入力すると違う文字が表示される場合の対処方法
Q. 質問
Windows 11で、キーボードで入力すると違う文字が入力されます。対処方法を教えてください。
A. 回答
キーボードの設定を確認します。対処方法については下記を確認してください。
パソコン本体やキーボードに水やジュース、コーヒーなどの液体をこぼしたことがある場合は、VAIOサポートセンター「修理相談窓口」にご相談ください。
詳細については、以下の情報を参照してください。
VAIOサポートセンター以下の対処方法を順に行ってください。
1. 各症状に合わせて対処する
現在の症状に合った項目をクリックして参照してください。
キーを押すと違う文字が入力される場合
正しいキーボードドライバーがインストールされていないと、正常にキーボードが動作しません。
キーボードドライバーを再インストール(更新)して正しく入力できるか確認してください。
例:「英語キーボード」がインストールされていると、以下のように入力されます。
-
【Shift】+【2】キーを押すと「@」が入力される
-
【Shift】+【ほ】キーを押すと「_(アンダーバー)」が入力される
-
【Shift】+【9】キーを押すと「(」が入力される
-
【Shift】+【0】キーを押すと「)」が入力される
-
【へ / ~】キーを押すと「=」が入力される
-
【な / U】キーを押すと「4」が入力される
-
【ろ / _】キーを押しても何も入力されない
キーボードドライバーを再インストールする方法については、以下の情報を参照してください。
文字を入力すると、数字で入力される場合
【J】【K】【L】などのキーを押すと数字が入力され、文字が入力できない場合は「NumLock」が「有効」になっている可能性があります。
キーボードの【NumLock】(もしくは【NumLk】)キーを押し「NumLock」を「無効」にして正常にキーボード入力ができるか確認してください。
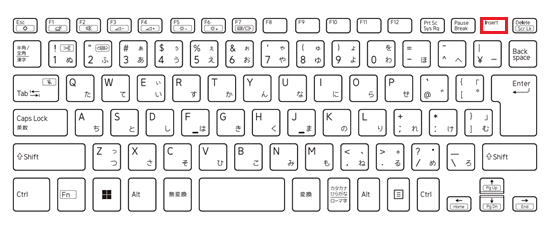
詳しくは、以下の情報を参照してください。
アルファベットを入力すると、大文字で入力される場合
【A】キーを押すと大文字の「A」が入力されるなど、アルファベットを小文字で入力したいが、大文字で入力される場合は「Caps Lock」機能が「有効」になっている可能性があります。
キーボードの【Shift】キーを押しながら【Caps Lock】キーを押し「Caps Lock」を「無効」にして正常にキーボード入力ができるか確認してください。
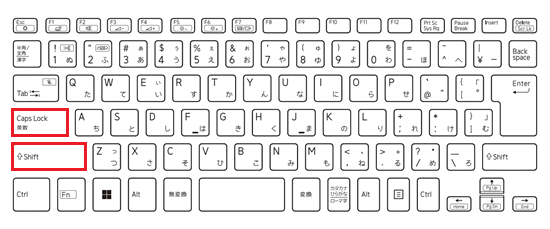
ローマ字入力 / かな入力ができない場合
入力方式を「かな入力」と「ローマ字入力」のどちらに設定しているかで、キーを押したときに表示される文字が異なります。
【A】キーを押すと「ち」が入力される場合:「かな入力」が設定されています。
【A】キーを押すと「あ」が入力される場合:「ローマ字入力」が設定されています。
キーボードの「入力方式」を変更する方法については、以下の情報を参照してください。
特定のキーを押しても入力できない場合
キーボードの特定のキーが反応しなくなった場合は、パソコンの使用状況や入力できないキーを確認して以下の情報を参照してください。
【ろ】キーを押すと「\」が入力される場合
キーボードに割り当てられている文字コードとOS側の文字コードの割り当てが異なっているため、IMEの入力方式が「ローマ字入力」または「直接入力」の場合は、キーボードの【ろ】キーを押すと「¥」が入力されます。
詳しくは、以下の情報を参照してください。
2. パソコン本体の放電をする
バッテリーオフボタンを押して「放電」を行うことで、本体内の各ハードウェアを制御しているエンベデッドコントローラー(EC)のリセットが行われ、問題が改善する場合があります。
バッテリーの取り外しが可能なモデルについては、バッテリーを取り外して放電をしてください。
放電方法やバッテリーオフボタンの位置の確認については以下の情報を参照してください。
3. IMEの設定を既定値に戻す
文字入力を管理するIMEの設定を購入時の状態に戻して、正常にキーボード入力ができるか確認してください。
※この操作を行うことでローマ字入力 / かな入力の設定や、辞書などの設定も初期状態に戻ります。あらかじめご了承ください。
IMEの設定を購入時の状態に戻す方法については、以下を参照してください。
4. コマンドプロンプトで確認する
「トラブルシューティング」の「コマンドプロンプト」で正常にキーボード入力ができるか確認してください。
「トラブルシューティング」の「コマンドプロンプト」での確認方法については以下をクリックして参照してください。
コマンドプロンプトでの確認方法
-
 「スタート」ボタンをクリックし、
「スタート」ボタンをクリックし、 「電源」ボタンをクリックします。【Shift】キーを押しながら「再起動」をクリックします。
「電源」ボタンをクリックします。【Shift】キーを押しながら「再起動」をクリックします。

-
再起動後「オプションの選択」画面が表示されます。
「トラブルシューティング」をクリックします。

-
「トラブルシューティング」が表示されます。
「詳細オプション」をクリックします。
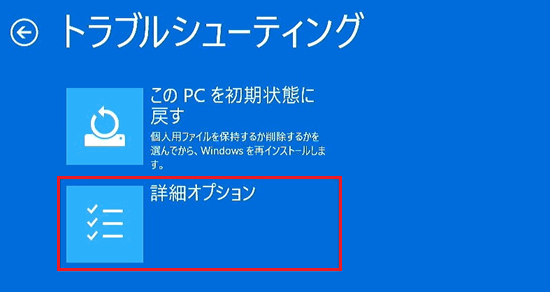
-
「詳細オプション」が表示されます。
「コマンド プロンプト」をクリックします。
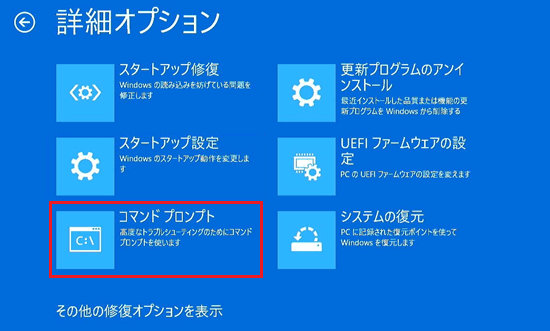
-
「コマンド プロンプト」画面が表示されます。
正常にキーボード入力ができるか確認してください。
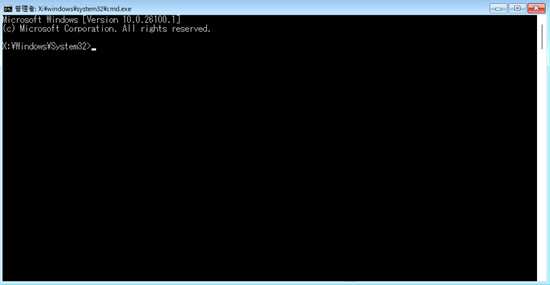
「コマンドプロンプト」画面でも正常に入力できない場合は、ハードウェアが故障している可能性も考えられるため、VAIOサポートセンター「修理相談窓口」にご相談ください。
また、その際には担当者に以下の内容をお伝えください
- 現在参照していただいているFAQ
- FAQの手順で確認していただいた内容
5. 追加したアプリを削除する
セーフモードで正しく入力できる場合は、ハードウェアとしての問題はなく、ソフトウェア上の問題の可能性があります。
何かのアプリを追加後に現象が発生している場合は、追加したアプリをアンインストールしてから正常にキーボード入力ができるか確認してください。
アプリをアンインストールする方法については以下の情報を参照してください。
6. リカバリー(再セットアップ・初期化)をする
各項目の対処方法を実施しても正常にキーボード入力ができない場合は、パソコンのリカバリー(再セットアップ・初期化)を行うことで問題が改善する場合があります。
※パソコンを初期状態に戻すため、保存しているデータや設定が削除される場合があります。必要に応じてデータをバックアップ後に行ってください。
リカバリー(再セットアップ・初期化)を行う方法については、以下の情報を参照してください。