[Windows 11] Windows使用中に青色または黒色のエラー画面(ブルースクリーン)が表示された場合の対処方法
Q. 質問
ディスプレイにブルースクリーンが発生しました。対処方法を教えてください。
A. 回答
発生した状況や、画面に表示されている内容によって、原因や問題箇所が異なります。対処方法については下記を確認してください。
ブルースクリーン(ブルーバックエラー、BSoD などの呼び方もあります。)が発生する原因は様々です。
ハードウェア側、ドライバーやソフトウェアに、なにかしらの問題が発生している場合、ブルースクリーンが表示されます。
ハードウェア側に問題がある場合、ハードディスクやメモリー、CPUなどに深刻な問題が発生している可能性があります。
また、ドライバーやソフトウェア側に問題がある場合は、Windowsが動作するために必要なシステムファイルやレジストリーのデータが破損していたり、ハードウェアや周辺機器を制御するためのドライバーが正常に動作していない可能性があります。
※ブルースクリーンの画像例
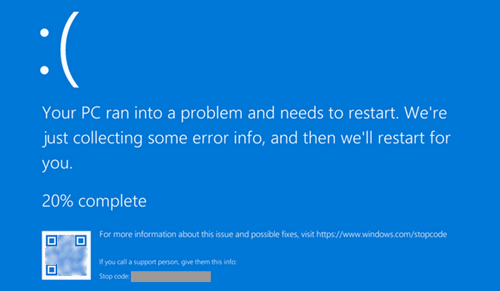
Windows 11バージョン 24H2 以降は黒いエラー画面が表示される場合があります。
詳細については、以下マイクロソフト社のウェブページを参照してください。
※ブラックスクリーンの画像例
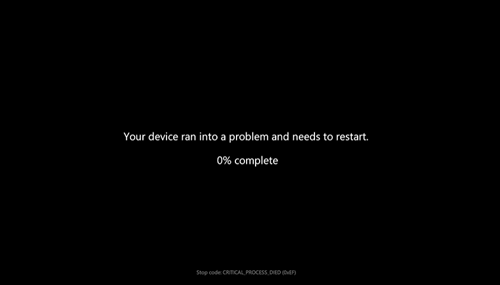
ブルースクリーンが表示された場合は、以下の対処方法を順に行ってください。
- 周辺機器を確認する
- ネットワークを切断する
- ウイルスに感染していないか確認する
- 追加したアプリやドライバーをアンインストールする
- アプリやドライバーをアップデートする
- Windows Updateを実行する
- 「スタートアップ修復」機能を使用する
- システムの復元を行う
- リカバリー(再セットアップ・初期化)をする
1. 周辺機器を確認する
SSD / HDD / メモリなどの増設物や、USB接続している他機器、挿入されているDVDやSDカードなどのメディアがあればすべて取り外してパソコンを再起動し、現象が改善するか確認してください。
改善した場合は、本体の接続端子、または接続している周辺機器側に問題がある可能性があります。
ブルースクリーンが表示されたままの場合、再起動するには本体の電源ボタンを4秒以上押し続け、強制的にシャットダウンしてください。
パソコンを強制終了することで作業途中のデータなどは消えてしまうことがあります。あらかじめご了承ください。
2. ネットワークを切断する
ネットワークにLANケーブルで接続している場合は取りはずして再起動し、現象が改善するか確認してください。
改善した場合は、本体の接続端子、またはLANケーブルなど接続している機器側に問題がある可能性があります。
3. ウイルスやマルウェアに感染していないか確認する
マルウェアがシステムに侵入すると、システムファイルを破壊して重要な設定を変更し、現象が発生する可能性があります。
パソコンが起動できる場合は、ウイルス対策アプリでウイルスチェックを行ってください。
Windowsセキュリティでの確認方法については、以下の情報を参照してください。
ウイルスに感染していた場合は、以下の情報を参照してください。
4. 追加したアプリやドライバーをアンインストールする
アプリやドライバーをインストールした後から現象が発生している場合は、追加したアプリやドライバーが問題となっている可能性があります。
パソコンが起動できる場合、追加したアプリやドライバーをアンインストールして、現象が改善するか確認してください。
アプリやドライバーをアンインストールする方法については、以下の情報を参照してください。
アンインストールをして改善した場合は、アプリの製造元に互換性を確認してください。
アプリのアンインストールがエラーなどでできない場合は、セーフモードでアンインストールを行ってください。
セーフモードで起動する方法については以下の情報を参照してください。
5. アプリやドライバーをアップデートする
アプリやドライバーを最新の状態にすることにより、現象が改善する場合があります。
パソコンが起動できる場合は、以下のVAIOサポートページを参照して、アプリやドライバーを最新の状態に更新してください。
6. Windows Updateを実行する
Windowsを最新の状態にすることにより、現象が改善する場合があります。
パソコンが起動できる場合は、Windows Updateを実行してWindowsを最新の状態に更新してください。
Windows Updateについては以下の情報を参照してください。
7. 「スタートアップ修復」機能を使用する
Windowsを正常に読み込んで起動できていない可能性があります。
Windowsの読み込みを妨げている問題を修正する「スタートアップ修復」機能を使用して現象が改善するか確認してください。
「スタートアップ修復」機能については以下の情報を参照してください。
8. システムの復元を行う
システムの復元を行い、ブルースクリーンが表示される以前の状態に戻すことで、現象が改善する場合があります。
※システムの復元を行うには、ブルースクリーンが表示される前に復元ポイントを作成している必要があります。
※ブルースクリーンが表示される前に復元ポイントを作成していない場合は次の対処方法へお進みください。
システムを復元する方法についてには、以下の情報を参照してください。
9. リカバリー(再セットアップ・初期化)をする
各項目の対処方法を実施しても改善しない場合は、パソコンのリカバリー(再セットアップ・初期化)を行い、パソコンを購入時の状態に戻して、現象が改善するか確認してください。
追加したアプリや、Windowsのシステムの問題である場合はリカバリーを行うことで改善します。
※パソコンを初期状態に戻すため、保存しているデータや設定が削除される場合があります。必要に応じてデータをバックアップ後に行ってください。
リカバリー(再セットアップ・初期化)を行う方法については、以下の情報を参照してください。
上記対処方法を行っても問題が改善しない場合は、ハードウェアが故障している可能性も考えられるため、VAIOサポートセンター「修理相談窓口」にご相談ください。
VAIOサポートセンター