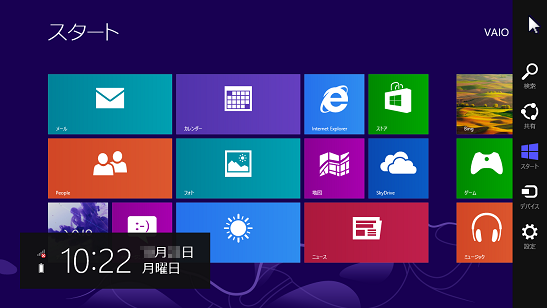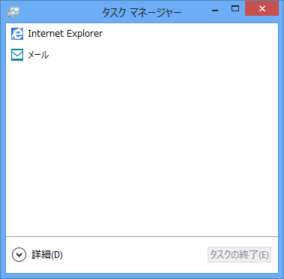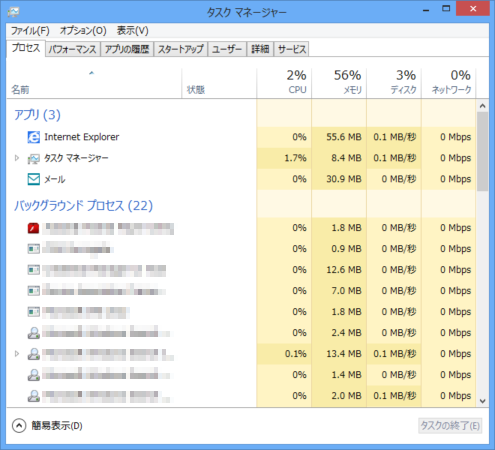[Windows 8.1] Windows 8.1の概要
Windows 8.1の概要や新機能について、項目ごとに説明します
目次
-
はじめにご確認ください
- 説明
主なエディション
Windows 7から削除された機能
新しいユーザーインターフェイス
-
[スタート]画面
-
タイル
-
チャーム
-
エクスプローラーとリボン
新しい機能
-
Microsoftアカウント
-
Windowsストアアプリ
-
スナップ
-
ファイル履歴
-
リフレッシュと初期化
-
セキュリティー
-
ネットワーク
-
デスクトップの読み込み
-
複数のディスプレイ
-
タスクマネージャー
-
はじめにご確認ください
Windows 8.1はタッチパネルを用いた操作に最適化されています。
そのため、Windows 7以前のOSとは大幅にユーザーインターフェイスが異なります。
主なエディション
PC向けのエディションには下記の種類があり、エディションによって使用できる機能が異なります。
- Windows 8.1
- Windows 8.1 Pro
- Windows 8.1 Enterprise
VAIOには、Windows 8.1、Windows 8.1 Proのいずれかがプリインストールされています。
Windows 7から削除された機能
-
スタートボタンとスタートメニュー
従来のスタートボタンとスタートメニューはなくなり、「スタート画面」になりました。
詳細については[●[スタート]画面]をご参照ください。 -
Windows DVDメーカー
「Windows DVDメーカー」はインストールされなくなりました。
DVDビデオを作成する場合は、ご自身で追加したアプリを使用してください。 -
Windows Media Center
「Windows Media Center」は、OS標準ではインストールされなくなりました。
マイクロソフト社より有償で購入できます。 -
標準VGAドライバー
標準のVGAディスプレイドライバーが非搭載となり、「Microsoft基本ディスプレイアダプター」になりました。 -
Windows XP Driver Model(XPDM)ドライバーのサポート
Windows XPで使用されているXPDMドライバーは、Windows 8からサポート外となりました。 -
詳細ブートオプションメニュー
Windows起動時の処理の高速化などに伴い、PCの電源を入れた後にキーボードの[F8]キーを押しても、「詳細ブートオプション」画面は表示されなくなりました。
起動時に問題が発生した場合は、自動的にオプションメニューが表示されます。 -
以前のバージョンの復元
ファイルやフォルダーの「以前のバージョンの復元」機能がなくなり、ファイル履歴という新しいバックアップ機能が追加されました。
詳細については[●ファイル履歴]をご参照ください。 -
ネットワークマップ
コントロールパネルの[ネットワークと共有センター]画面に表示されていたネットワークマップはなくなりました。 -
ワイヤレスネットワークの管理
コントロールパネルの[ネットワークと共有センター]画面に表示されていた[ワイヤレスネットワークの管理]の項目はなくなりました。
設定チャームの[ネットワーク]から操作します。 -
Windows XPモード
Windows XPモードとWindows Virtual PCの機能はなくなり、Hyper-Vという仮想化技術が搭載されました。▼関連Q&A:
[VAIO_PC] Hyper-Vを使用できるか
新しいユーザーインターフェイス
-
[スタート]画面
[スタート]画面には、タイルと呼ばれる四角いアイコンの一覧が表示されます。
従来のデスクトップ画面と、この[スタート]画面を切り替えて使用します。サインイン時に[スタート]画面が表示されるか、デスクトップ画面が表示されるかはお好みで設定できます。
操作手順については、下記の関連Q&Aをご参照ください。
▼関連Q&A:
[Windows 8.1] サインイン後の画面をデスクトップ画面、または[スタート]画面に変更する方法
-
タイル
[スタート]画面上に表示される四角形のアイコンをタイルと呼びます。
タイルを選択するとアプリが起動します。
ライブタイルに対応しているWindowsストアアプリの場合は、自動的に更新情報などを受信して、タイル上に表示できます。また、[スタート]画面は使いやすい状態にカスタマイズできます。
[スタート]画面をカスタマイズする方法については、下記の関連Q&Aをご参照ください。▼関連Q&A:
[Windows 8.1] [スタート]画面をカスタマイズする方法(タッチパネル)
[Windows 8.1] [スタート]画面をカスタマイズする方法(マウス・タッチパッド)
-
チャーム
画面の右側に表示される「チャームバー」が、さまざまな操作の起点となります。
チャームバーの表示方法、およびチャームの詳細については、下記の関連Q&Aをご参照ください。▼関連Q&A:
[Windows 8.1] チャームを表示する方法、および概要
-
エクスプローラーとリボン
従来のメニューバーやツールバーは、新しいリボンインターフェイスに変更されました。
初期設定では、リボンメニューは非表示になっています。
画面右上にあるを選択すると表示されます。
リボンインターフェイスの詳細については、下記の関連Q&Aをご参照ください。
▼関連Q&A:
[Windows 8.1] リボンインターフェイスの概要
新しい機能
-
Microsoftアカウント
Microsoftアカウントを使用して、Windowsにサインインできます。
Microsoftアカウントを使用してサインインすると、HotmailやWindowsストアなどにも自動的にサインインできます。
ユーザーアカウントの詳細については、下記の関連Q&Aをご参照ください。▼関連Q&A:
[Windows 8.1] ユーザーアカウントの種類とその権限の違いを知りたい【参考情報】
Microsoftアカウントについては、下記のマイクロソフト社Webページもご参照ください。
無料の Microsoft アカウントを作成して使用すると、さまざまなデジタル アイテムに簡単にアクセスできます
https://account.microsoft.com/account?lang=ja-JP
-
Windowsストアアプリ
新しいユーザーインターフェイスで使用できるアプリです。
プリインストールされているアプリのほかに、Windowsストアからダウンロードすることもできます。
OS標準では、下記のようなアプリがインストールされています。
- メール
- People
- メッセージング
- フォト
- Internet Explorer
- OneDrive
- ミュージック
- カメラ
- ビデオ
【参考情報】
「Internet Explorer」は、Windowsストアアプリとデスクトップアプリの両方があり、それぞれ機能が異なります。
-
スナップ
画面に複数のアプリを分割して表示できます。
この機能は「スナップ機能」と呼ばれ、Windows 7から搭載されている「Aeroスナップ機能」とは異なります。
スナップ機能を使用する方法については、下記の関連Q&Aをご参照ください。▼関連Q&A:
[Windows 8.1] スナップ機能を使用する方法
- 上記の画像は一例です。
-
ファイル履歴
個人用ファイルをバックアップするための機能です。
ライブラリー、Windowsアドレス帳、「Internet Explorer」のお気に入り、およびデスクトップに保存されているファイルを、自動でバックアップできます。
ファイルが変更されるたびに、指定したドライブにファイルのコピーを保存します。
詳細については、下記の関連Q&Aをご参照ください。▼関連Q&A:
[Windows 8.1] ファイル履歴を使用してバックアップする方法
[Windows 8.1] ファイル履歴を使用してバックアップしたファイルを復元する方法
-
リフレッシュと初期化
-
リフレッシュ
個人データ、Windowsストアアプリ、PCの重要な設定を維持したまま、Windowsを再インストールできます。
追加でインストールしたアプリ(Windowsストアアプリを除く)や、特定のフォルダー内のファイルなどは削除されます。 -
[PCを初期状態に戻す]機能
保存されているデータや、追加でインストールされたアプリを削除して、Windowsを初期状態に戻します。
-
セキュリティー
-
-
Windows Defender
ウイルス対策機能が追加されました。 -
Windows SmartScreen
「Internet Explorer」のSmartScreenフィルター機能が、「Windows SmartScreen機能」というOSの機能に統合されました。
問題を引き起こすことが確認されているアプリや、Windows 8.1が初めて認識するアプリを実行しようとすると、Windows SmartScreen機能によりメッセージが表示されます。
詳細については、下記の関連Q&Aをご参照ください。
-
-
ネットワーク
-
-
機内モード
すべてのワイヤレス通信のオン/オフの切り替えができる、機内モード機能が追加されました。
[PC 設定]画面やネットワークチャームから設定を変更できます。 -
従量制課金接続の設定
MB単位・GB単位で課金されるネットワーク、またはデータ使用量に上限が設定されているネットワークを使用する際に、データ量を最小限に抑えることができる機能が追加されました。
ネットワークチャームに表示されたネットワークの一覧から、任意のネットワークを右クリックし(タッチパネルの場合は押し続けて)、[従量制課金接続として設定する]を選択します。
-
-
デスクトップの読み込み
[スタート]画面やWindowsストアアプリの操作を行っているときは、デスクトップはリソースの消費や読み込みを行いません。
デスクトップ画面を表示すると、デスクトップがメモリーに読み込まれリソースの消費が開始します。
-
複数のディスプレイ
-
-
ディスプレイごとに異なる壁紙を設定できます。
-
複数のディスプレイを使って、1つの画像を壁紙として表示できます。
-
すべてのディスプレイにタスクバーが表示されます。
-
Windowsストアアプリを別のディスプレイにドラッグして移動できます。
ただし、Windowsストアアプリは、複数のディスプレイには表示できません。
-
-
タスクマネージャー
機能とデザインを簡潔化した「簡易表示」と、従来のような詳しい情報が確認できる「詳細表示」の2つの表示を切り替えて使用します。
簡易表示
実行中のアプリの一覧が表示されます。
ここからタスクを終了することもできます。
詳細表示
複数のタブがあり、プロセスなどの詳細を確認できます。
また、新たに追加された[スタートアップ]タブには、Windowsを起動する際に、同時に起動するアプリの一覧が表示されます。
操作方法については、下記の関連Q&Aをご参照ください。
▼関連Q&A:
[Windows 8.1] [タスク マネージャー]画面を表示する方法
[Windows 8.1] 常駐アプリを終了・停止する方法