マウスポインターが表示されない場合の対処方法
Q. 質問
デスクトップ画面に表示されるはずのマウスポインターが表示されなくなりました。対処方法を教えてください。
A. 回答
マウスポインターが表示されなくなった場合は、周辺機器やアプリ、マウスのドライバーの影響などさまざまな原因が考えられます。対処方法については下記を確認してください。
お使いのマウスを確認してください。
-
マウスの電源スイッチがONになっている / 電池切れでないか
-
パソコンとのペアリングが切れていないか
-
パソコンとの距離が遠すぎていないか
-
マウスのセンサー部分が汚れていないか(鏡面・ガラス上ではマウスパッドを使用)
マウスポインターが表示されない場合は、以下の対処方法を順に行ってください。
- タッチパッドの動作確認を行う
- 再起動または完全シャットダウンする
- パソコンの放電を行う
- BIOSの設定を初期化する
- アプリや周辺機器の影響を確認する
- ドライバーを再インストールする
- システムの復元を行う
- リカバリー(再セットアップ・初期化)を行う
1. タッチパッドの動作確認を行う
タッチパッドを操作し、ポインターが正常に動作するか確認します。
タッチパッド操作ではポインターが正常に動作する場合
タッチパッド操作ではポインターが正常に動作する場合は、マウス本体に異常がある可能性があります。
・有線マウスの場合:USBポートから取り外し、再度接続をする
・無線マウスの場合:電源ボタンが点灯していれば、マウスの電源を入れ直す
※マウス本体の電池やバッテリーが切れていないか確認してください。
上記の方法を試しても改善されない場合、別のマウスに付け替え、現象が改善されるか確認してください。
タッチパッドを操作しても現象が変わらない場合
パソコンの設定で、タッチパッドの機能が停止されている可能性があります。タッチパッドの設定が「無効」になっている場合は「有効」にし、正常に動作するか確認してください。
-
「VJFL51」の場合
「Fn」キーを押しながら「F4」キーを押すと切り替わります。

-
上記モデル以外の場合
「Fn」キーを押しながら「F1」キーを押すと切り替わります。
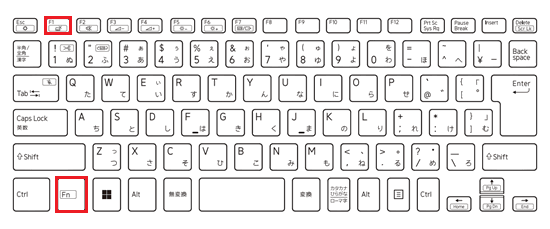
タッチパッドを有効にしても現象が変わらない場合は、次の手順に進んでください。
2. 再起動または完全シャットダウンをする
Windowsの動作になにかしらの問題が発生し、マウスポインターが表示されなくなることがあります。パソコンを再起動または完全シャットダウンを行い、現象が改善されるか確認してください。
パソコンをキーボードのみで再起動または完全シャットダウンをする方法については、以下の情報を参照してください。
3. パソコンの放電を行う
バッテリーオフボタンを押して「放電」を行うことで、本体内の各ハードウェアを制御しているエンベデッドコントローラー(EC)のリセットが行われ、問題が改善できる場合があります。
バッテリーの取り外しが可能なモデルについては、バッテリーを取り外して放電をしてください。
放電方法やバッテリーオフボタンの位置の確認については以下の情報を参照してください。
4. BIOS設定値の初期化をする
BIOS設定値の初期化を行い、パソコン購入時の状態に戻すことで現象が改善されるか確認してください。
※BIOS設定値を初期化してもデータが消えることはありません。
BIOS設定値を初期化する方法については、以下の情報を参照してください。
5. アプリや周辺機器の影響を確認する
新しいアプリをインストールしたり周辺機器の設定をした後からマウスポインターが正しく動作しなくなったときは、インストールしたアプリや周辺機器が影響している可能性があります。アプリをアンインストール(削除)する、周辺機器を外すなどして、現象が改善されるかお試しください。
アプリをアンインストール(削除)した後や周辺機器を外した後にマウスポインターが正しく動作した場合は、対処方法についてアプリや周辺機器のマニュアルを確認するか、提供元へお問い合わせください。
アプリをアンインストール(削除)する方法については、以下の情報を参照してください。
6. ドライバーを再インストールする
USB機器はパソコンと物理的に接続されていても、デバイスを制御するプログラム(ドライバー)が無いと、正常に動作しません。
また、パソコン側に正しいUSBポートのドライバーが入っていない場合や、破損している場合も同様です。
接続しているマウスのドライバー、またはパソコン側のUSBポートのドライバーを再インストールし、マウスポインターが表示されるか確認してください。
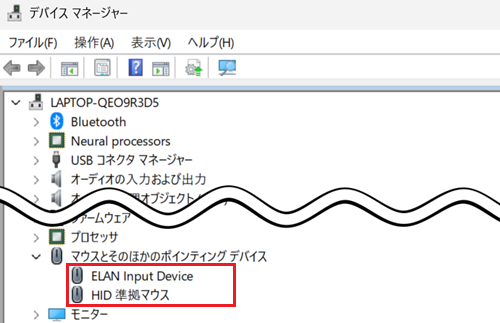
ドライバーの再インストール方法については、以下の情報を参照してください
7. システムの復元を行う
システムの復元を行い、マウスポインターが表示されていたときの状態に戻すことで、改善する可能性があります。
※システムの復元を行うには、マウスポインターが正常に動作していた時点に復元するための、復元ポイントが作成されている必要があります。
システムを復元する方法についてには、以下の情報を参照してください。
8. リカバリー(再セットアップ・初期化)を行う
各項目の対処方法を実施してもマウスポインターが正常に動作しない場合は、パソコンのリカバリー(再セットアップ・初期化)を行うことで改善する可能性があります。
※パソコンを初期状態に戻すため、保存しているデータや設定が削除される場合があります。必要に応じてデータをバックアップ後に行ってください。
リカバリー(再セットアップ・初期化)を行う方法については、以下の情報を参照してください。