[Windows 11] Windows 11 アップグレード手順
-
- 動作確認対象製品及び制限事項
- 対象OSアップグレード時のご注意
- アップグレード手順
-
動作確認対象製品及び制限事項
-
以下のページをご参照ください。
Windows 11 サポート情報
https://support.vaio.com/windows/11/[Windows 11] Windows 11 アップグレードの制限事項
以下のマイクロソフト社のページの「Windows 11 の機能固有の要件」、「機能の廃止と削除」の項目をあわせてご確認ください。
Windows 11 の仕様、機能、コンピューターの要件を確認する
https://www.microsoft.com/ja-jp/windows/windows-11-specifications -
対象OS
-
Windows 10
-
アップグレード時のご注意
-
-
Windows 11 アップグレードは、お客さまご自身の責任で行ってください。
-
アップグレードを行う前に、必ず本サイトでインストール手順を確認してください。
適切なインストール手順で行わない場合、VAIO が起動できなくなるなど、問題が生じる可能性があります。
大切なデータは事前に必ずバックアップを取ってください。バックアップと復元
https://support.vaio.com/service/backup/ -
必ず、アップグレード前にリカバリーメディアを作成してください。
アップグレード後にリカバリーメディアを作成しリカバリーした場合、リカバリーできない場合があります。
また、ハードディスクやSSD からのリカバリーもできなくなる場合があります。▼関連Q&A:
[Windows 10] リカバリーメディアを作成する方法 -
ご使用のPC の「Cドライブ」の空き容量を確認してください。
アップグレードには、お客様のご使用環境にもよりますが。C ドライブに 約20GB 程度の空き容量が必要になります。 -
無線WAN 搭載機種については、アップグレード時に大容量のデータのダウンロードなどが発生するため、アップグレード前に無線WAN を無効にするか、SIM カードを外しておくことをお勧めします。
-
お客さまがインストールされたアプリケーションや周辺機器が接続されていることにより、アップグレードがスムーズに進まない場合があります。
各メーカーのサイトなどよりご確認いただき、未対応、または情報がない場合は、念のためにアップグレード前にいったんアンインストール(周辺機器は取り外し)することをお勧めいたします。 -
アップグレードする前に、機種ごとの注意・制限事項について必ずご確認ください。
-
動作確認情報は、Windows 11 すべての機能の動作を保証するものではありません。
-
アップグレードを行うことにより、既存の機能が制限される場合があります。
-
アップグレードにより、VAIO が正常動作しなくなったり、データが損失しても当社では補償いたしかねます。
-
Windows 11 にアップグレードしてから10 日間は、ファイルとデータを保持したままで Windows 10 に戻すことができます。
10 日が過ぎてから Windows 10 に戻すときは、データをバックアップしてから、Windows 10 上で作成した、リカバリーメディアでリカバリーが必要となります。
Windows 10 上でリカバリーメディアを作成していない場合は、Windows 10 に戻すことはできませんのでご注意ください。▼関連Q&A
[Windows 10] リカバリーメディアを使用してリカバリー(再セットアップ・初期化)をする方法
[Windows 11] アップグレード後に以前のバージョンのWindowsに戻す方法 -
Windows 11にアップグレードすると、Internet Explorerが使用できなくなります。
アップグレード前に、Internet Explorerのお気に入りは、Microsoft Egdeに移行してください。▼関連Q&A
[Internet Explorer 11.0] データをエクスポート(バックアップ)/インポート(復元)する方法
[Microsoft Edge] お気に入りやブックマークをインポート / エクスポートする方法 -
掲載情報は予告なく変更・削除される場合があります。
-
-
アップグレード手順
-
Windows 11 へのアップグレードは「現在使用している状態でアップグレードを行う方法」と、「ご購入後の初回起動時の初期設定時、もしくはリカバリー後の初期設定時に行う方法」があります。
 現在使用している状態からアップグレードを行う手順
現在使用している状態からアップグレードを行う手順順序 作業内容 備考 STEP 1 リカバリーメディアを作成します。 リカバリーメディアの作成方法は こちらをご覧ください。
https://support.vaio.com/service/recovery/STEP 2 データをバックアップします。 データのバックアップ方法はこちらをご覧ください。
https://support.vaio.com/service/backup/STEP 3 ハードディスクまたはSSDの空き容量の確認します。 Cドライブに約20GBの空き容量が必要です。 STEP 4 ご購入後にインストールされたアプリケーションのWindows 11 動作情報の確認します。 Windows 11 に対応していないソフトウェアがインストールされている場合、アップグレードに失敗したり、アップグレード後に動作が不安定になる場合がございますので、あらかじめご使用のソフトウェアの製造元に対応方法をご確認ください。 STEP 5 周辺機器を全て取り外します。 アップグレード時は、周辺機器はなるべく取り外してください。 STEP 6 セキュアブートの設定を確認します。 セキュアブートの設定が有効になっているか確認します。
▼関連Q&A:
※TPMについては、Windows 11アップグレード対象機種は、TPM(もしくはIntel(R) PTT)が常時有効の設定にされていますので、特に確認する必要はありません。
Secure Bootを有効 / 初期化する方法STEP 7 ACアダプターを接続します。 バッテリー駆動ではアップグレード中にバッテリーがなくなることで、アップグレードに失敗する恐れがあるため、必ずAC アダプターを接続してください。 STEP 8 インターネットに接続します。 大容量のデータのダウンロード等発生するため、環境的に可能である場合は、接続の安定する有線LAN の接続をお勧めします。 STEP 9 Windows Update を実行します。 Windows Update を実行し、現在公開中のものを全て適用してください。 STEP 10 Windows Update の項目に「Windows 11 のアップグレードの準備ができました」の表示が出ましたら、その下の「ダウンロードしてインストール」を選択してください。 バックグラウンドでアップグレードのデータをダウンロードし、ダウンロード後にアップグレードに必要なデータの準備が行われます。お客様の環境によっては、完了までに時間がかかる場合がありますので、PC の電源を入れたままにしておいてください。
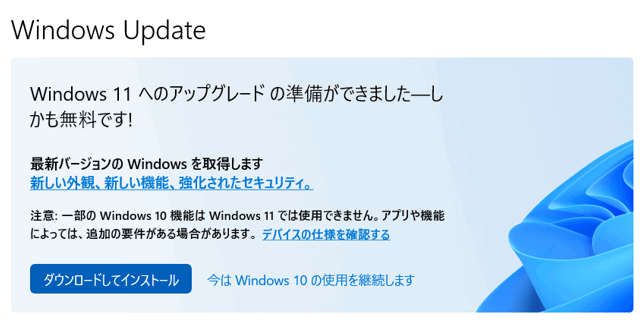
STEP 11 アップグレードの準備が整うと、「再起動してWindows 11 をインストールします」の通知が表示されます。
もしくは、[設定]-[更新とセキュリティ]-[Windows Update]の項目に「Windows 11 へのアップグレード 状態:再起動の保留中」と表示されますので、再起動を選択します。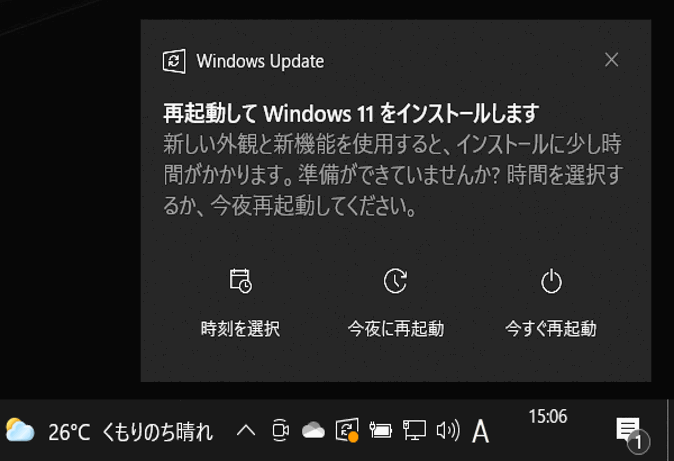
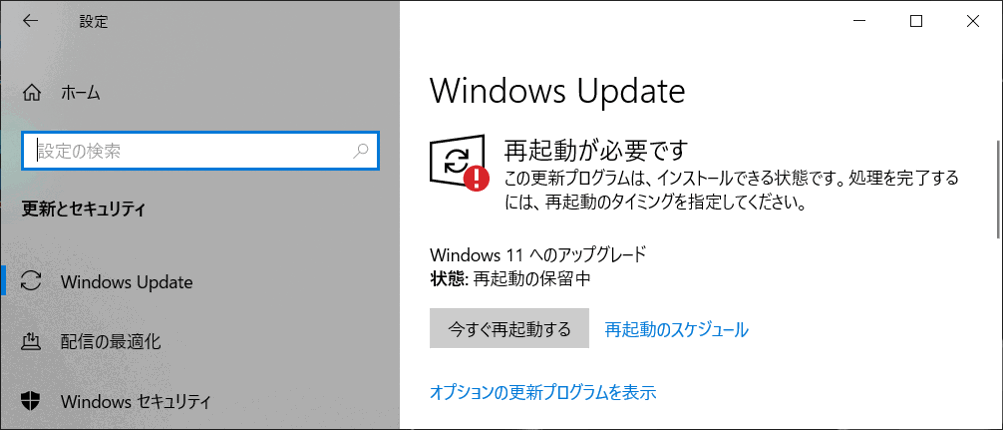
STEP 12 再起動後にアップグレードが行われます。完了するまでにしばらく時間がかかりますので、そのままお待ちください。 途中で再起動等自動で行われます。完了するまでは操作など行わないようにしてください。
お客様の環境によっては、完了までに時間がかかる場合がありますので、PCの電源を入れたままにしておいてください。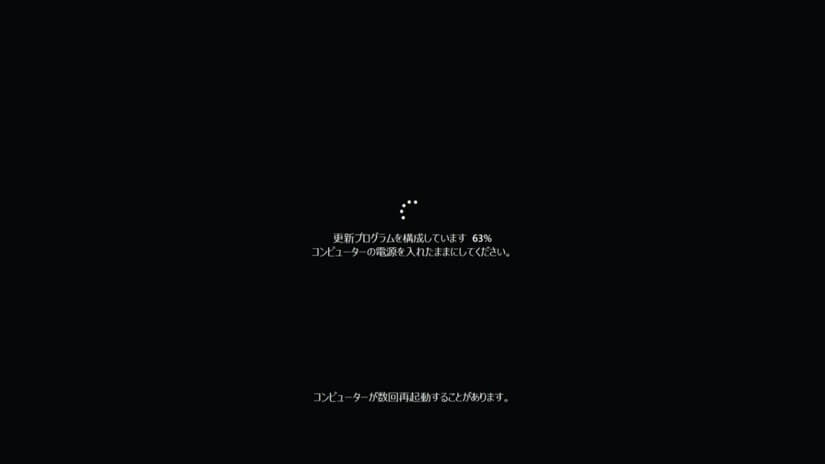


STEP 13 デスクトップ画面が表示されたら、Windows Update を実行します。 アップグレードされた環境に必要なセキュリティプログラムや、機能追加プログラム、ドライバーがインストールされますので、必ずWindows Update を行ってください。
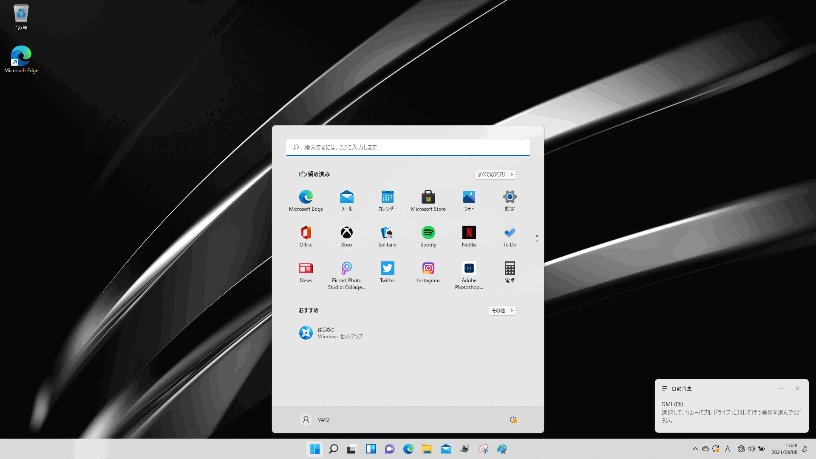
以上でアップグレードは完了です。
ご注意
アップグレード完了後、PC 内の環境を整えるために最適化などの処理がバックグラウンドで行われる場合があります。
この場合、何も操作をしなくてもCPU の使用率が上がった状態になったり、ファンが高速回転する場合がありますが、異常ではありません。
安心してご利用ください。▼関連Q&A
[Windows 11] 自動メンテナンスの設定方法【Windows 11 のよくある問い合わせ】
-
 ご購入後の初回起動時の初期設定時、もしくはリカバリー後の初期設定時に行う方法
ご購入後の初回起動時の初期設定時、もしくはリカバリー後の初期設定時に行う方法 -
ご注意
アップグレードの通知が出る時期は、機種により異なります。2021 年末から2022 年にかけて順次通知されるようになります。
順序 作業内容 備考 STEP 1 AC アダプターを接続し、PC を起動します。 初期設定中、およびWindows 11 へのアップグレード中に電源が切れると起動できなくなる場合がありますので、必ずAC アダプターを接続してください。 STEP 2 初期設定画面が表示されたら、インターネットに接続した状態で設定を進めます。 更新プログラム等が適用され、自動的に再起動する場合があります。
▼関連Q&A:
大容量のデータのダウンロード等発生するため、環境的に可能である場合は、接続の安定する有線LAN の接続をお勧めします。
[Windows 10] Windows初期設定の方法(バージョン : 20H2 以降の場合)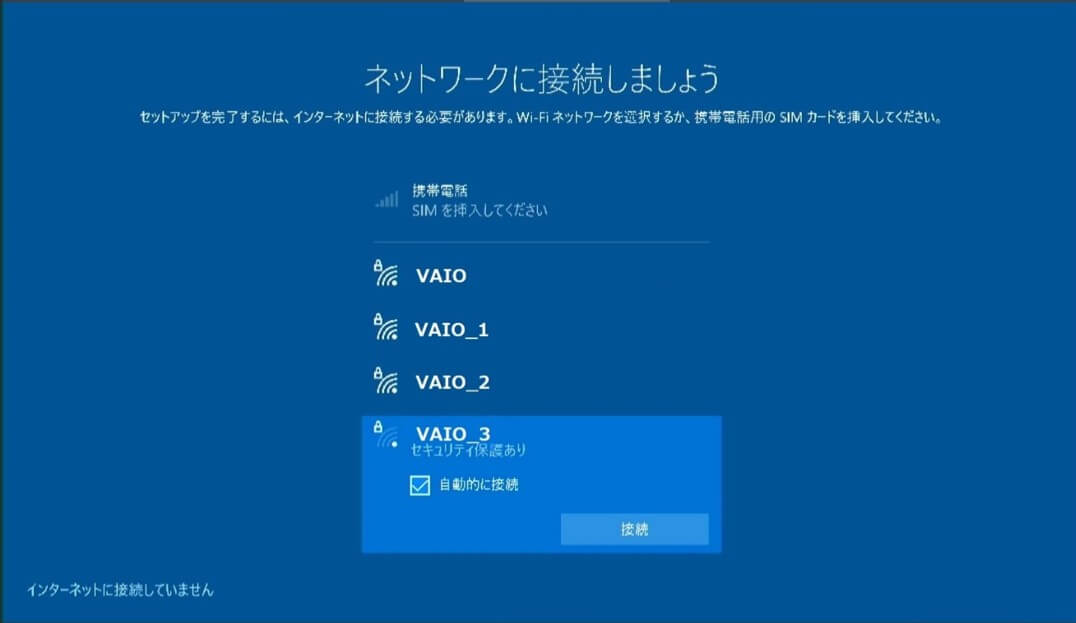
STEP 3 初期設定を最後まで進めてください。 STEP 4 初期設定完了後に「Windows の次のバージョンが登場」の画面が表示されますので、右下の[Windows 11 にアップグレードする]を選択します。 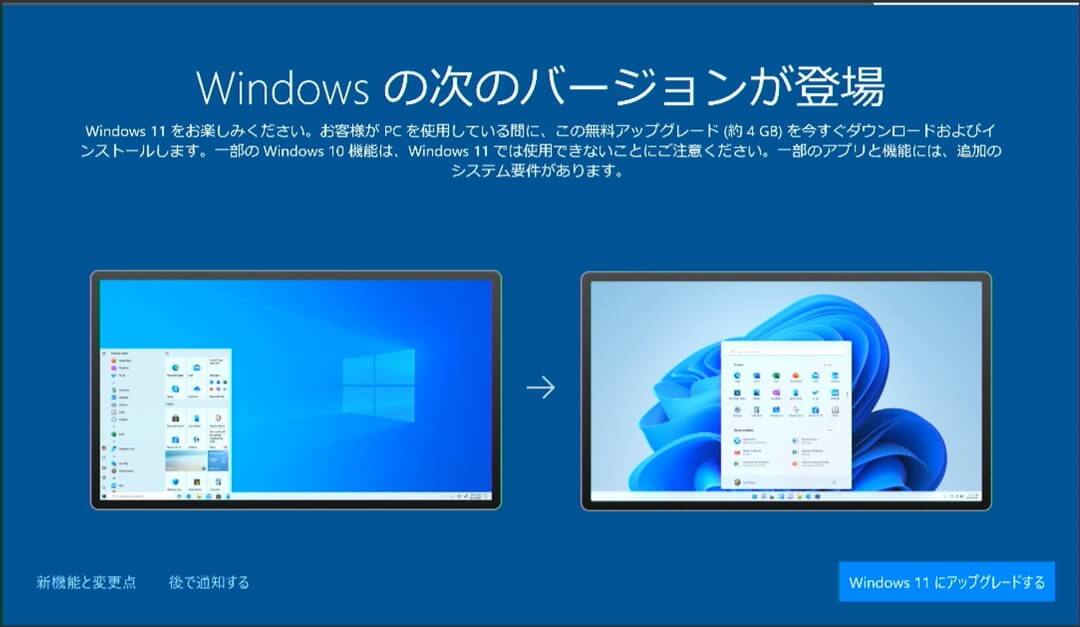
STEP 5 初期設定が完了するとデスクトップ画面が表示され、しばらくしてから「Windows 11 をダウンロードしています」の通知が表示され、バックグラウンドでWindows 11 のダウンロードが始まります。
ダウンロード完了後、インストールの準備が始まりますので、インターネット接続をしたままお待ちいただくか、この間にWindows 10 用のリカバリーメディアを作成されていない場合は、リカバリーメディアを作成してください。※ご注意
Windows 10 上でリカバリーメディアを作成せずに、そのままWindows 11 にアップグレードすると、Windows 10 に戻すためのリカバリーメディアが作成できません。▼関連Q&A:
[Windows 10] リカバリーメディアを作成する方法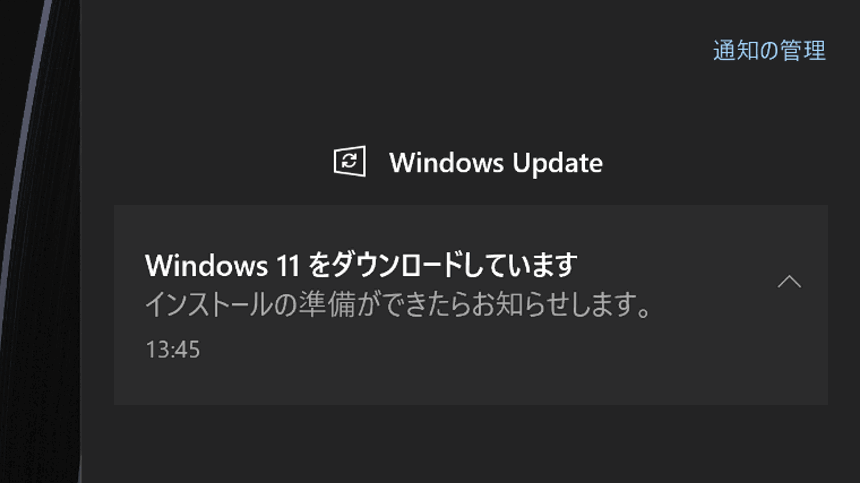
STEP 6 アップグレードの準備が整うと、「再起動してWindows 11 をインストールします」の通知が表示されます。
もしくは、[設定]-[更新とセキュリティ]-[Windows Update]の項目に「Windows 11 へのアップグレード 状態:再起動の保留中」と表示されますので、再起動を選択します。※ご注意
周辺機器等接続している場合は、周辺機器をすべて取り外してから再起動してください。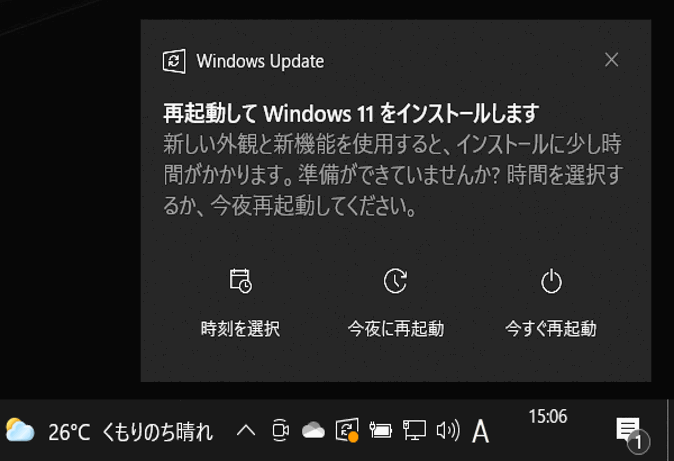
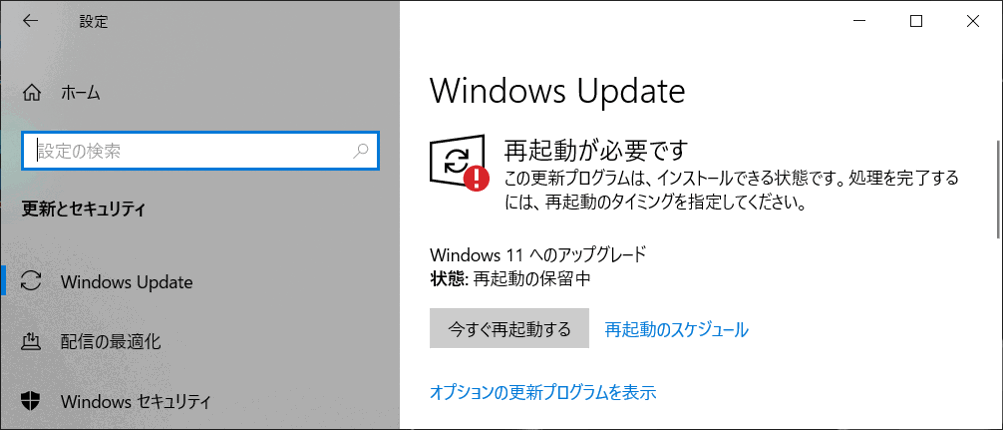
STEP 7 再移動後、Windows 11 へのアップグレードが行われますので、デスクトップ画面が表示されるまで待ちます。
お客様の環境によっては、アップグレード完了までに時間がかかる場合がありますので、PC の電源を入れたままにしておいてください。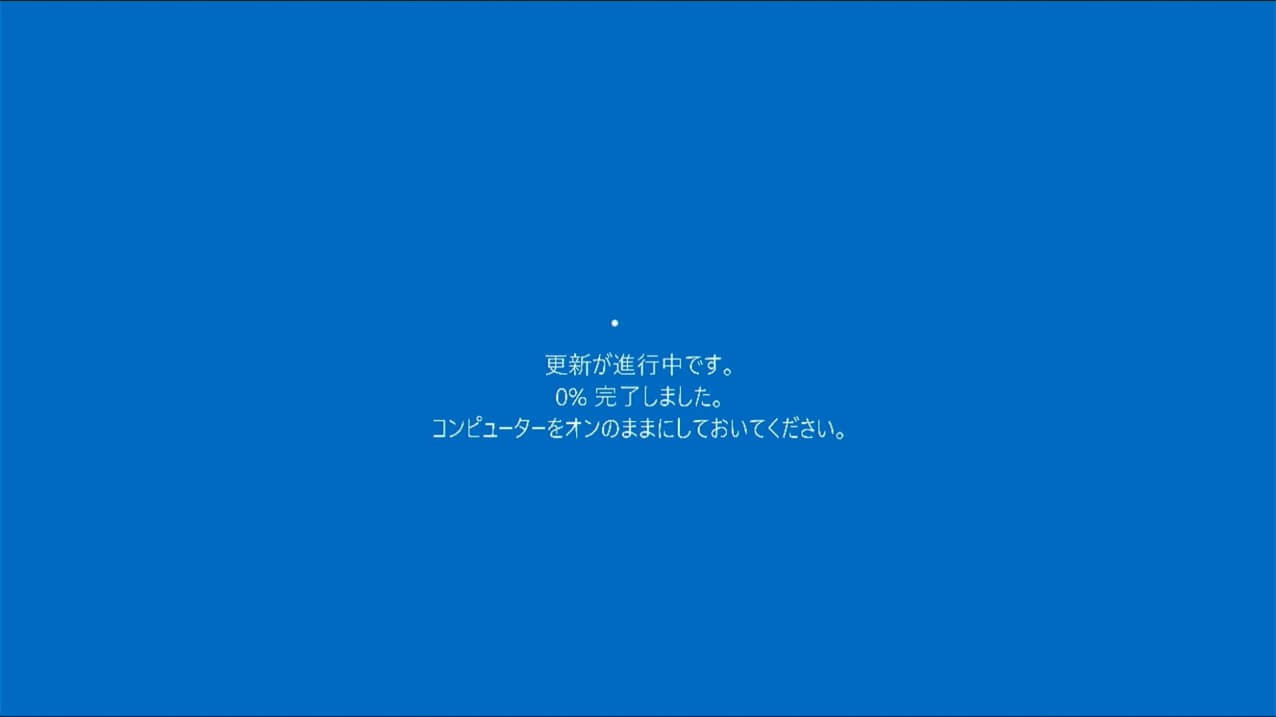
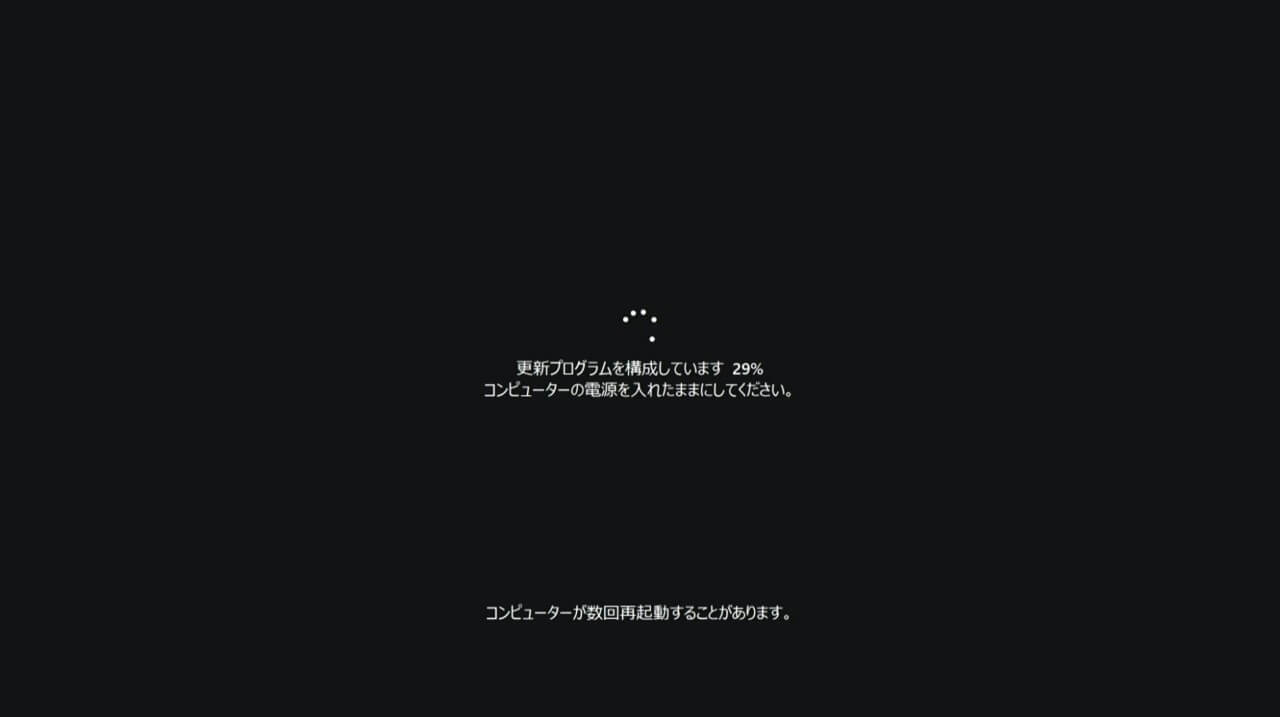
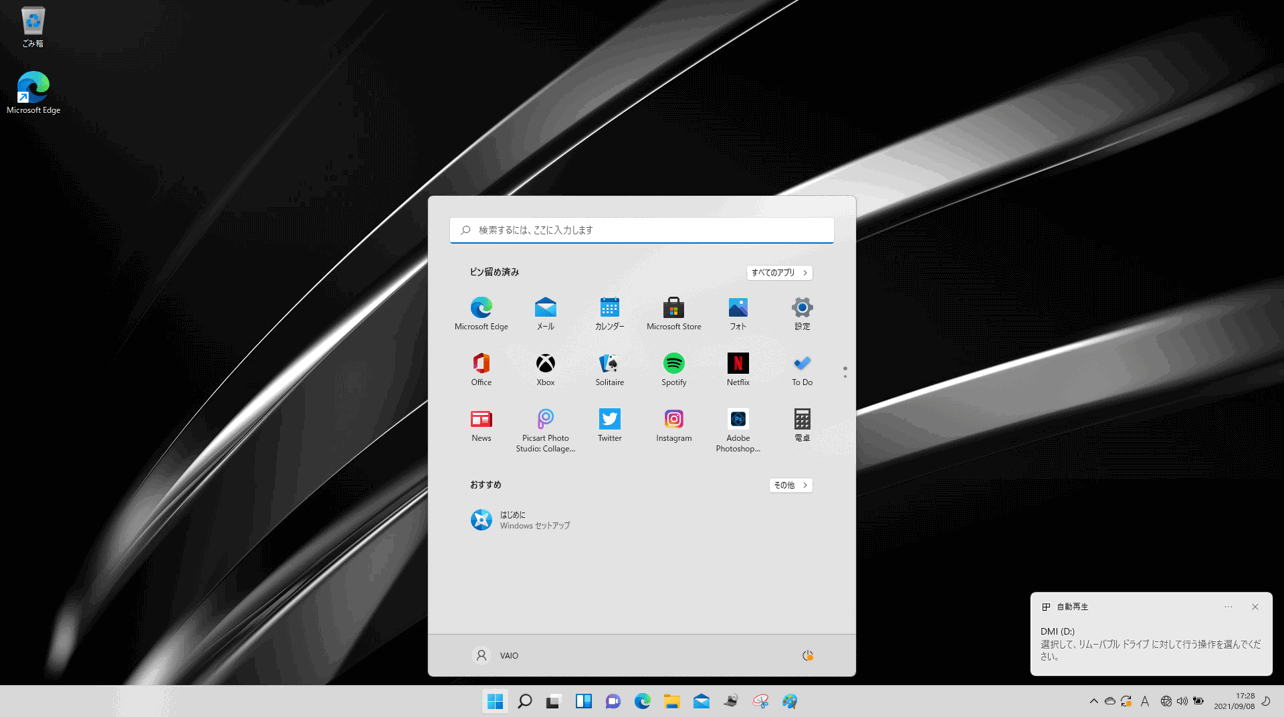
STEP 8 デスクトップ画面が表示されたら、Windows Update を実行します。 アップグレードされた環境に必要なセキュリティプログラムや、機能追加プログラム、ドライバーがインストールされますので、必ずWindows Update を行ってください。 以上でアップグレードは完了です。
ご注意
アップグレード完了後、PC 内の環境を整えるために最適化などの処理がバックグラウンドで行われる場合があります。
この場合、何も操作をしなくてもCPU の使用率が上がった状態になったり、ファンが高速回転する場合がありますが、異常ではありません。安心してご利用ください。▼関連Q&A
[VAIO_PC] 自動メンテナンス機能について【Windows 11 のよくある問い合わせ】