Windows 11の概要
Q. 質問
「Windows 11」の概要について教えてください。
A. 回答
「Windows 11」から新機能が追加されインターフェイスも変更されています。詳細については下記を確認してください。
「Windows 11」はWindows 10と似たインターフェースとなっていますが、「スタートメニュー」や「設定」などが刷新されています。
VAIOサポートページでは、Windows 11をはじめて使う方に向けて、概要や基本的な使いかたをご紹介しています。
windows11の初期設定については以下の情報を参照してください。
また、ユーザーインターフェイスや新機能の詳細については、マイクロソフト社のサイトにて確認してください。
Windows 11の概要については、以下を確認してください。
- 対象製品
- 主なエディション
- 新しいユーザーインターフェース
- 設定画面の構成やフォルダアイコン、ウインドウデザインの変更
- タスクバーの固定
- Windows Update
- Windows 10から変更 / 削除された機能
- バックアップ方法
- トラブルが発生時の対処法
対象製品
対象となる商品は以下の通りです。
-
Windows 11 プリインストールモデル
- Windows 10 からWindows 11 にアップグレードしたモデル
主なエディション
一般パソコン向けのエディションは以下の通りです。エディションによって使用できる機能が異なります。
-
Windows 11 Home
- Windows 11 Pro
新しいユーザーインターフェース
ユーザーインターフェースの主な変更点は以下の通りです。
-
スタートボタンの位置変更
初期設定時のスタートボタンの位置は、Windows 10では左端に配置されていましたが、Windows 11では中央よりに配置されています。
これに伴い、スタートメニューも画面中央に表示されます。
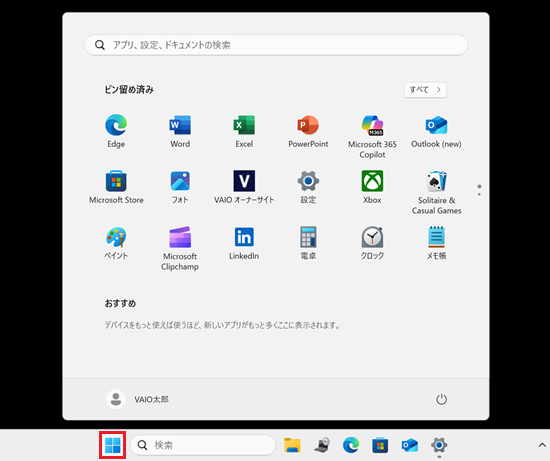
-
スタートメニューの変更
スタートメニューは画面中央に配置され、ピン留めされたアプリのみが表示されるようになりました。
アプリケーションを右クリックし、「スタートにピン留めする」をクリックすると、スタートメニューにピン留めされます。
インストールされたすべてのアプリを表示するためには、右上の「すべて」をクリックし表示を切り替える必要があります。
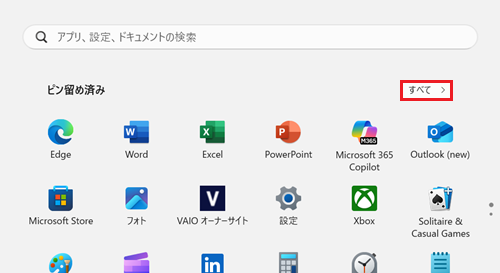
スタートメニューの使い方やカスタマイズ方法については、以下の情報を参照してください。
-
シャットダウンや再起動ボタンの位置変更
Windows 10では左端にスタートボタンやスタートメニューが配置されており、スタートメニューの左下(スタートボタンのすぐ上)に電源ボタンが表示されていました。
Windows 11では、スタートメニューの右下に電源ボタンが配置されるようになりました。
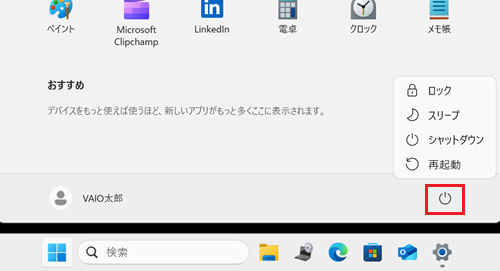
シャットダウン方法については、以下の情報を参照してください。
設定画面の構成やフォルダアイコン / ウインドウデザインの変更
Windows 11の設定のメニューは、文字ベースで構成されたメニューとなり、フォルダアイコンや各ウインドウは丸みを帯びたシンプルな表示になりました。
※設定の画像
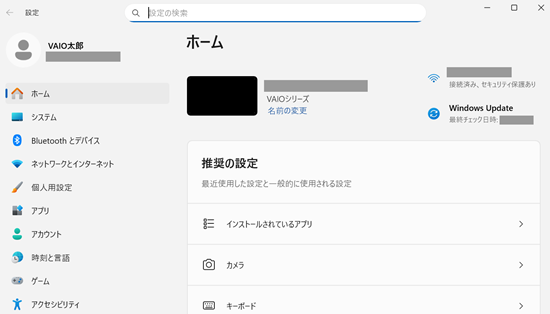
※フォルダやウィンドウの例
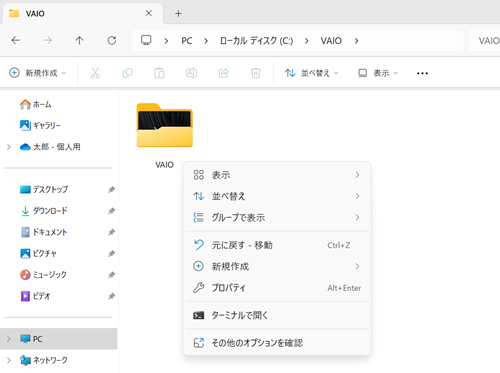
「設定」の表示方法やフォルダ内の表示については、以下の情報を参照してください。
タスクバーの固定
Windows 11ではタスクバーがデスクトップウィンドウ下部に固定される仕様になりました。
設定でスタートボタンなどを左揃えにすることは可能ですが、Windows 10のように上下左右に配置することはできません。
また、よく利用する設定項目(クイック設定)をタスクバーの「 」から表示させることができ、表示された設定項目は並べ替えが可能です。
」から表示させることができ、表示された設定項目は並べ替えが可能です。
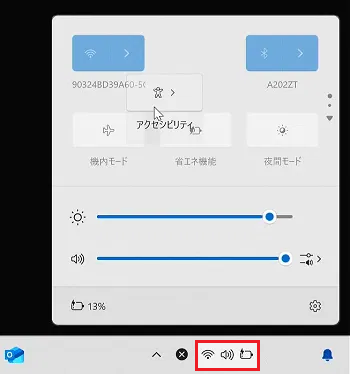
タスクバーの変更方法については、以下の情報を参照してください。
Windows Update
Windows 11の新機能やインターフェースは、Windows Updateで随時更新されていきます。
ご購入直後の状態では、新たな機能などがインストールされていない場合がありますので、Windows Updateを実行することをお勧めします。
アップデートについては、以下の情報を参照してください。
Windows 10から変更 / 削除された機能
Windows 11ではWindows 10にあった以下の機能が変更あるいは削除されています。
-
Cortanaは初回のシステム起動時に起動されなくなり、タスクバーへのピン留めも行われなくなります。
-
デスクトップの壁紙は、Microsoftアカウントでサインインした場合、デバイス間の移動ができません。
-
Internet Explorerは無効になります。
従来のInternet Explorerベースのウェブサイトやアプリケーションに直接アクセスできる「Internet Explorer モード(IE モード)」を搭載した Microsoft Edgeをご利用ください。
「Internet Explorer モード」でWebページを閲覧する方法については、以下の情報を参照してください。 -
数式入力パネルは削除されます。
数式認識エンジンはオンデマンドでのみインストールされ、これには数式入力コントロールと認識機能が含まれます。
OneNoteなどのアプリ内での数式手書き入力はこの変更の影響を受けません。 -
スタートメニューは Windows 11 で大幅に変更され、主な廃止や削除の対象は以下の通りです。
名前付きグループやアプリのフォルダーには対応しなくなり、レイアウトは現状ではサイズ変更できません。
Windows 10からアップグレードしたときピン留めしてあったアプリとサイトは移行されません。
ライブタイルは使用できなくなります。一目で見られるダイナミックなコンテンツについては、新しいウィジェット機能をご覧ください。
バックアップ方法
重要なデータをバックアップする場合は、以下の情報を参照してください。
トラブル発生時の対処方法
Windows 11を使用する中で問題が生じた際は、「トラブルシューティングツール」を利用することで、簡単に問題を解決できる場合があります。
トラブルシューティングツールは操作が簡単で、周辺機器接続時のトラブル、インターネット接続でのトラブル、音声トラブル、動作が不安定など多くの問題に対応しています。
トラブルシューティングツールの使い方および、トラブルが発生した場合の対象方法については、以下の情報を参照してください。
-
トラブルが解決できない場合やハードウェアの故障が疑われる場合は、「VAIOサポートセンター」へお問い合わせください。
VAIOサポートセンター
お問い合わせはこちら: 使い方とトラブルのご相談(新しいタブで開きます) -
ハードウェアの故障ではなく設定やソフトウェア上の問題の場合、システムの復元やリカバリーを行うことで改善する場合があります。
システムの復元やリカバリーの方法は以下の情報を参照してください。VAIOサポートセンター
リカバリーメディアご購入はこちら: リカバリー(新しいタブで開きます)